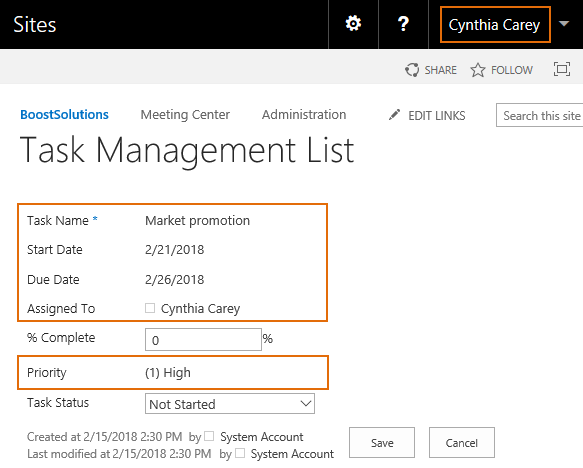- BoostSolutions
-
Products
-
- Microsoft Teams
- HumanLike Alert Reminder
- View All Apps
- Pricing
- Support
- Company
In Column/View Permission, when you set column permission for the users presented in a Person or Group column, the corresponding users will be restricted to access or modify the columns, this setting will greatly save your time in comparison with specifying users one by one.
This article will introduce how to achieve it by using Column/View Permission.
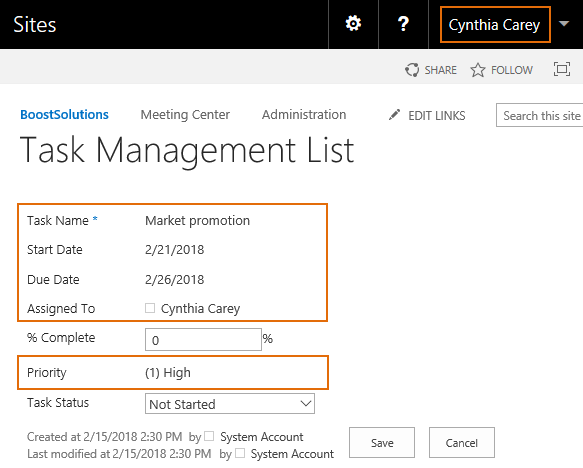
The Assigned To user cannot edit the read-only columns
There is a list named as Task Management List, the list contains following columns and task information.

Download the trial version of Column/View Permission, and install it to your SharePoint server.
Navigate to the Staff List prepared above, click List, then click Column/View Permission in Settings group, and then click Manage Column Permission.
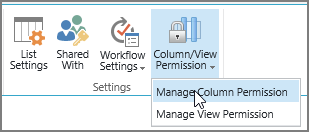
In the Column Permission Settings page, click Add Permission Part to create a new permission part, specify a unique name for it.
In Include Users section, click Select more users to expand the users selecting part. Then select Assigned To in Choose User/Group Columns section.
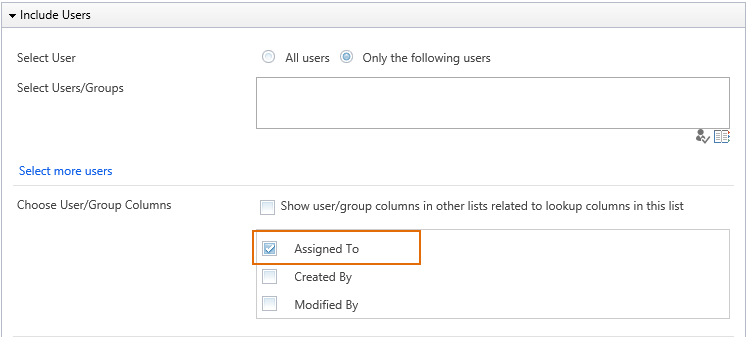
In Permission Settings section, click Add Column Permission button.
When Add Column Permission dialog appears, in Edit Item Form, set Task Name, Priority, Assigned To, Start Date and Due Date as Read-only.
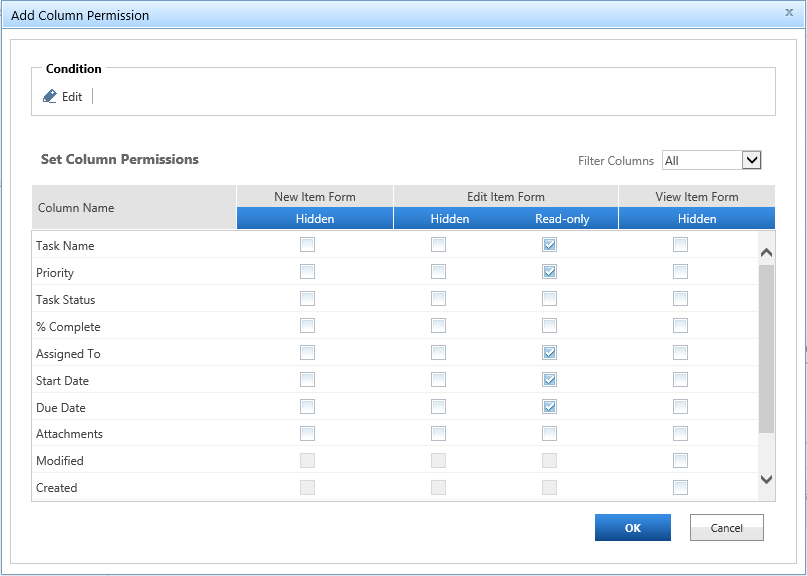
The settings mean that user in Assigned To column will not edit Task Name, Priority, Assigned To, Start Date and Due Date when he/she edits item.
In the Add Column Permission dialog, click OK to save the column permission settings.
Then, click OK to save all settings for this permission part.
Log in to SharePoint as a user Cynthia Carey, and navigate to Task Management List.
When Cynthia Carey edits an existing item “Market promotion” which Assigned To is set to Cynthia Carey.
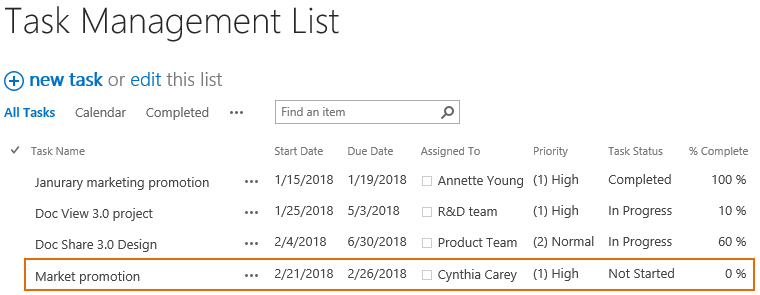
She cannot edit the Task Name, Priority, Assigned To, Start Date and Due Date columns in Edit Item Form as following.