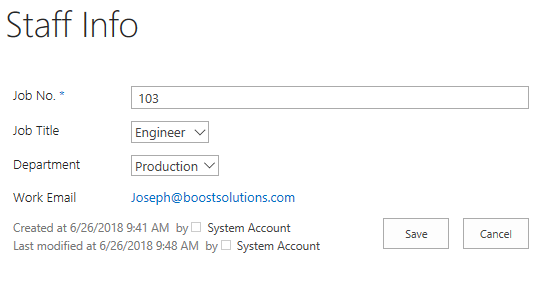- BoostSolutions
-
Products
-
- Microsoft Teams
- HumanLike Alert Reminder
- View All Apps
- Pricing
- Support
- Company
When setting column permissions for users, there are several ways to specify users, such as specifying users or groups in the people picker, selecting Person or Group columns. Column/View Permission provides an option to set column permission for all site collection users (stored in the user information list) all at once, instead of specifying them one by one. When a column permission is designed to apply to all site collection users, it will be very useful.
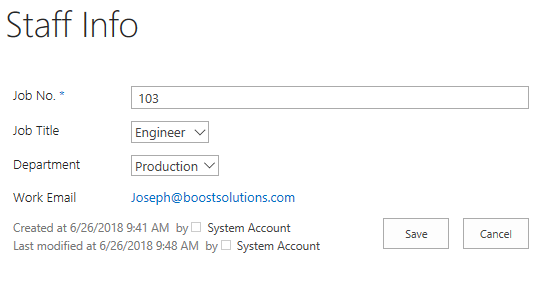
This is what looks like when any site collection user tries to edit an existing item in the list. Actually, there is a “Monthly Salary” column in the list, but it is hidden from all site collection users, and the Work Email column is no-editable to all of them either
Create a list named as Staff Info from the custom list template with the following columns and staff information on a SharePoint site.
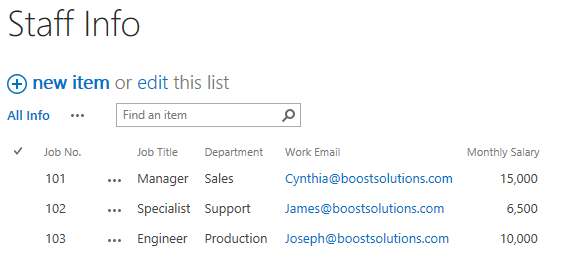
Download the trial version of Column/View Permission, and install it to your SharePoint server.
Navigate to the Staff List prepared above, click List, then click Column/View Permission in Settings group, and then click Manage Column Permission.
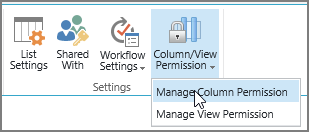
In the Column Permission Settings page, click Add Permission Part to create a new permission part (we call a permission configuration as a permission part), specify a unique name for it.
In Include Users section, select All users option, which means that all site collection users (stored in the user information list) will be affected by the column permission settings.

This is the SharePoint user information list which contains all site collection users.
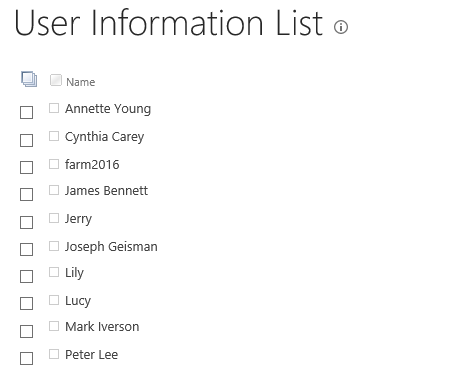
In Permission Settings section, click Add Column Permission button.
When Add Column Permission dialog appears, set Work Email as Read-only in “Edit Item Form”. And set Monthly Salary as hidden in “New Item Form”, “Edit Item Form” and “View Item Form” as following.
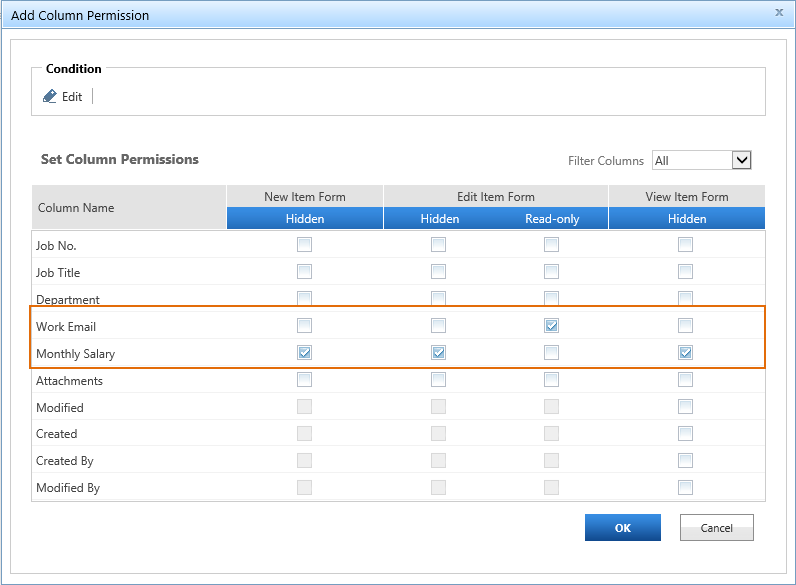
The settings we configured above makes users we selected in Include Users section (all site collection users stored in the user information list) can’t access the column Monthly Salary whenever she creates a new item, or views/edits the existing items in the list. The Monthly Salary column will be hidden from them no matter what. And the Work Email column is no-editable to all of them when they try to edit any existing item in the list
In the Add Column Permission dialog, click OK to save the column permission settings.
Then, click OK to save all settings for this permission part.
Log in to SharePoint as a site collection user James Bennett, and navigate to the Staff Info list.
First, James Bennett cannot see the Monthly Salary column in the list view for sure as following.
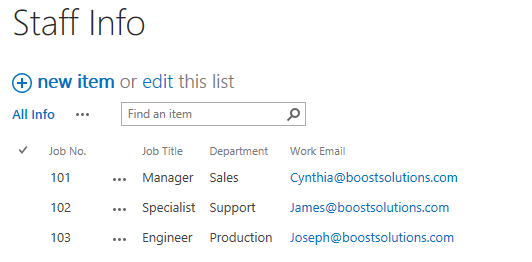
When James Bennett tries to edit any existing item in the list, such as the item 103, the Monthly Salary column will be invisible to him, and the Work Email column will be non-editable as following.