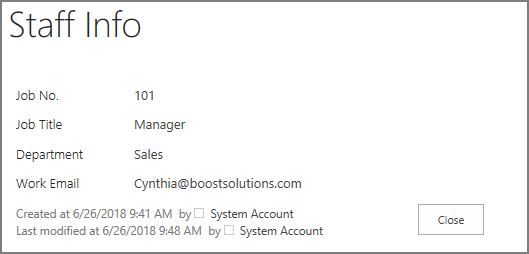- BoostSolutions
-
Products
-
- Microsoft Teams
- HumanLike Alert Reminder
- View All Apps
- Pricing
- Support
- Company
We can configure permissions for SharePoint list to control users’ access to the list. But when users and groups stored in an external list, not the current list, how the permission control can be configured and work properly? By using BoostSolutions’ Column/View Permission, you can configure column permissions for users and groups contained in external list, not the current list, it provides more flexible ways to control the access to the list.
Today, let’s go through this topic with a simple example---hide column from users contained in an external list.

Specify column permission for users which are represented in Account Name column (contained in an external list named as Company Contacts)
And create another list named as Company Contacts, the list contains following columns and user information.
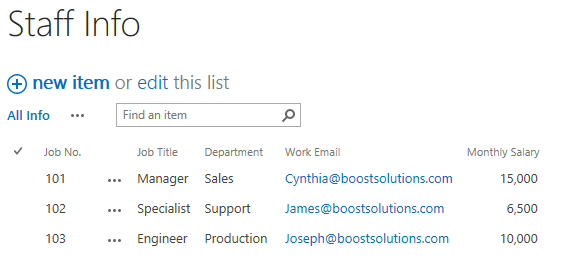

Download the trial version of Column/View Permission, and install it to your SharePoint server.
Navigate to the Staff List prepared above, click List, then click Column/View Permission in Settings group, and then click Manage Column Permission.
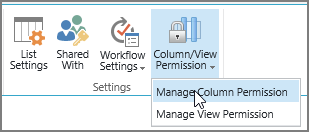
In the Column Permission Settings page, click Add Permission Part to create a new permission part (we call a permission configuration as a permission part), specify a unique name for it.
In Include Users section, click Select more users to expand the users selecting part. Then click Choose User/Group Columns from Another list as following.
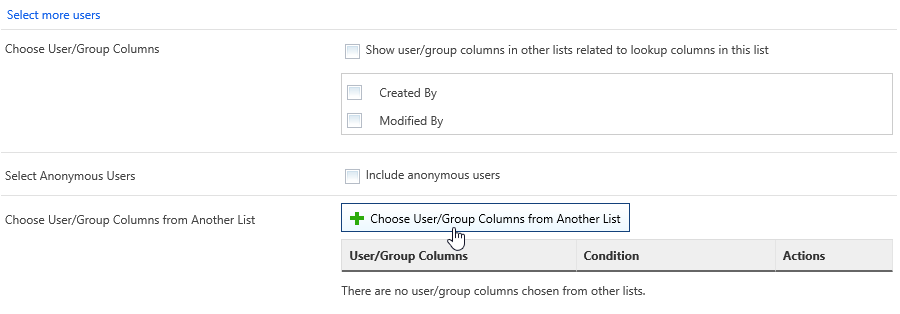
When Choose User/Group Columns from Another List dialog appears, select Company Contacts List, then select Account Name in Select user/group columns section.
This means that the new created permission part will be applied to all users (Cynthia Carey, James Bennett, Joseph Geisman and Mark Iverson) contained in Company Contacts list.
These users will be restricted to access the hidden columns.

Click OK to save the settings.
In Permission Settings section, click Add Column Permission button.
When Add Column Permission dialog appears, set Monthly Salary column as hidden in the “New Item Form”, “Edit Item Form” and “View Item Form” as shown below.
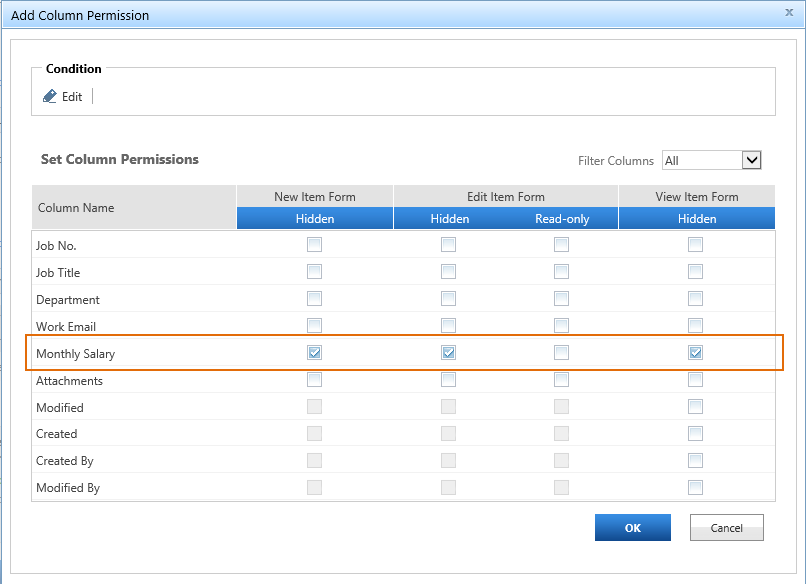
The settings we configured above makes users we selected in Include Users section (the Account Name column in Company Contacts list) can’t access the column Monthly Salary whenever they create a new item, or views/edits the existing items in the list. The Monthly Salary column will be hidden from them no matter what.
In the Add Column Permission dialog, click OK to save the column permission settings.
Then, click OK to save all settings for this permission part.
Log in to SharePoint as a user Mark Iverson which is contained in Company Contacts, and navigate to the Staff Info list.
First, Mark Iverson cannot see the Monthly Salary column in the list view for sure as following.
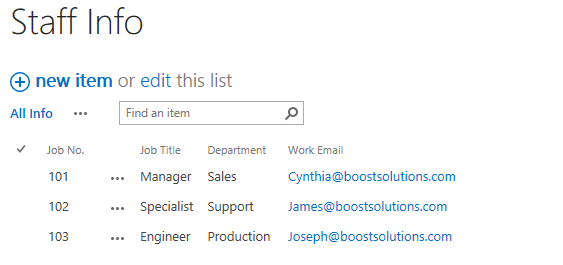
When Mark Iverson will not see the Monthly Salary column when he tries to create a new item in the list either as following.

When Mark Iverson tries to edit any existing item in the list, such as the first item 101, the Monthly Salary column will be hidden as following.

When Mark Iverson tries to view any existing item in the list, such as the first item 101, he cannot see the Monthly Salary column either as following. The Monthly Salary column will be hidden to users in Account Name column in Company Contacts under any circumstances.