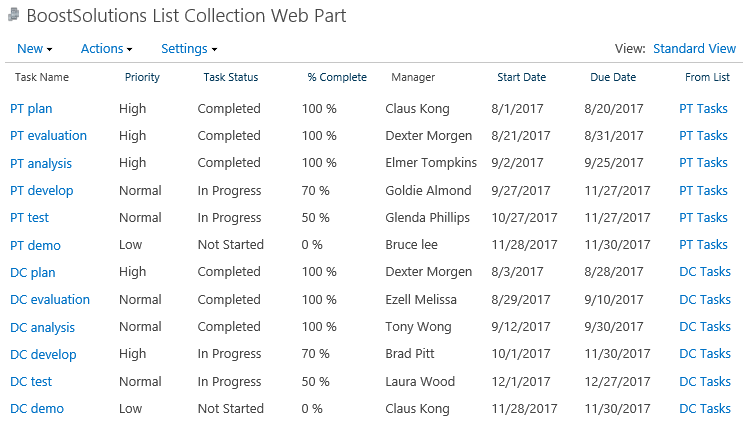- BoostSolutions
-
Products
-
- Microsoft Teams
- HumanLike Alert Reminder
- View All Apps
- Pricing
- Support
- Company
With BoostSolutions’ List Collection, users are able to collect lists from different SharePoint sites into one web part, and create the standard, Gantt or calendar view to display the items as needed.
In the example, there are two SharePoint task lists belong to two different sites, and each list contains several tasks, we plan to roll up these tasks into one place and show them in a standard view.
Now, let’s demonstrate how to create a standard view to show these rollup list items.
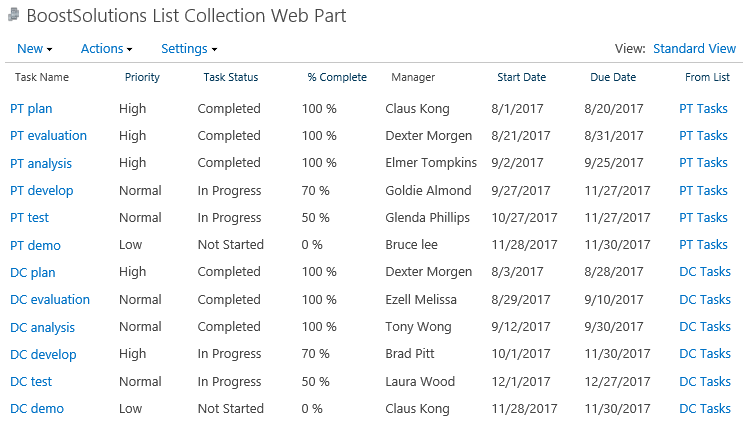
This is the Standard view which is created on the List Collection Web Part.
There is another SharePoint list named as PT Tasks with following columns and tasks on a SharePoint site – PT Project.
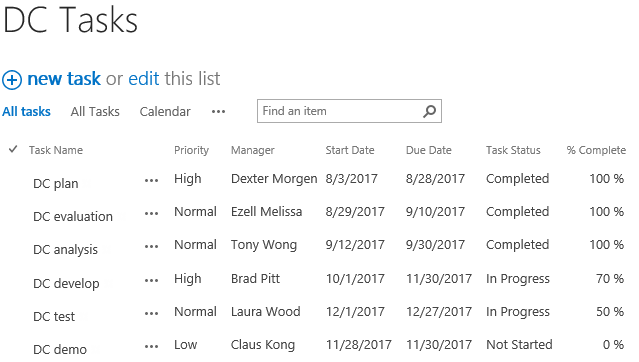
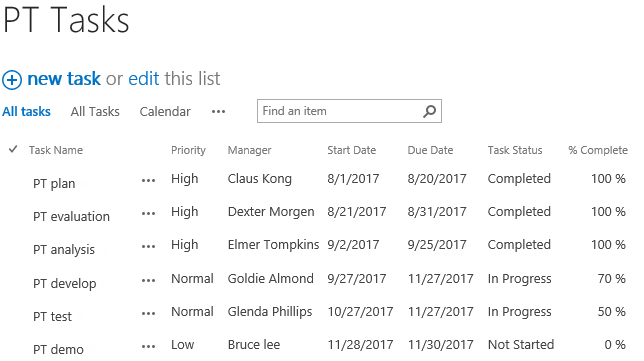
Download the trial version of List Collection and install it to your SharePoint server.
Navigate to page or site where you want to add the List Collection web part to, click the Edit command in the top right of the page.

Or click Settings  and then click
Edit Page.
and then click
Edit Page.
If you already add SharePoint lists on the List Collection Web Part, please skip to step 11 to create an item directly.
Click the Insert tab, and then click Web Part.
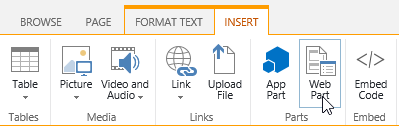
Under Categories, select BoostSolutions Web Parts; then select BoostSolutions List Collection Web Part; lastly click Add.
On the Web Part, click Add Collection Part from Settings menu.
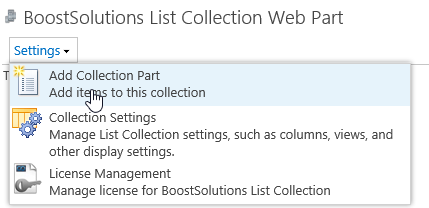
On the Add Collection Part page, in Collection Information From Site section, select site Project PT; select list PT Tasks, and keep other options as default.

In Column Mapping section, select the following columns.
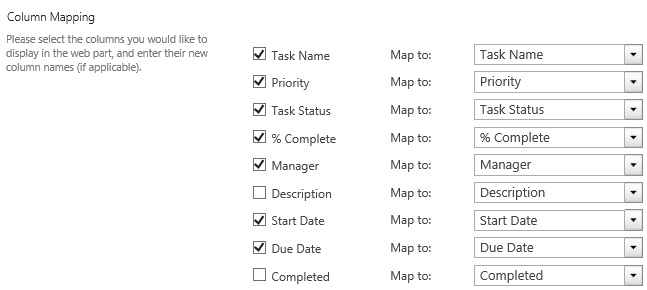
Then click OK.
Repeat step 5 to 8 to add another SharePoint list DC Tasks on List Collection Web Part.
And then, you will find that the items of above two lists are shown on the List Collection Web Part as following.
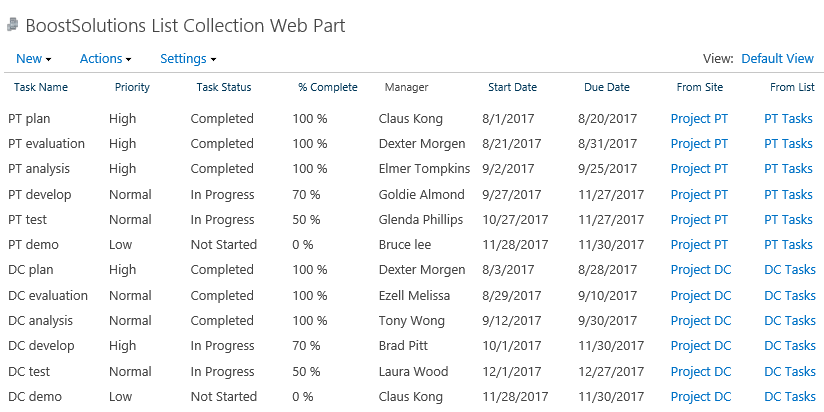
Click Create Collection View in Settings menu.
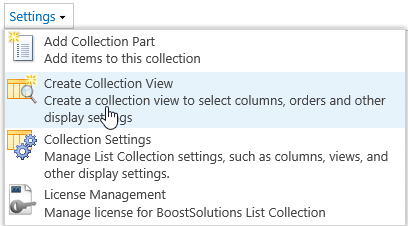
In the Create View page, choose Standard View.
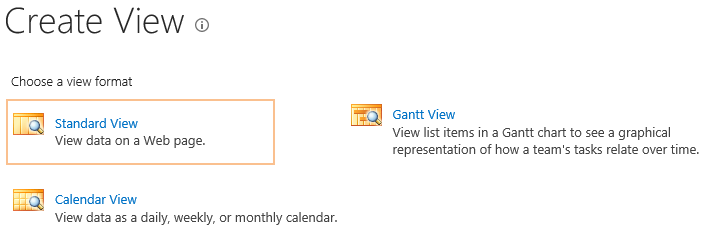
In the View Name box, type the name for this view. Select Make this the default view option to make this the default view.
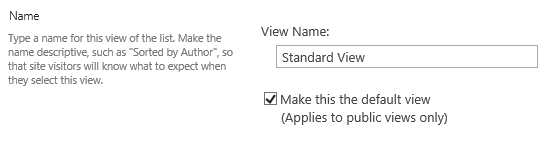
In the Audience section, under View Audience, select Create a Public View option.

In the Filter section, choose two lists which means that the items of these lists items will be shown in this view.

In the Columns section, select checkboxes before the following columns, which means that the columns will be shown in the view.
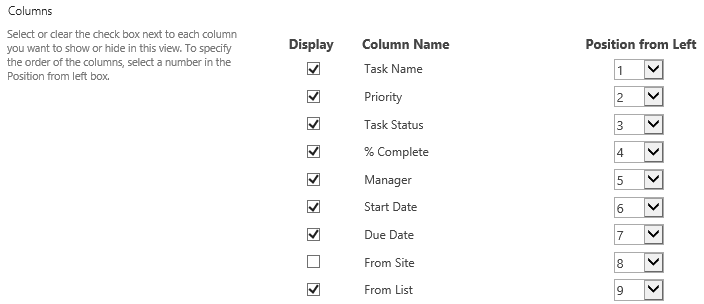
In the Edit Menu section, select one column which is used to linked to context menu, here we select Task Name.

In the Header Filter section, select the checkbox before Enable filter on header option.

Keep default settings for Group By, Totals and Item Limit sections, and click OK.
The configuration and functionality of these sections are same as SharePoint, you can refer to SharePoint’s.
Now a standard view is created in the List Collection Web Part as following.