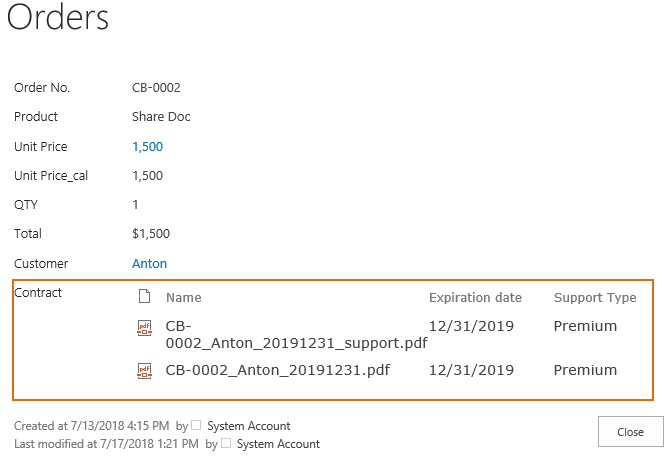- BoostSolutions
-
Products
-
- Microsoft Teams
- HumanLike Alert Reminder
- View All Apps
- Pricing
- Support
- Company
Cascaded Lookup provides the feature to show related columns for a lookup item, which can make end-users to learn more about the relevant information and easy to locate target item(s).
For showing related columns, Cascaded Lookup provides two views, left to right box and table view.
This article will demonstrate how to display related columns in a table (grid) view.
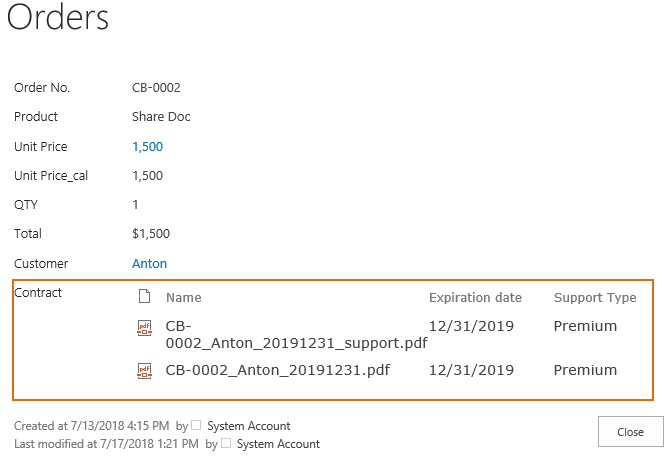
The related columns [Expiration date] and [Support Type] are shown in grid view.
Then create a list named as Orders from the custom list template with following columns and items on a SharePoint site.
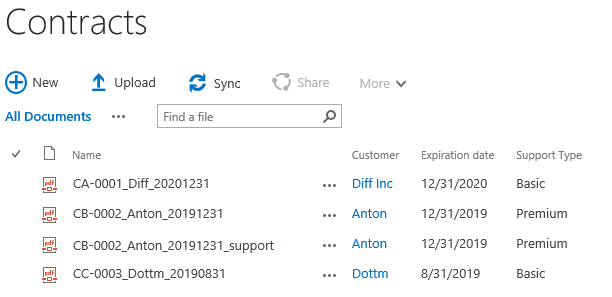
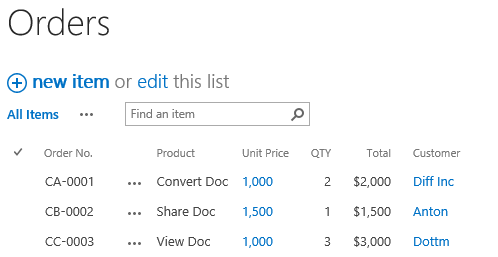
Download the trial version of Cascaded Lookup, and install it to your SharePoint server.
Navigate to the Orders list prepared above, click List tab. In the Manage Views group, click Create Column .
Or go to the List Settings page and click the Create column link in Columns section.
If you already created a Cascaded Lookup column, please skip to step 6.
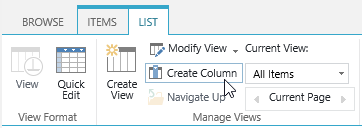
In the Name and Type section, enter a name in the Column Name field to give it a meaningful name such as Contract, then select Cascaded Lookup as the type of information in this column.
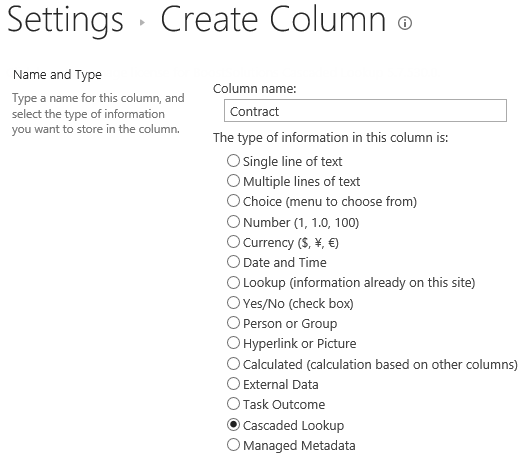
In the Additional Column Settings section, keep all settings as default.
In the General Settings section, configure settings as following.
In the Get information from this site box, select Marketing Center, because in our example the Contracts list is located in a SharePoint site named as Marketing Center. You need to select the corresponding SharePoint site in which your Contracts list is located.
In the From this list box, select Contracts.
In the In this column box, select Name.
The table view is only available for multiple values, so select All multiple value checkbox.
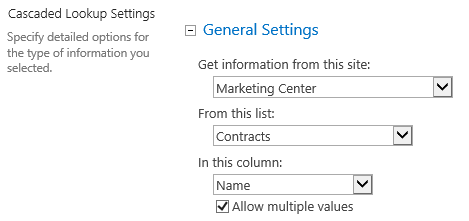
In the Appearance section, select Expiration date and Support Type columns as following.
And in Specify a style to display related columns dropdown list, select Table view.
The Expiration date, Support Type and Name columns will be shown in the table.
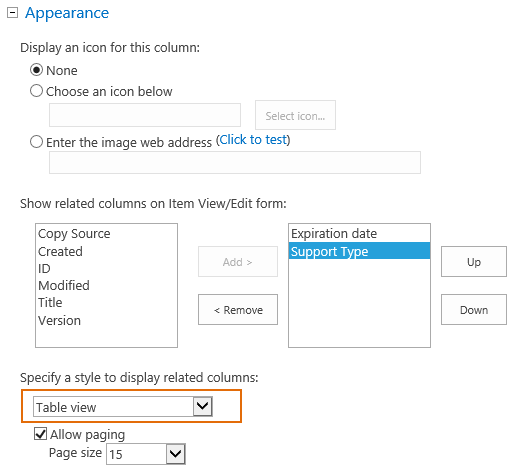
Keep other settings as default and click OK.
And then you will find that a Cascaded Lookup column named as Contract has been added to Orders list as following.
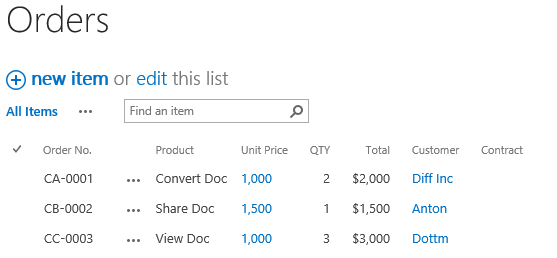
Select order CB-0002 and click Edit Item. In the Item Edit Form, for Contract column, click Add items… link.
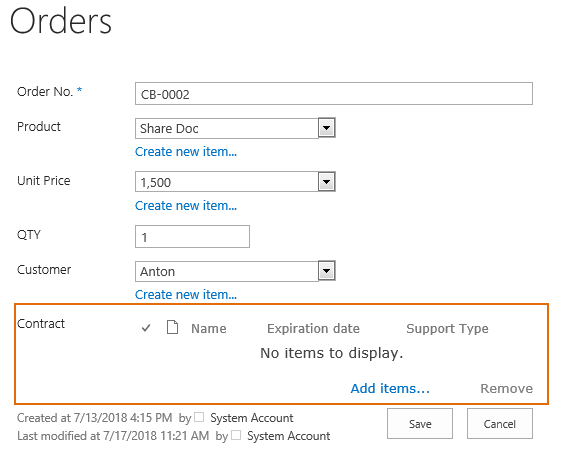
And then an Add Items dialog appears as following.
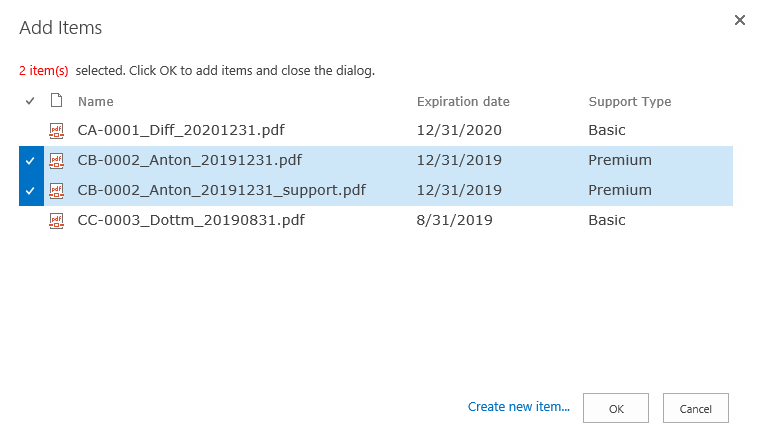
Select two items and click OK button, then the two selected items and the related columns are shown in the table as following.
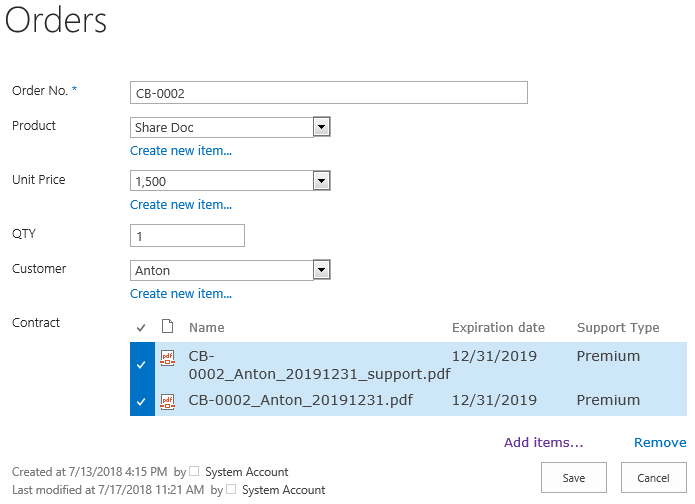
Click Save. When you view the order CB-0002, the lookup contracts and related columns will be shown as below.