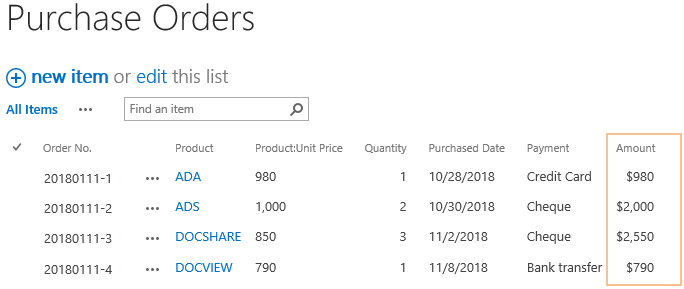- BoostSolutions
-
Products
-
- Microsoft Teams
- HumanLike Alert Reminder
- View All Apps
- Pricing
- Support
- Company
On SharePoint, you can find that the lookup column is not allowed in a calculated column. But the lookup column works in BoostSolutions’ Calculate Boost Field, where you can create a formula using lookup column.
For example, there is a SharePoint list named as Purchase Orders, and the Product and Unit Price are lookup columns which get information from Products list. Here We plan to create a Calculated Boost field to calculate the total price based on Unit Price and quantity purchased.
In this article, we will demonstrate how to calculate in Calculated Boost Field in a SharePoint list.
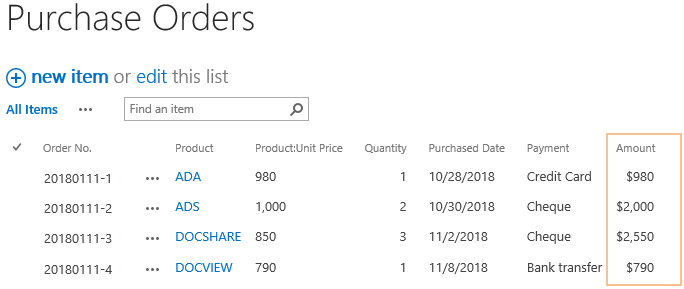
The Amount is a Calculated Boost field and shows the total price of quantity purchased.
There is a SharePoint list named as Purchase Orders with following columns and items on a SharePoint site. The Product column is a lookup column which get information from Products list and the Unit Price is the additional column.
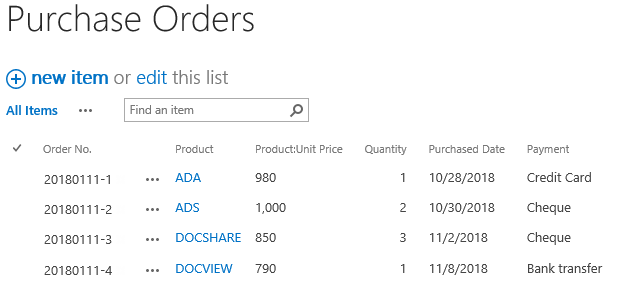
Download the trial version of Calculated Boost and install it to your SharePoint server.
Navigate to the Purchase Orders list, click List tab. In the Manage Views group, click Create Column.
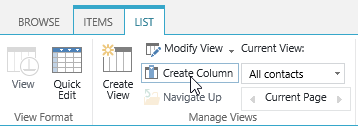
In the Name and Type section, enter a name in the Column Name field to give it a meaningful name such as Amount, then select Calculated Boost as the type of information in this column.
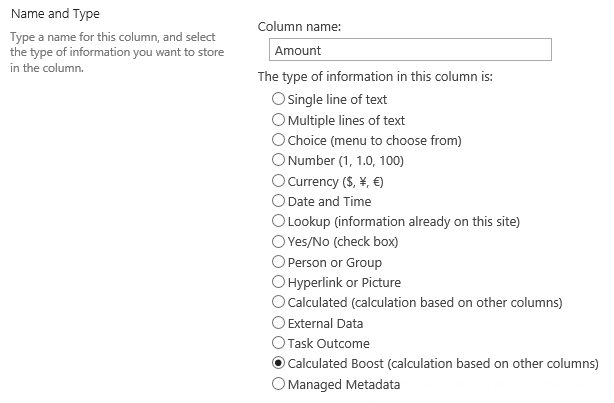
In the Additional Column Settings section, type this expression in the Formula box.
[Product:Unit Price]*[Quantity]
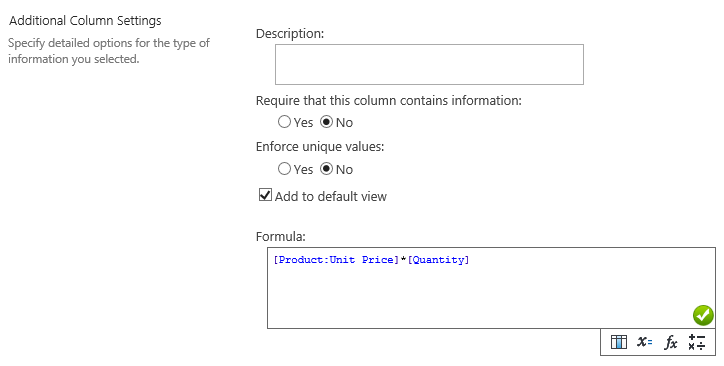
Specify the data type from this formula as Currency and specify the number of decimal places as 0.
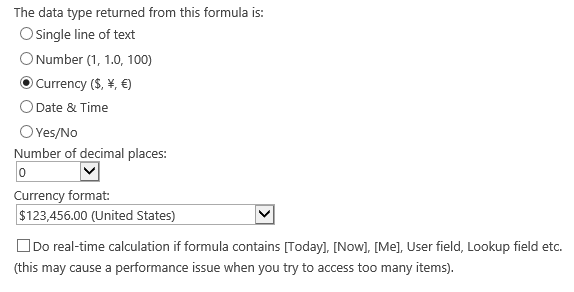
Keep other settings as default and click OK to create column.
Navigate to Purchase Orders list and you will find that a column named as Amount is created in the list as following, and it shows the total price of quantity purchased.