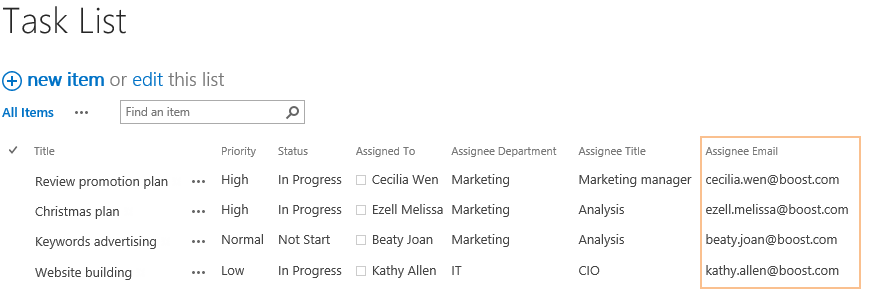- BoostSolutions
-
Products
-
- Microsoft Teams
- HumanLike Alert Reminder
- View All Apps
- Pricing
- Support
- Company
BoostSolutions’ Calculate Boost Field provides such as DepartmentOf(), JobTitleOf(), WorkEmailOf() functions, which enables you to get the specific user’s information in the Calculated Boost field.
For example, there is a task list in a SharePoint site and there is a user column named as Assigned To in the list. We plan to create several calculated boost fields and use above functions to get the assignee’s department, job title and work email.
In this article, we will demonstrate how to use these functions in Calculated Boost Field in a SharePoint list.
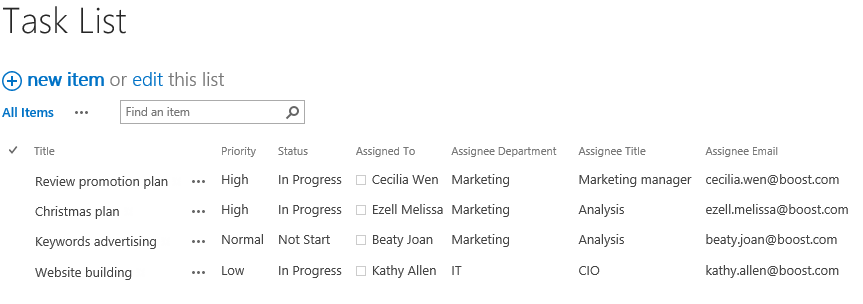
Assignee Department, Assignee Title, Assignee Email are Calculated Boost columns, they show the department, job title and work emailof user which is contained in Assigned To column.
There is a SharePoint list named as Task List with following columns and items on a SharePoint site.
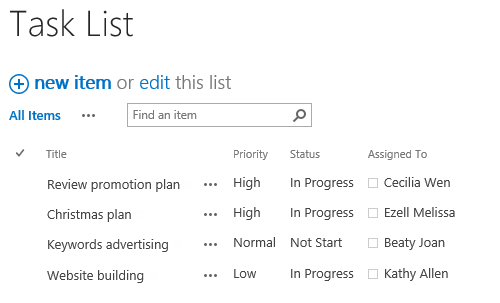
Download the trial version of Calculated Boost and install it to your SharePoint server.
Navigate to the Task List list, click List tab. In the Manage Views group, click Create Column.
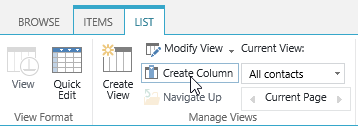
In the Name and Type section, enter a name in the Column Name field to give it a meaningful name such as Assignee Department, then select Calculated Boost as the type of information in this column.
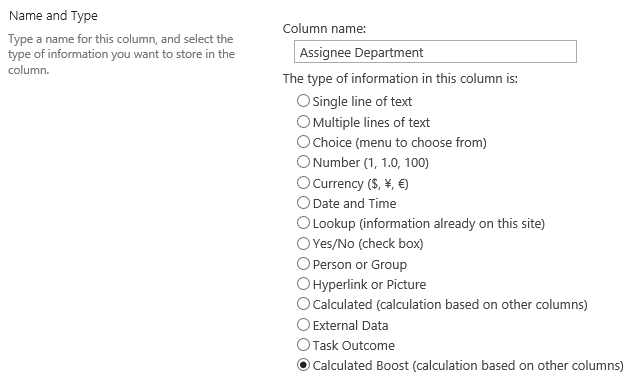
In the Additional Column Settings section, type this expression in the Formula box.
DepartmentOf([Assigned To])
This expression will catch the assignee’s department.
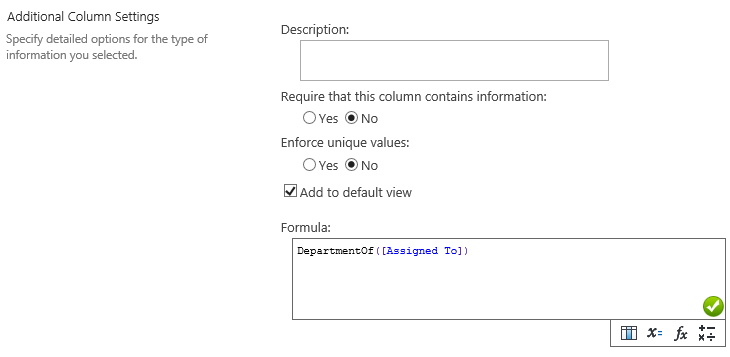
Specify the data type from this formula as Single line of text.
Select the option of Do real-time calculation if formula contains [Today], [Now], [Me], User field, Lookup field etc.
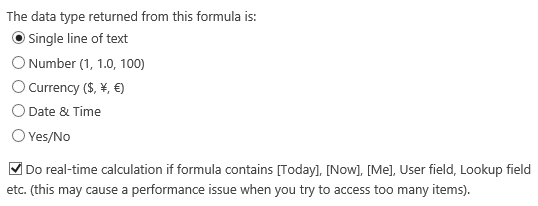
Keep other settings as default and click OK to create column.
Navigate to Task List list and you will find that a column named as Assignee Department is created in the list as following, and it shows the department of the user which is contained in Assigned To column.
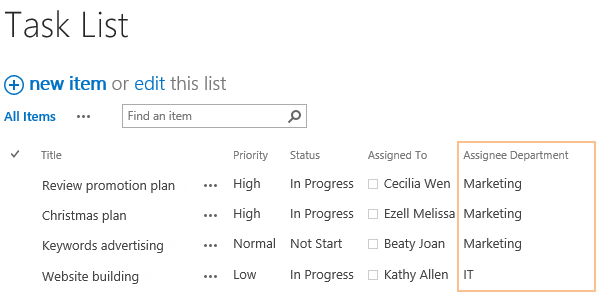
In the Task List, create another Calculated Boost column named as Assignee Title.
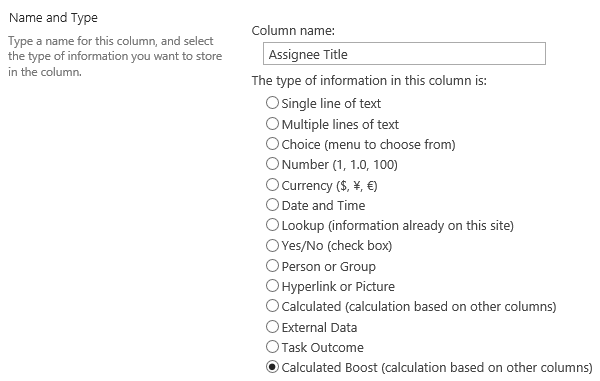
In the Additional Column Settings section, type this expression in the Formula box.
JobTitleOf([Assigned To])
This expression will catch the assignee’s job title.
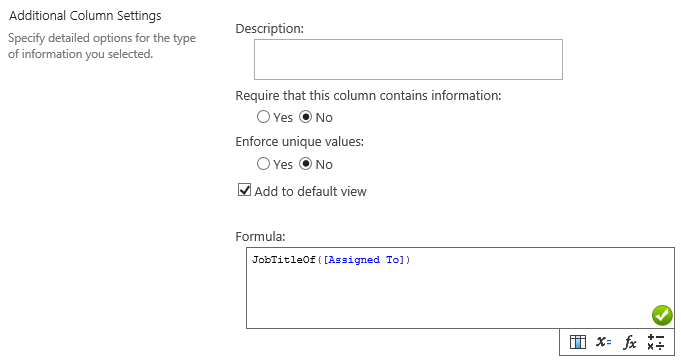
Specify the data type from this formula as Single line of text.
Select the option of Do real-time calculation if formula contains [Today], [Now], [Me], User field, Lookup field etc.
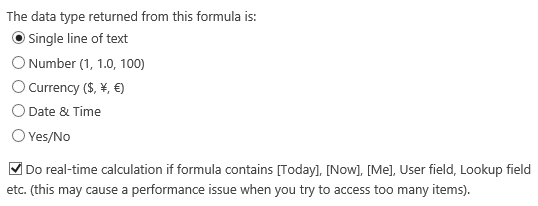
Keep other settings as default and click OK to create column.
Navigate to Task List list and you will find that a column named as Assignee Title is created in the list as following, and it shows the job title of the user which is contained in Assigned To column.
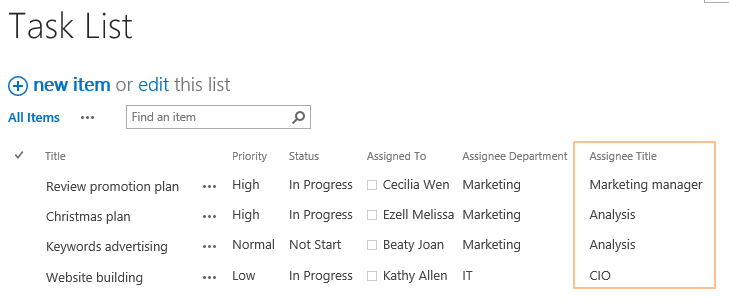
In the Task List, create another Calculated Boost column named as Assignee Email as following.
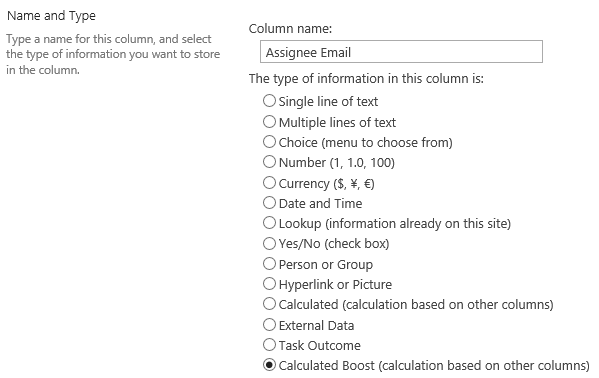
In the Additional Column Settings section, type this expression in the Formula box.
WorkEmailOf([Assigned To])
This expression will catch the assignee’s work email.
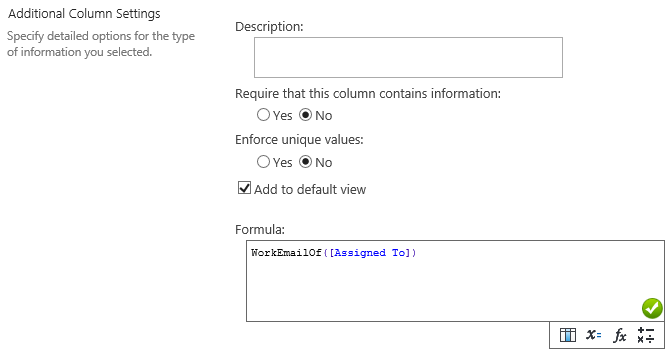
Specify the data type from this formula as Single line of text.
Select the option of Do real-time calculation if formula contains [Today], [Now], [Me], User field, Lookup field etc.
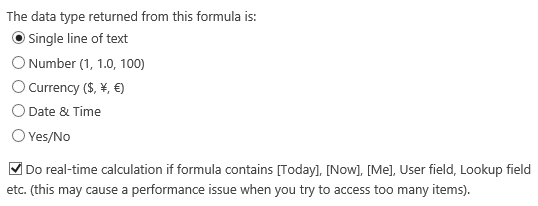
Keep other settings as default and click OK to create column.
Navigate to Task List list and you will find that a column named as Assignee Email is created in the list as following, and it shows the work email address of the user which is contained in Assigned To column.