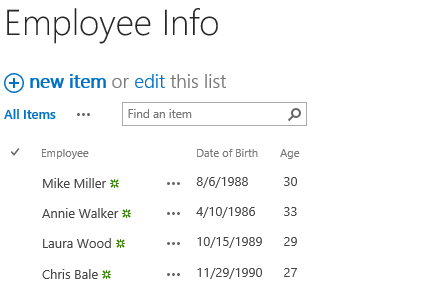- BoostSolutions
-
Products
-
- Microsoft Teams
- HumanLike Alert Reminder
- View All Apps
- Pricing
- Support
- Company
BoostSolutions’ Calculate Boost Field enables you to do calculation based on other list columns and variables such as [Today] and [Now] easily.
In the example, there is a SharePoint list contains a range of various birthdate data, and we need to convert these birthdates to display their exact age value in list.
Now, let’s demonstrate how to calculate a person’s age based on the given birthdate.
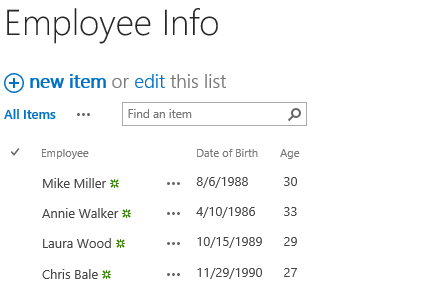
The Age is a calculated boost column, it shows the employee’s age based on the birthdate.
There is a SharePoint list named as Employee Info with following columns and items on a SharePoint site.
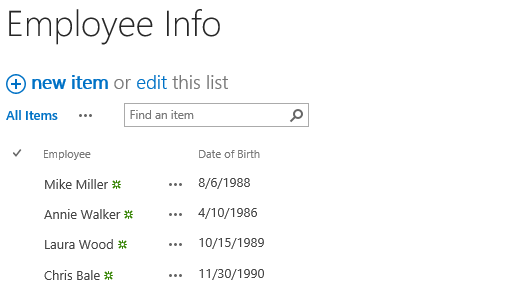
Download the trial version of Calculated Boost and install it to your SharePoint server.
Navigate to the Employee Info list, click List tab. In the Manage Views group, click Create Column.
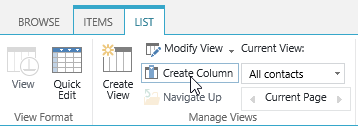
In the Name and Type section, enter a name in the Column Name field to give it a meaningful name such as Age, then select Calculated Boost as the type of information in this column.
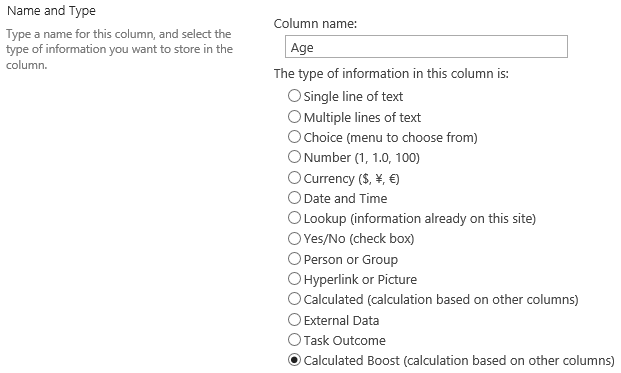
In the Additional Column Settings section, type this expression in the Formula box.
If(Day([Date of Birth])<Day([Today]),DiffDays([Today],[Date of Birth])/365,DiffDays([Today],[Date of Birth])/365-1)
This expression will calculate the employee’s age based on the [Date of Birth] and [Today], in the example, the date of today is 11/16/2018.
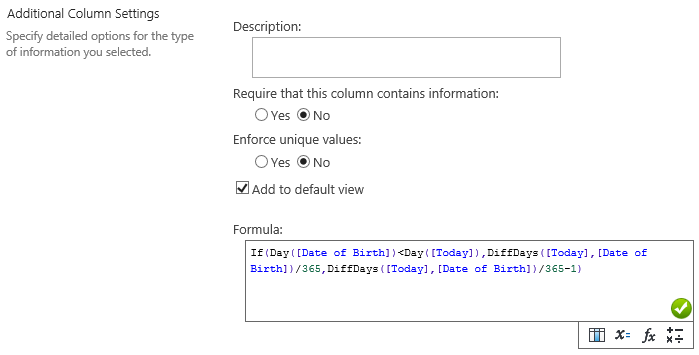
Specify the data type from this formula as Number and specify the number of decimal places as 0.
Select the option of Do real-time calculation if formula contains [Today], [Now], [Me], User field, Lookup field etc.
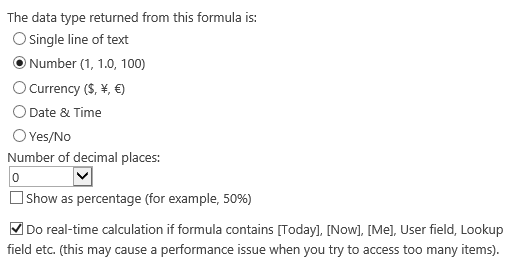
Keep other settings as default and click OK to create column.
Navigate to Employee Info list and you will find that a column named as Age is created in the list as following, and it shows the age of each employee.