
- BoostSolutions
-
Products
-
- Microsoft Teams
- HumanLike Alert Reminder
- View All Apps
- Pricing
- Support
- Company
AD Information Sync can perform a two-way synchronization between the Active Directory and SharePoint list. But if properties are modified both in Active Directory and SharePoint, how to update the changes? AD Information Sync provides three options: Sync from list to AD, Sync from AD to list, or use the last modified items/objects.
The “Use the last modified items/objects” option will compare the modifications between SharePoint list and Active Directory, and adopt the latest changes after the synchronization.
In this article, we will demonstrate how “Use the last modified items/objects” option works.

The optionUse the last modified items/objectswill compare the modifications between SharePoint list and AD and sync the last modifications to SharePoint list or Active Directory.
And there are 6 users in the Active Directory as following.
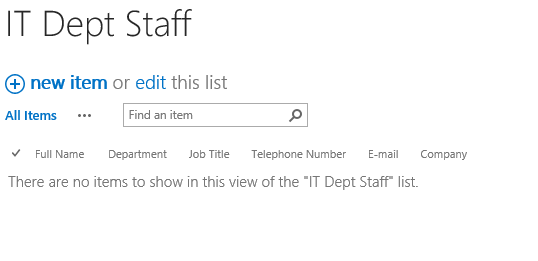
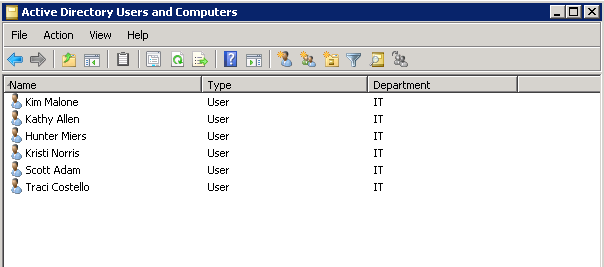
Download the trial version of AD Information Sync and install it to your SharePoint server.
Navigate to the site in which the IT Dept Staff is located.
In the upper right corner, click Settings and then click Site Settings.
On the Site Settings page, click AD Information Sync settings under BoostSolutions Software section in the bottom right corner of the page.
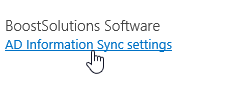
On the AD Information Sync Settings page, click Create Profile to create a new profile, specify a unique name for it.
In the List section, select the SharePoint list to which we will synchronize the information from Active Directory. Select IT Dept Staff from the dropdown list.

In the Active Directory section, specify a domain server and user credentials to connect to the domain server (Ensure the user account you specify has the appropriate permissions to access the domain server). Then click Connect. If everything goes right, it will show Connection attempt successful under the Connect button. If things went wrong, please check the user account you specified, make sure it has the permissions required.
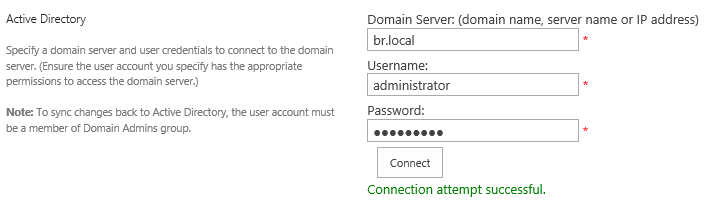
Note:
Note that because we need to sync the changes back from SharePoint list to Active Directory, the user account we specify here must be a member of Domain Admins group; otherwise the Update changes and decide what to do when list items or AD objects are modified option in Sync Options section will be disabled.
In the Filter section, specify the information you want to synchronize. Specify the object type as User.

In the Column Mapping section, map the AD attributes to the list columns as following.
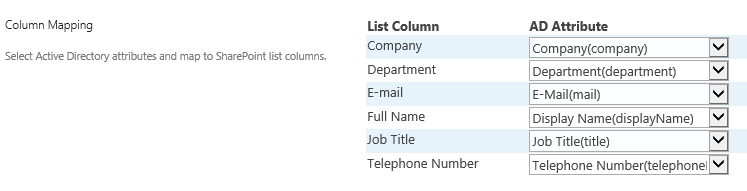
In the Sync Operations section, select all the three options as following.

Create list items when AD items are created: whenever an AD object is created, a new item will be created in the SharePoint list accordingly after the synchronization.
You must select this checkbox when you create a new profile. Otherwise the list will not be populated with items from AD.
Delete list items when AD items are deleted: whenever an AD item is deleted, the corresponding item in the SharePoint list will be deleted after the synchronization. Or if the AD item(s) is removed from the sync scope, the corresponding item(s) will be deleted too.
After select Update changes and decide what to do when list items or AD objects are modified option, select Use the last modified items/objects option, which means that the product will compare the modifications between SharePoint list and AD and sync the last modifications to SharePoint list or Active Directory.
Note:
Note that if you find that the Update changes and decide what to do when list items or AD objects are modified option is disabled as following, please check the Active Directory section and make sure the specified user account must be a member of Domain Admins group.

Keep other settings as default and click OK to save the settings for the profile.
On the AD Information Sync Settings page, click Sync Now for the profile we created.
A confirmation message will appear to remind you that the synchronization will modify data in Active Directory or the SharePoint list of this profile. Click OK to start the synchronization.
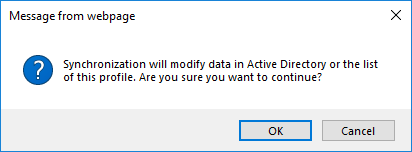
Wait for a few seconds for the synchronization to be completed.
Navigate to the IT Dept Staff list and you will find that all 6 users in the Active Directory have been synced to the SharePoint list as following.
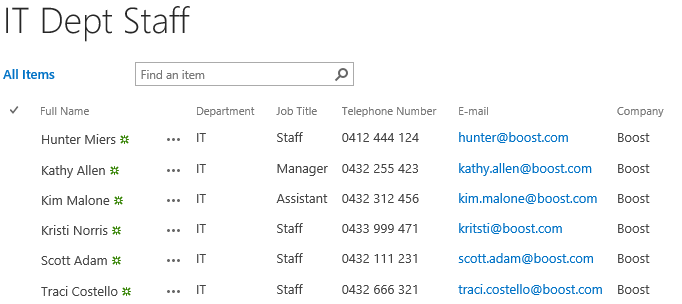
Select user Hunter Miers and modify his job title from Staff to System analyst.
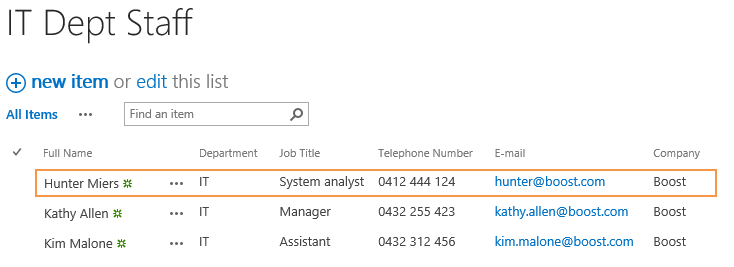
In Active Directory, select user Hunter Miers and modify his job title to Network administrator.
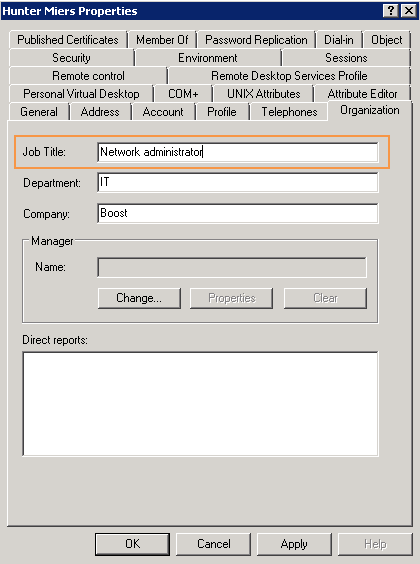
And then on the AD Information Sync Settings page, click Sync Now for the profile.
Wait for a few seconds for the synchronization to be completed. And then you will find that the job title of user Hunter Miers has been updated to Network administrator, which is same as that in the Active Directory.
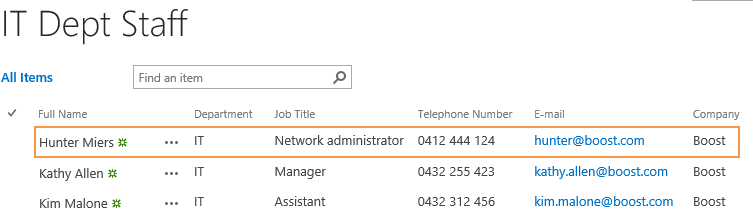
That’s because the changes in the Active Directory happened later than that in the IT Dept Staff list, the Use the last modified items/objects option adopt the last changes and sync them during the synchronization. (In our case, it adopts the changes made in the AD and synced it to the IT Dept Staff list).
In Active Directory, select user Kathy Allen and modify her job title to Director.
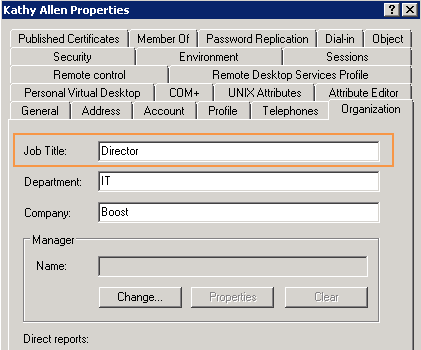
Then select user Kathy Allen in the IT Dept Staff list and modify her job title from Manager to CIO.
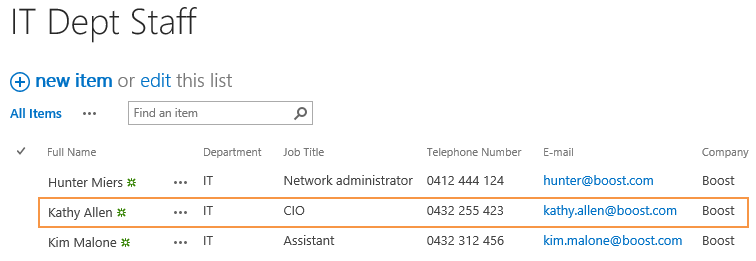
And then on the AD Information Sync Settings page, click Sync Now for the profile.
Wait for a few seconds for the synchronization to be completed. And then you will find that the job title of user Kathy Allen has been updated to CIO, which is same as that in the IT Dept Staff list.
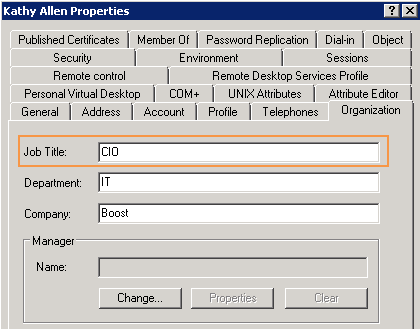
This is because the changes in the IT Dept Staff list happened later than that in the Active Directory, the Use the last modified items/objects option adopt the last changes and sync them during the synchronization. (In our case, it adopts the changes made in the IT Dept Staff list and synced it to the Active Directory).
