
- BoostSolutions
-
Products
-
- Microsoft Teams
- HumanLike Alert Reminder
- View All Apps
- Pricing
- Support
- Company
SharePoint PDF Converter provides a quick and easy way to convert MS Office files or images to PDF, Doc and more; you also can combine multiple files into a single PDF file.
For more details about PDF Converter, please check the PDF Converter User Guide .
Once the PDF Converter feature is activated, the product's commands will be available in the document library ribbon. These commands are located in the Files - Convert group.
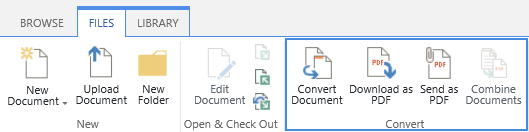
| Note: To use PDF Converter, ensure you have at least the following permissions for documents or files: Add Items, Edit Items, and Open Items. |
a. In the document library, select a desired document and click the Convert command on the ribbon.
b. A Convert Document dialog window will open as follows:
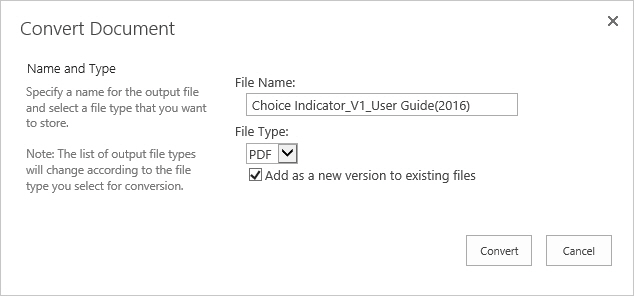
c. Specify a file name and select a file type you want to convert. Specify whether to it add as a new version to existing files.
The list of output file types will change according to the file type you select for conversion. This table outlines the file type selected and its corresponding output file type:
| Input File Type | Output File Type | Note |
|---|---|---|
| DOC | PDF, TIFF | |
| DOCX | PDF, TIFF, DOC | |
| XLS | PDF, TIFF, CSV | Converts a datasheet to one page in a PDF file. Multiple datasheets will be converted to multiple PDF files. |
| XLSX | PDF, TIFF, XLS, CSV | Converts a datasheet to one page in a PDF file. Multiple datasheets will be converted to multiple PDF files. |
| PPT | PDF, TIFF | |
| PPTX | PDF, TIFF, PPT | |
| PSD | PDF, TIFF | |
| TIFF | ||
| JPG | PDF, TIFF | |
| JPEG | PDF, TIFF | |
| PNG | PDF, TIFF | |
| DOC,TIFF, DOCX | ||
| MSG | PDF,TIFF | |
| VSDX | PDF, TIFF | |
| VSD | PDF,TIFF |
d. Click Convert.
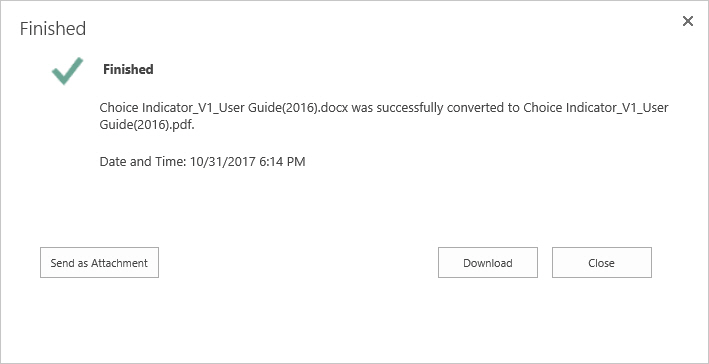
f. You can choose to send the file as an email attachment or download it to your computer.
Note that the 'Send as Attachment' function only works in Internet Explorer.
This feature enables you to convert a document or file to a PDF file and download it to your computer.
To accomplish this task:
a. Select a document or file in the document library and click the Download as PDF button.
b. A dialog box will appear as follows:

Note:
that only supported files can be downloaded as PDF files. If the selected file cannot convert to PDF,
there will be a message informing you:
|
c. Click the Save button to download the PDF file to your local computer.
This feature enables you to convert a document or file to a PDF file and attach it to an email. Note that this function only works in Internet Explorer.
To accomplish this task:
a. Select one document or file in a document library and click the Send as PDF command.
b. The PDF file will be attached in an email.
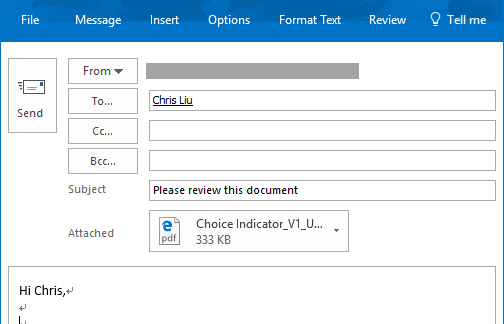
c. Compose the email and send it.
This feature enables you merge multiple documents or files into a single PDF file in a document library.
To accomplish this task:
a. Enter a document library, select at least two documents and click Combine Documents under the Document tab.
| Tip: To combine documents in a folder, just select the folder and the documents nested in the folder and subfolders will be combined. |
b. A Combine Documents dialog window will appear as follows:
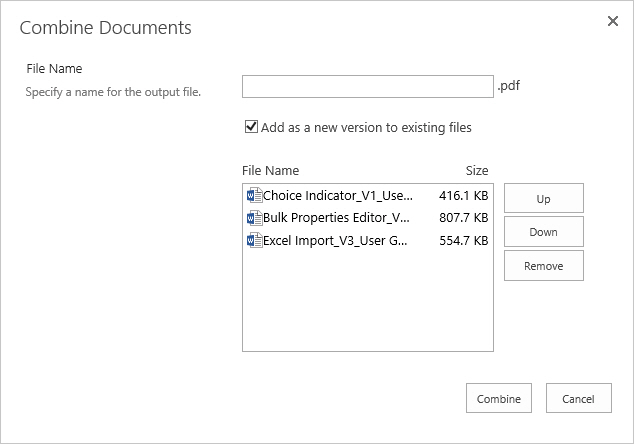
c. Specify a name for the output file, and decide whether to add it as a new version to existing files.
Click Up or Down to change the document order in the output file. If you want remove the document, click Remove.
d. Click Combine.
e. A message will inform you when the documents have combined successfully.
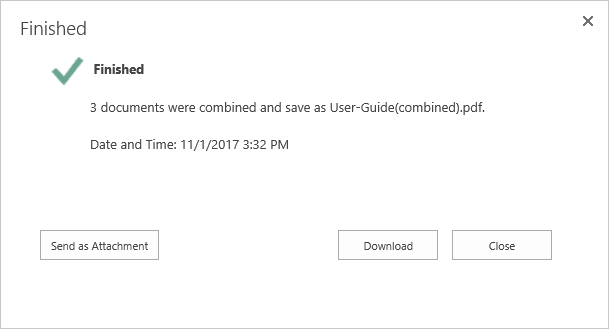
f. You can choose to send the file as an attachment in an email or download it to your computer.
Note that the 'Send as Attachment' function only works in Internet Explorer.
