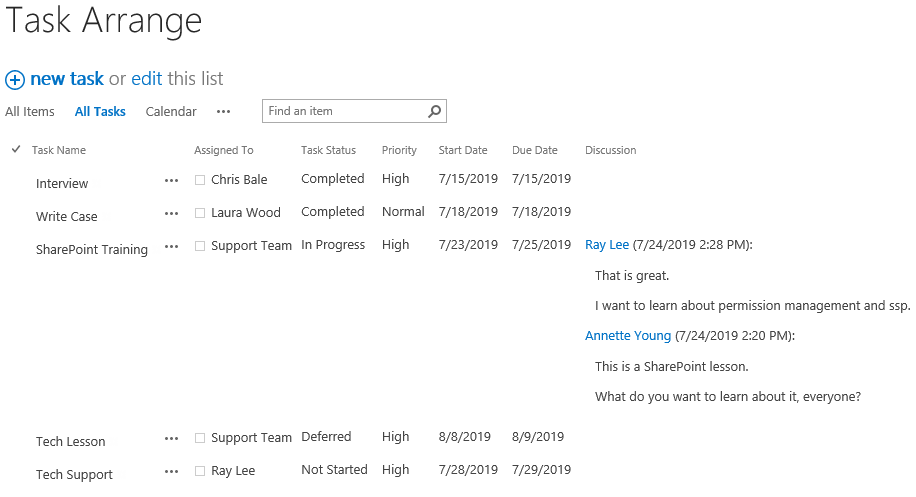- BoostSolutions
-
Products
-
- Microsoft Teams
- HumanLike Alert Reminder
- View All Apps
- Pricing
- Support
- Company
SharePoint Discussion Column provides a custom column that allows users to record their discussion in the item without creating new version or recording empty contents.
There is a SharePoint group named Support Team, the members need to discuss current task in a list.
The members are as following:
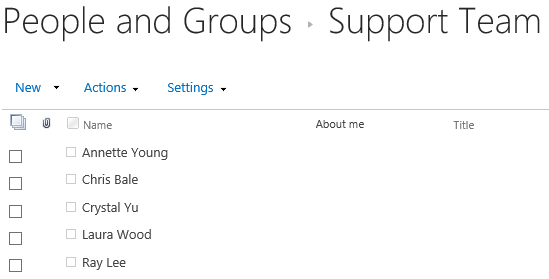
A list Task Arrangement is as following and each task is assigned to a member of the support team.
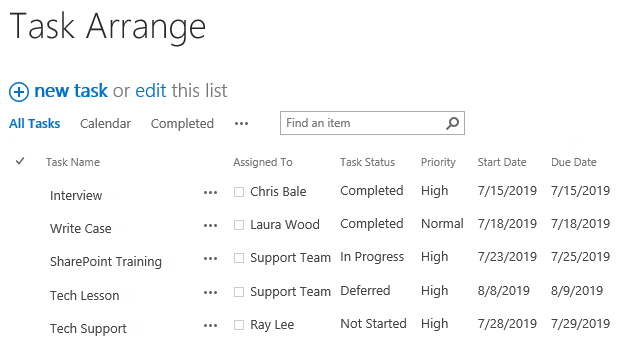
a. Go to the Task Arrange list and click the Create Column button.
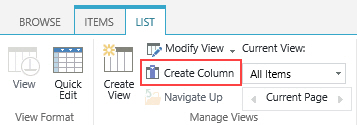
b. On the Create Column page, choose Discussion Column, and enter the name (such as Discussion), and then click OK.
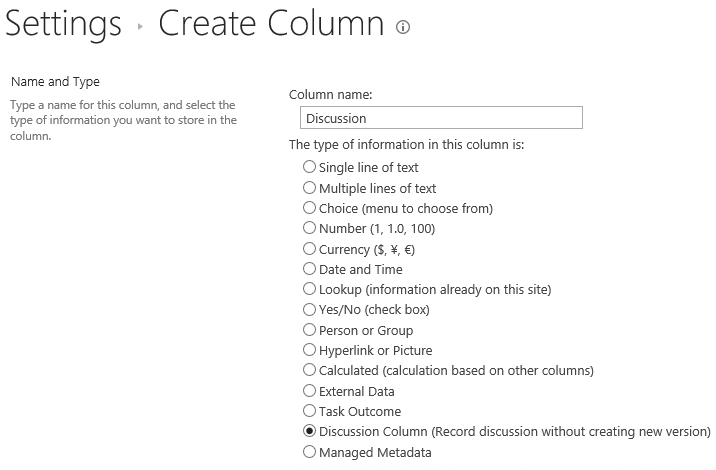
c. Now the Discussion column is created in the list as following.
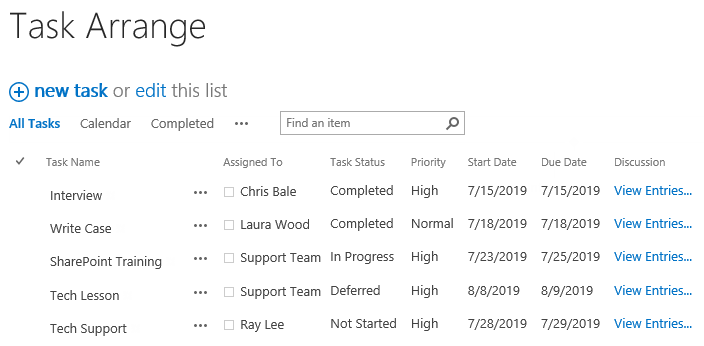
Login as user Annette Young, select one item and click Edit Item, or click Click here to edit entries link.
In the item, input some words into the discussion field and click Save, the content will be recorded in the discussion history.
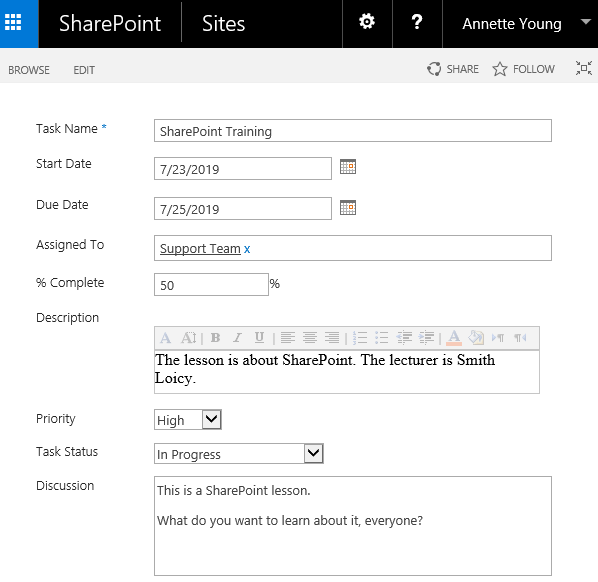
Login as another user Ray Lee, he can view discussion history when he views or edits the item.
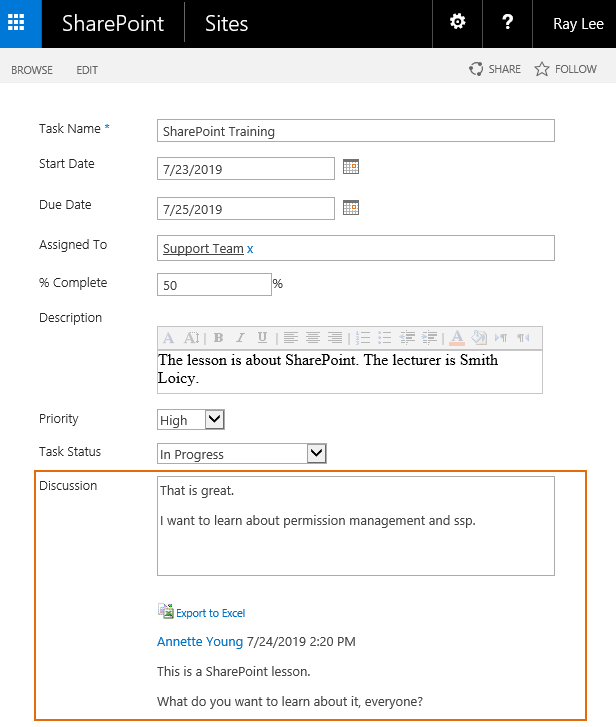
To view the discussion history, click on View Entries link in the list view, then you enter the item form.
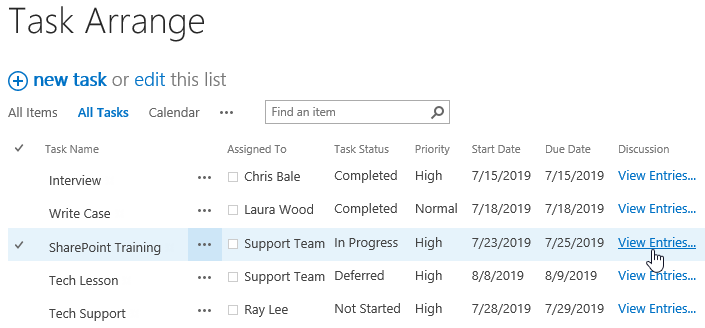
Now the discussion details show as following.
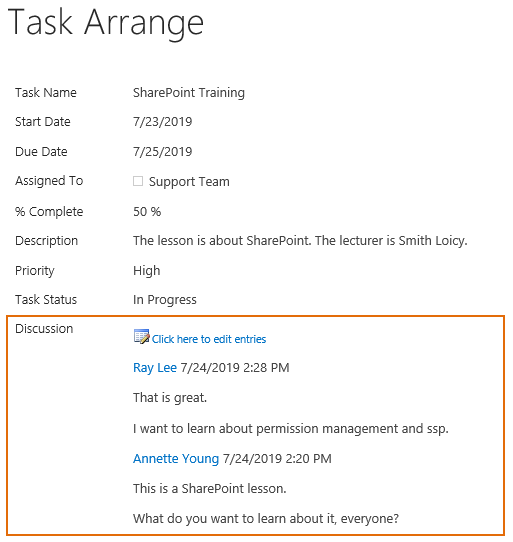
If you want to show all discussion entries in the list view, select the Display discussion content in all views checkbox when create or modify a Discussion column.
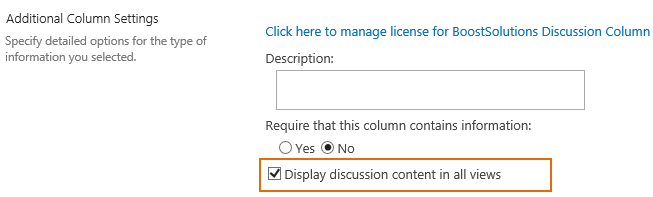
Then the contents of Discussion column will be displayed in list view as following.