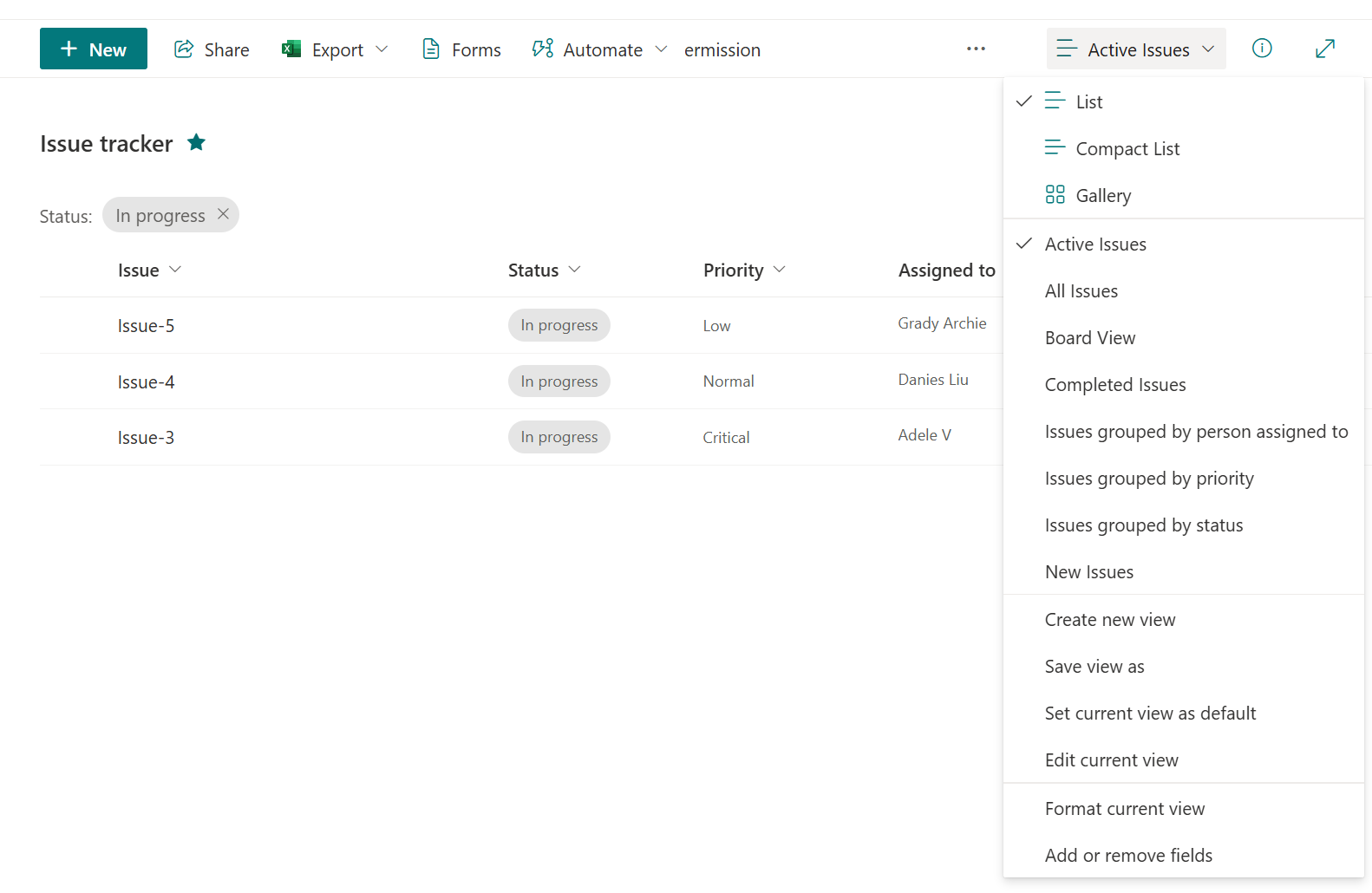- BoostSolutions
-
Products
-
- Microsoft Teams
- HumanLike Alert Reminder
- View All Apps
- Pricing
- Support
- Company
The SharePoint Column View Permission App provides administrators with the capability to hide or set columns as read-only, restricting user access or modifications in New/Edit/Display item forms or list views. Additionally, administrators can set views as hidden within the list.
(Please note that the Column Permission App is only available for SharePoint modern experience.)
In this tutorial, we will demonstrate how to set up permission parts.
To set up a Column Permission Part in a list, you must have Full Control permissions in the list or be a member of the SharePoint Online group with Full Control permissions.
a. Enter the list where you want to set up a Column Permission Part.
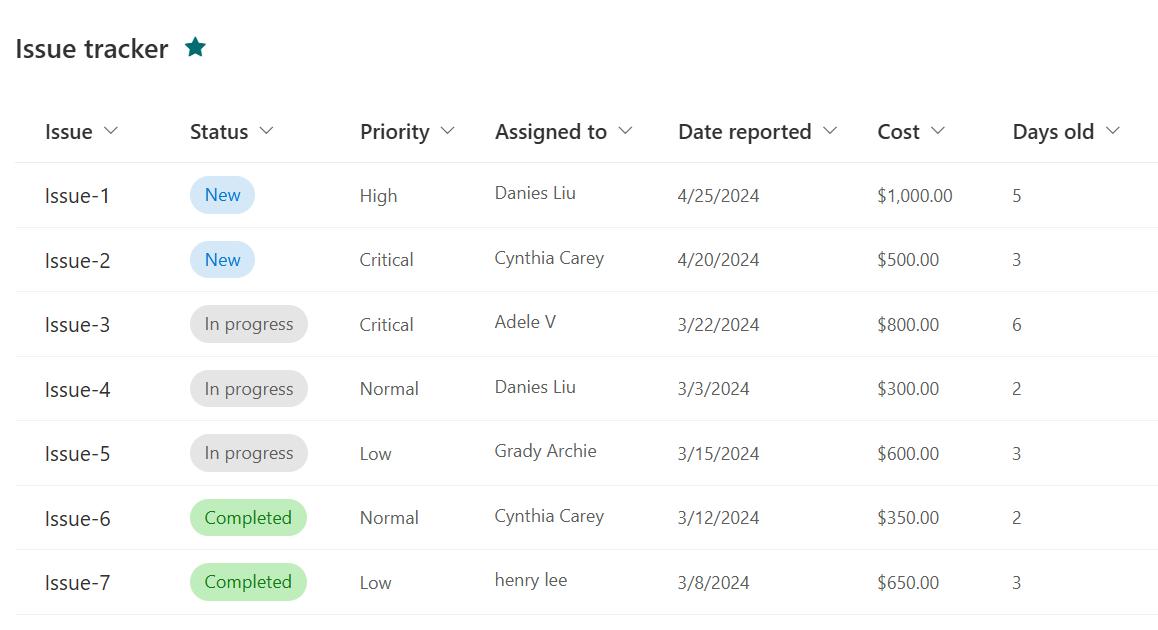
b. Click on Column View Permission in the top action bar. (The Column View Permission App is only available in SharePoint morden experience.)

c. In the Column View Permission dialog box, click Add a Permission Part.
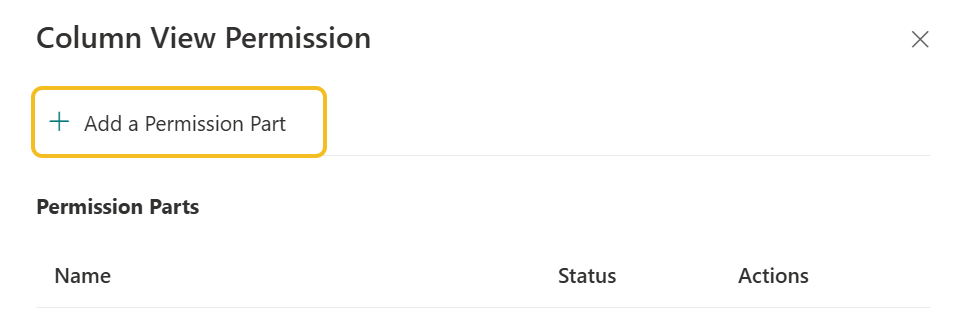
d. In the Add a Permission Part dialog, specify a name for this part and in the Select User(s) section, specify the users or groups.
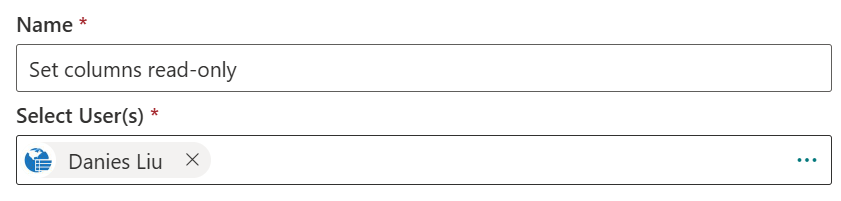
If you specify a group, all members of the group will be affected by the column permission settings. Currently, only SharePoint groups are supported.
You can also click on the three-dot icon to specify users. Here, you can set the Include All Users option to Yes applying the column permission settings to all users within the site collection. Alternatively, you can add users or groups to the Exclude Users section to exempt them from these settings.
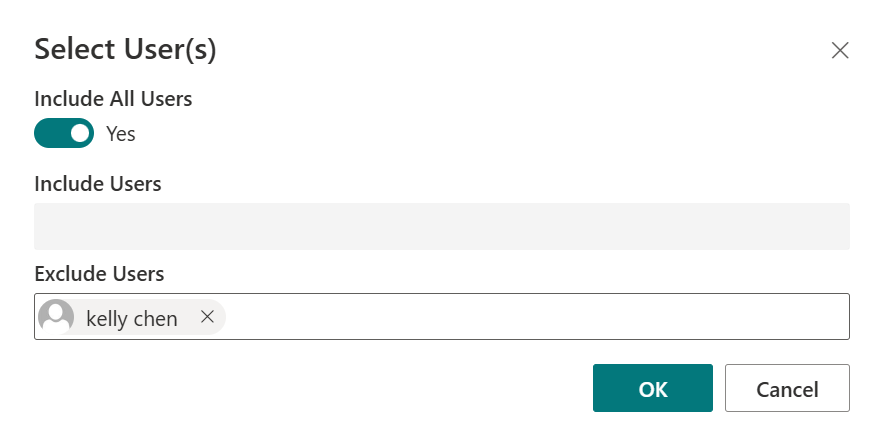
e. In the Condition section, you can set conditions to decide when the columns should be hidden or set as read-only.
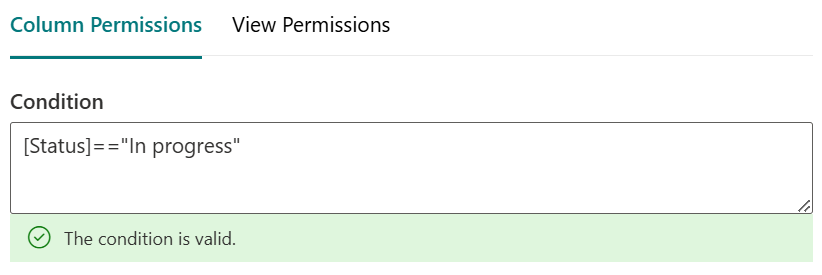
f. In the Set Column Permissions section, select the columns and set them as hidden or read-only for each item form.
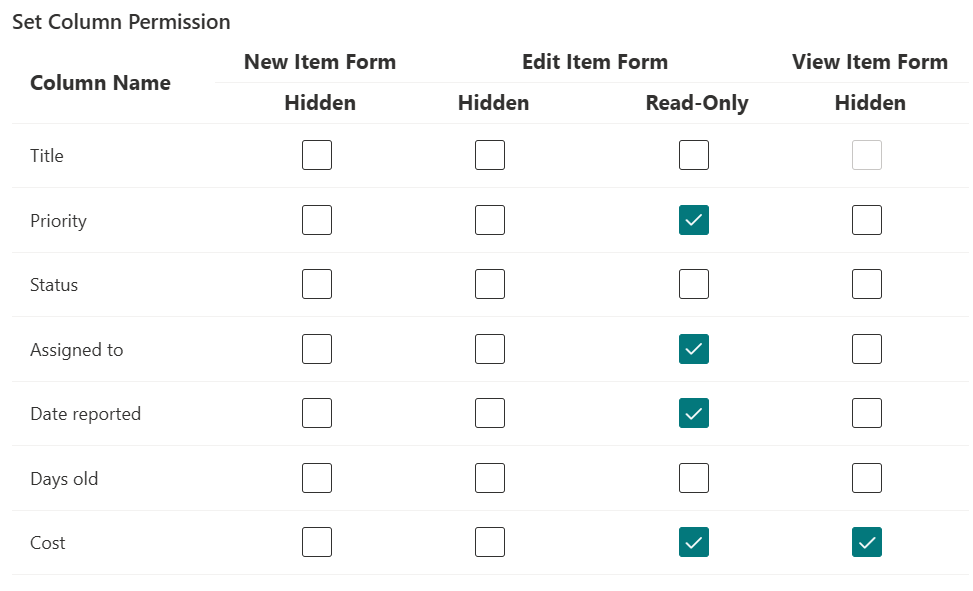
g. Click the Save button to save the settings.
h. Repeat steps d to g to add another permission part as follows.
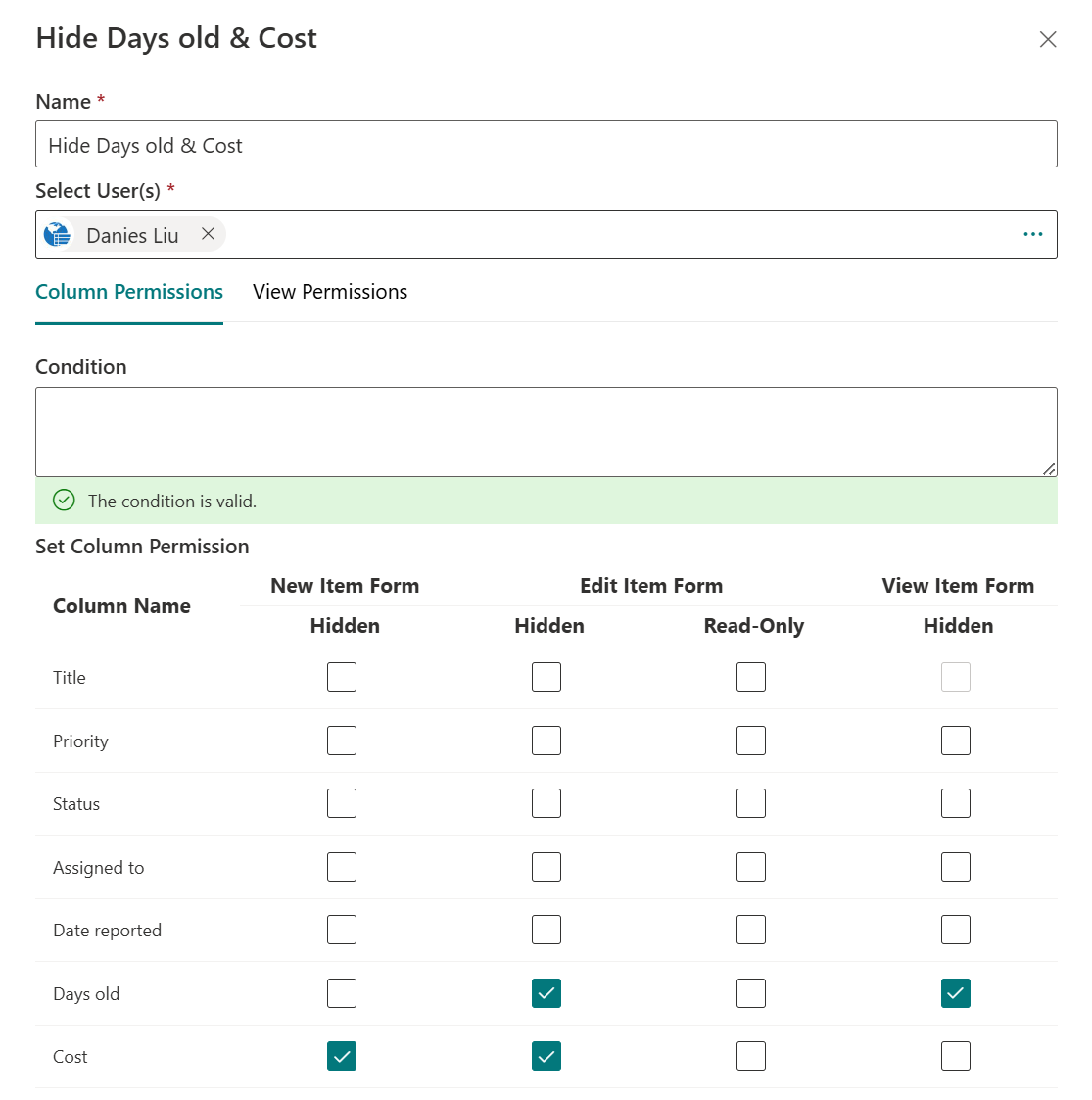
i. Click  to exit the settings page.
to exit the settings page.
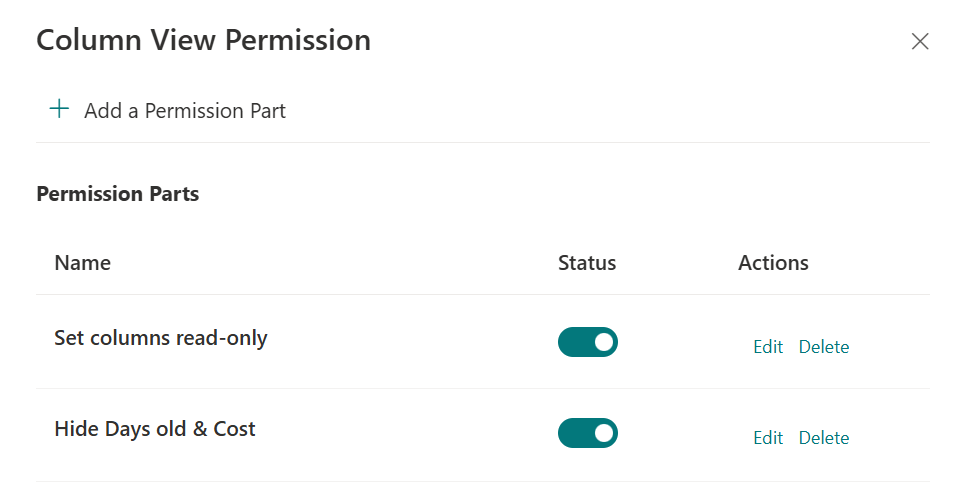
If you set up multiple permission parts, users specified in those parts will be affected by all column permission settings.
j. Log in as the specified user (e.g., Danies) and access the list. The content of hidden columns will be invisible to he as follows:
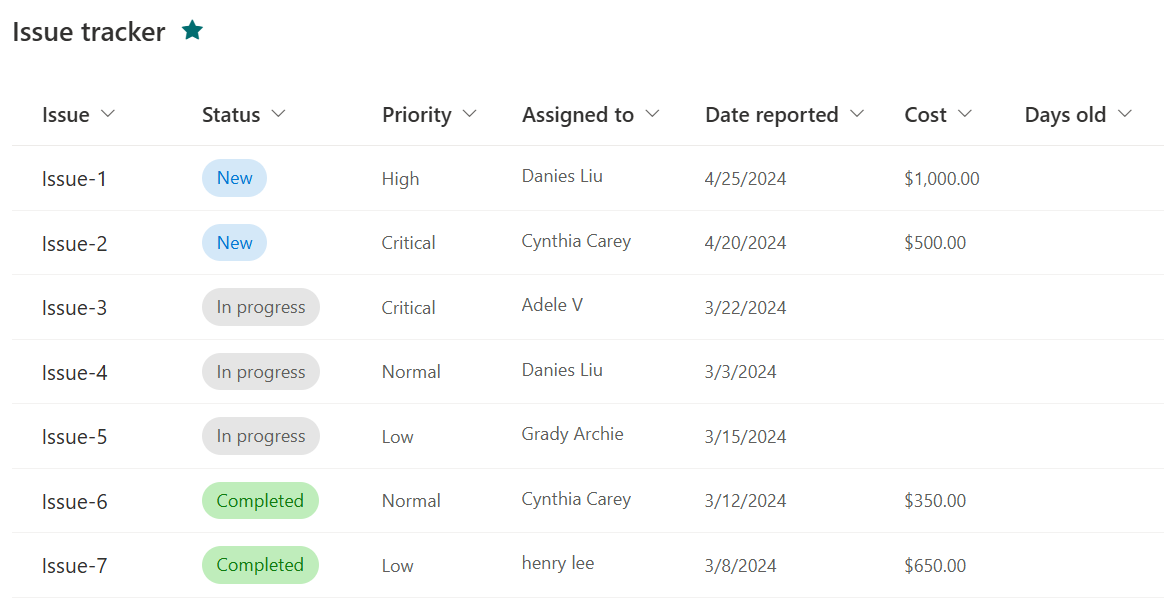
k. Select an item and click Edit. The user (e.g., Danies) will be unable to view hidden columns or modify read-only columns, as per the defined conditions (e.g., when the status equals 'In progress').
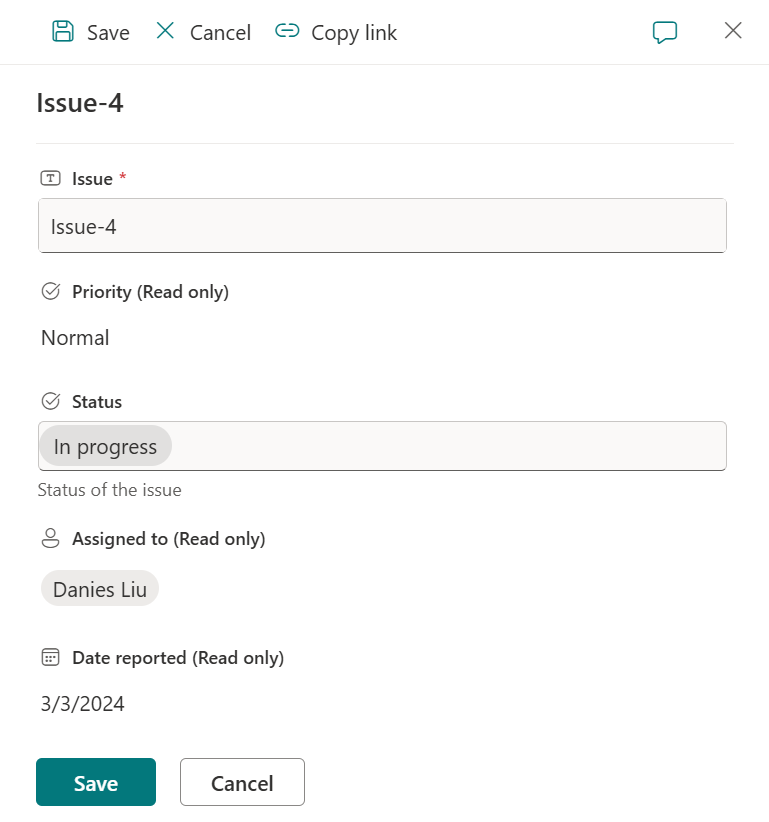
To set up a View Permission Part in a list, the process is similar to configuring column permissions, but with a few key differences. In this example, we will configure the list to ensure that only the Active Issues view remains visible.
a. In the list, click on Column View Permission in the top action bar.
b. In the Column View Permission dialog box, click on Add a Permission Part.
c. In the Add a Permission Part dialog, specify a name for this part.
d. In the Select User(s) section, specify the users or groups.
Here, set Include All Users to Yes and add Danies Liu to the Exclude Users section. This means all users except Danies Liu will be affected by the view permission settings.
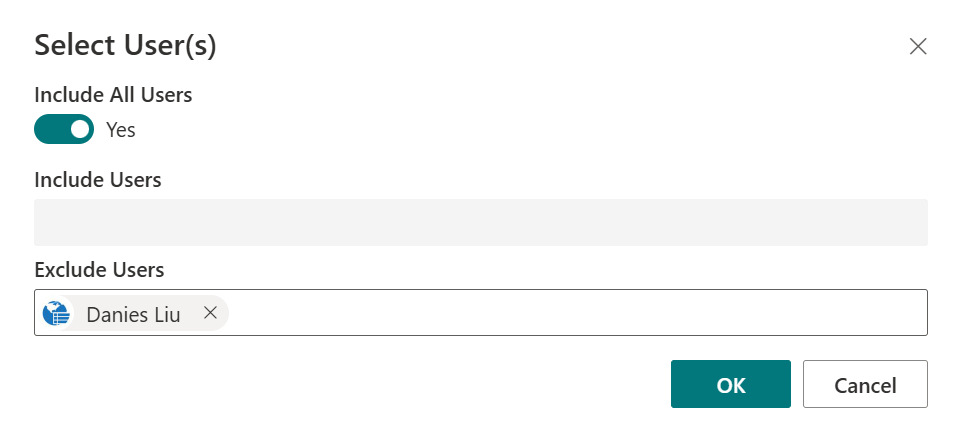
e. Click on View Permissions, then configure the following settings:
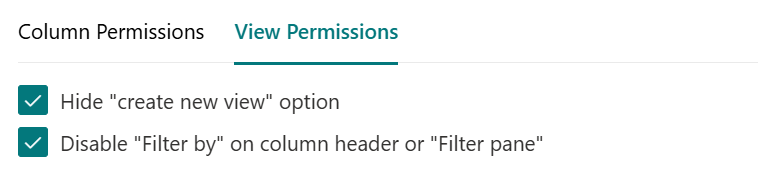
f. In the View Settings section, configure individual views and their respective actions:
Here, we hide other views by selecting the Hide View checkbox and disable all listed actions for the Active Issues view.
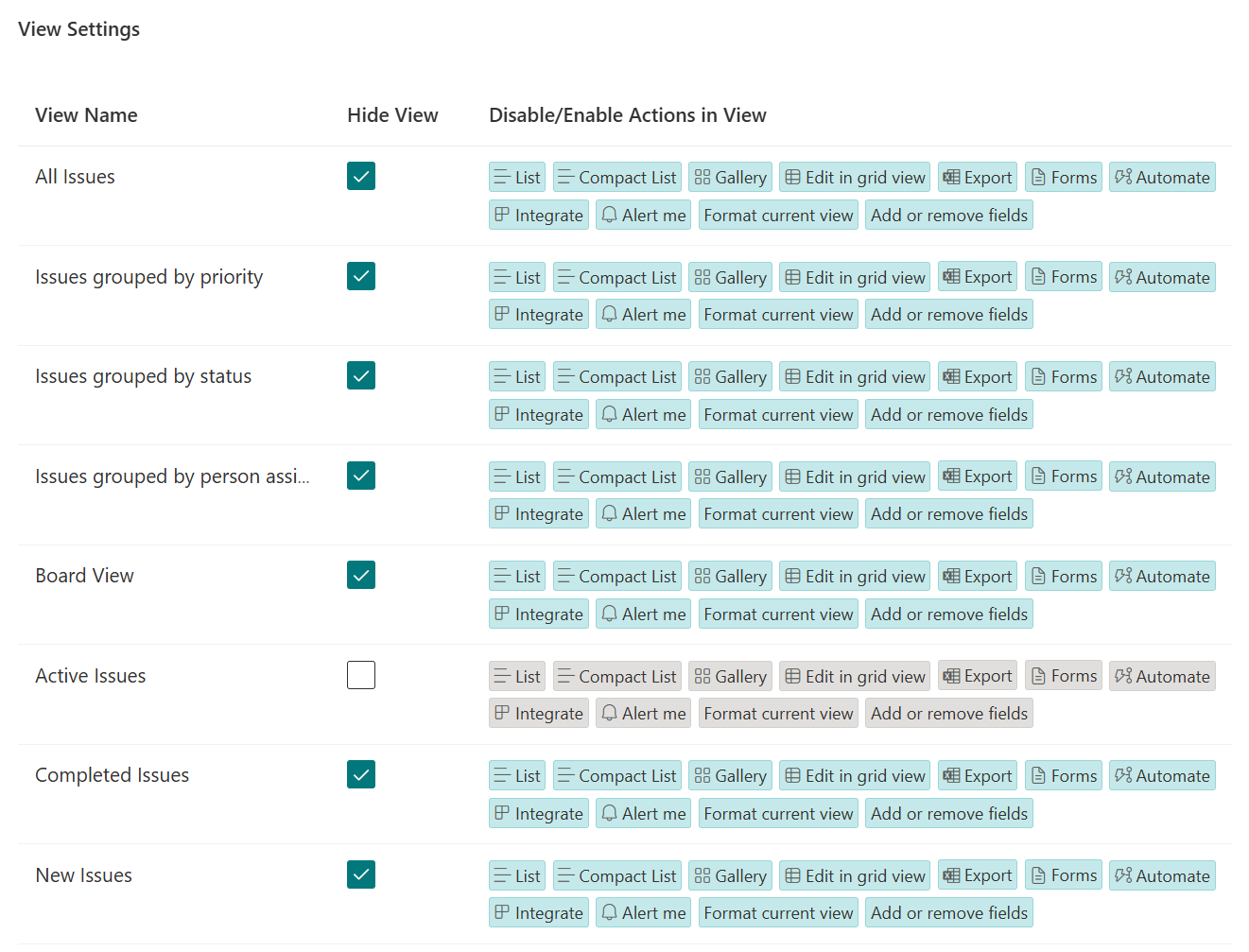
g. Click OK to save the settings.
h. Log in as a user (e.g., Adele). Only the Active Issues view will be visible, and actions like Edit in grid view, Export, or Add or remove fields will be unavailable.
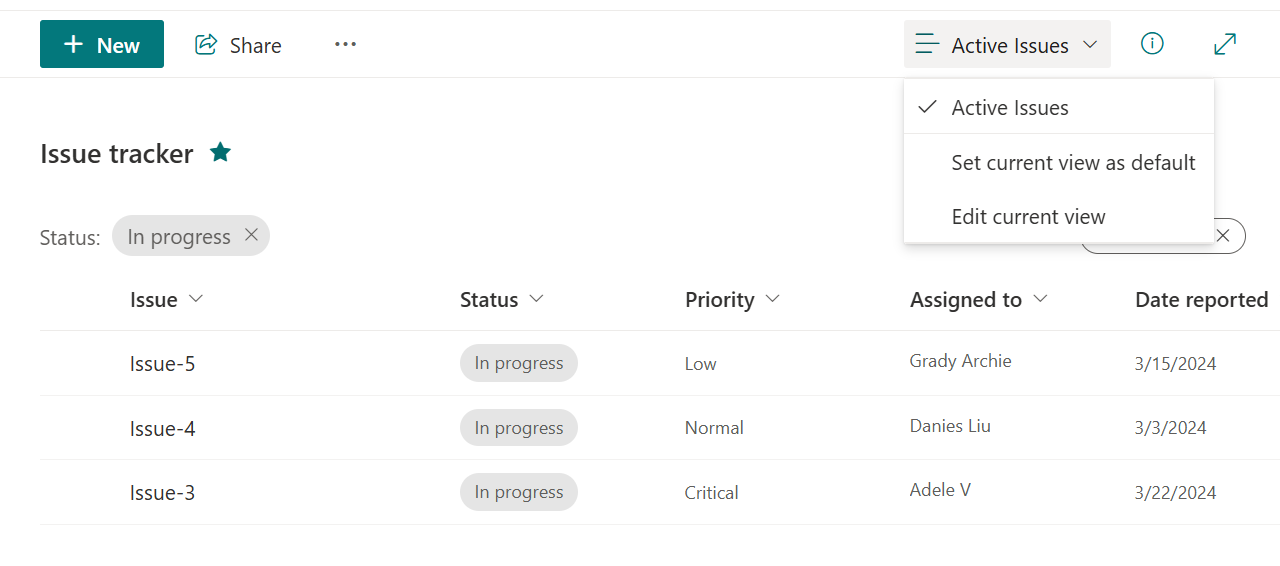
i. Log in as the excluded user (e.g., Danies Liu). All views will be visible, and all list actions will remain available.