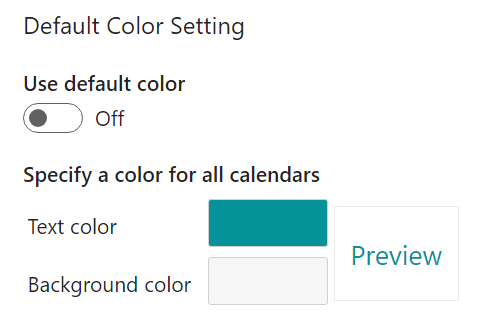- BoostSolutions
-
Products
-
- Microsoft Teams
- HumanLike Alert Reminder
- View All Apps
- Pricing
- Support
- Company
The SharePoint Calendar Rollup App allows you to aggregate calendar events from SharePoint Online calendars and Office 365 shared calendars. Both Office 365 group calendars and personal calendars are supported.
By color-coding events based on different calendar sources, it makes it easy to identify and categorize information, making it better for tracking your meetings and schedules.
a. Go to the page where you want to add the Calendar Rollup Web Part.
b. If the page is not already in edit mode, click Edit at the top right of the page.
c. Hover your mouse above or below an existing web part and you'll see a line with a circled +, like this:

d. Click “+” and you'll see a list of web parts you can choose from. Click Calendar Rollup to add the web part.
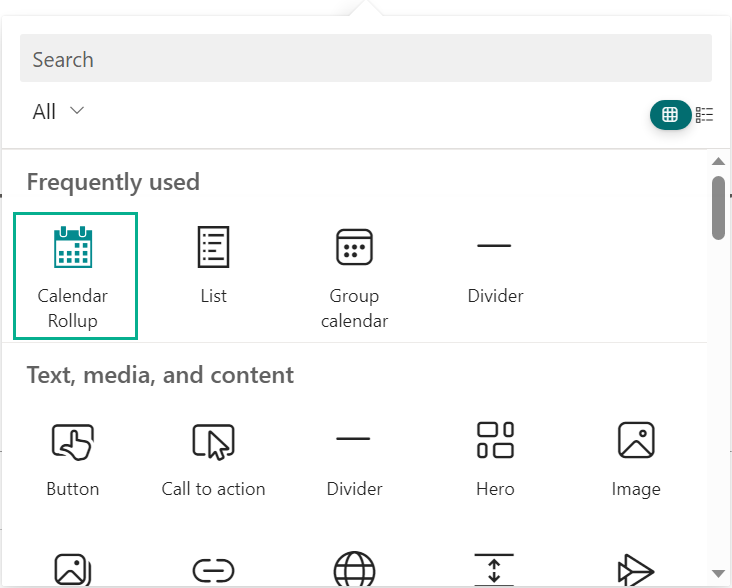
If you do not find the web part, type Calendar Rollup in the Search box.
After adding the Calendar Rollup Web Part, you can add a calendar.
a. To add a SharePoint Calendar, click edit web part icon on the Calendar Rollup Web Part.
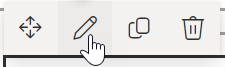
b. On the right-side panel, click Next to go to the second page.
c. Click on Add, then click Add SharePoint List from the drop-down list.
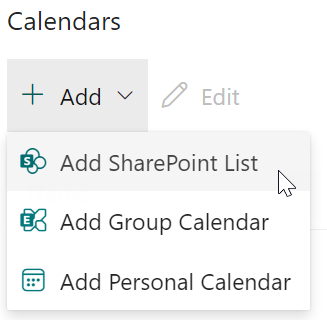
d. In the pop-up dialog, specify a name for the incoming calendar. This name will be shown on the Calendar Rollup Web Part as follows:
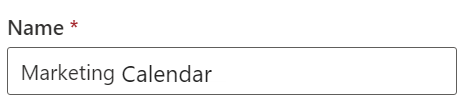
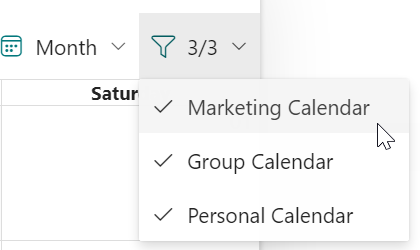
e. Specify if end users can modify calendar events. Selecting this option means that end users cannot create, update, or delete events on the Calendar Rollup Web Part.
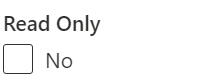
f. If you specify a color for the calendar source, the events of this calendar source will be displayed in the specified color. If you use the default color, the calendar will be displayed using the default color or the customized color you specified in the Basic Settings section.
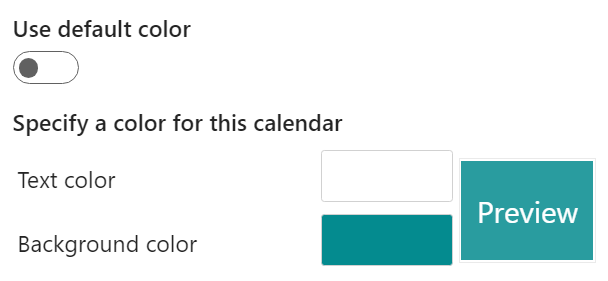
g. Next, select a SharePoint Calendar. Calendar Rollup App enables you to add a calendar from another site within the same site collection.
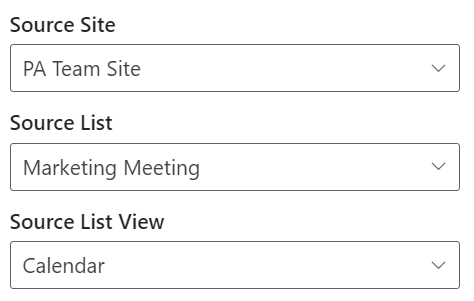
Source Site: Select the site to which the list or calendar belongs.
Source List: Select a SharePoint list or calendar.
Source List View: Select a view; the items in that view will be added to the Web Part.
Select columns to map calendar event: Map the list or calendar columns to the indicated fields.
If you select a calendar list, the calendar columns will be automatically mapped.
If you select a task list, you need to select columns and map them to the title, start time or end time. You must select at least a start or end time.
If you only select a start or end time, it will only display the start or end time of events on the calendar.
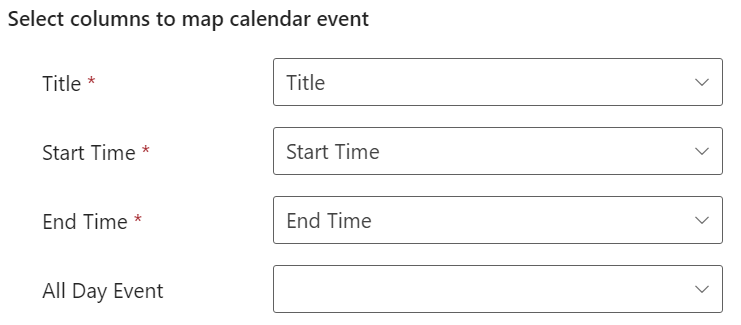
h. Then, specify who can add, edit or delete event items on Calendar Rollup Web Part.
If you do not specify users, it will maintain the same permission settings as SharePoint.
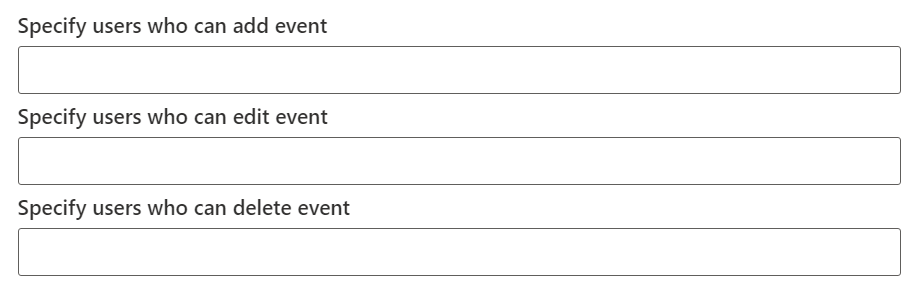
Specify users who can add event: only the specified users or SharePoint group members can add events.
Specify users who can edit event: only the specified users or SharePoint group members can edit events.
Specify users who can delete event: only the specified users or SharePoint group members can delete events.
i. Click OK to save the settings.
j. Then, the events of selected calendar will be shown on the web part as follows.
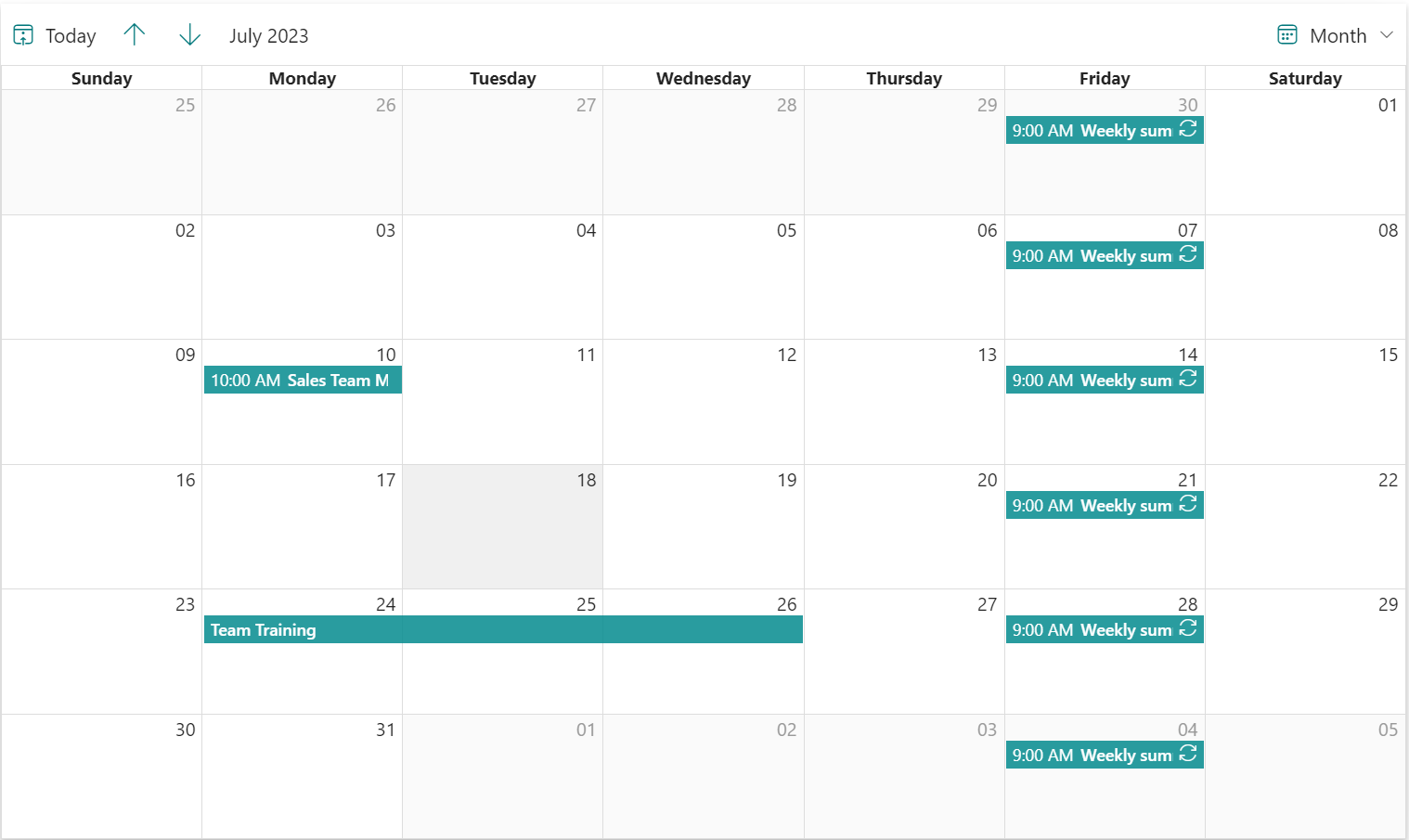
The Calendar Rollup App enables you to aggregate events or meetings from shared group calendars. You can also schedule and manage the events.
You can add multiple shared group calendars to one Calendar Rollup web part.
a. To add a Group Calendar, click Add and then click Add Group Calendar from the drop-down list.
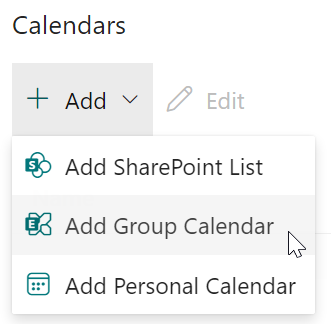
b. In the pop-up dialog, specify a name for the incoming calendar. This name will be shown on the Calendar Rollup Web Part as follows:
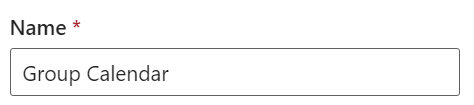
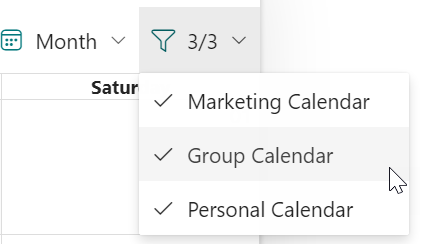
c. Calendar Rollup App will list all available shared Group calendars, select a Group calendar from the drop-down list.

d. Specify if end users can modify calendar events. Selecting this option means that end users cannot create, update or delete events on the Calendar Rollup Web Part.
e. Specify a color to represent the calendar source. This color will override the default color or the customized color you specified in Basic Settings section.
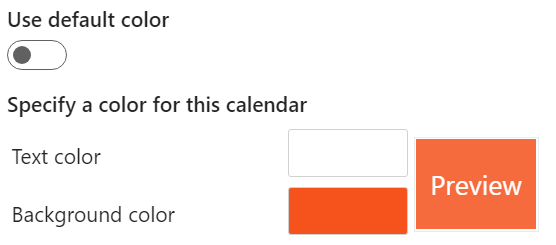
f. And then specify who can add, edit or delete event items on Calendar Rollup Web Part.
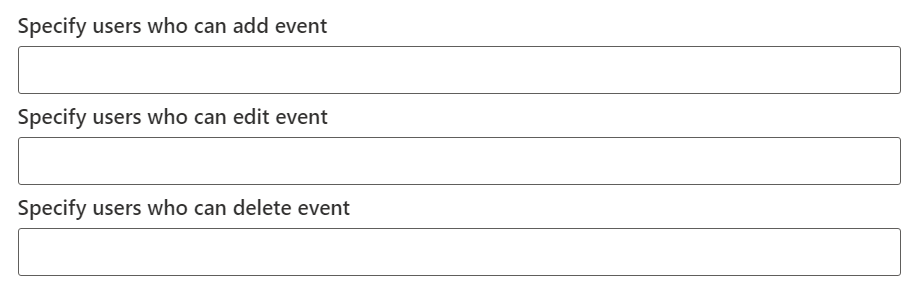
If you do not specify users, it will maintain the same permission settings with SharePoint.
g. Click OK to save the settings.
h. The events of the selected Group calendar will be shown on the web part as follows.
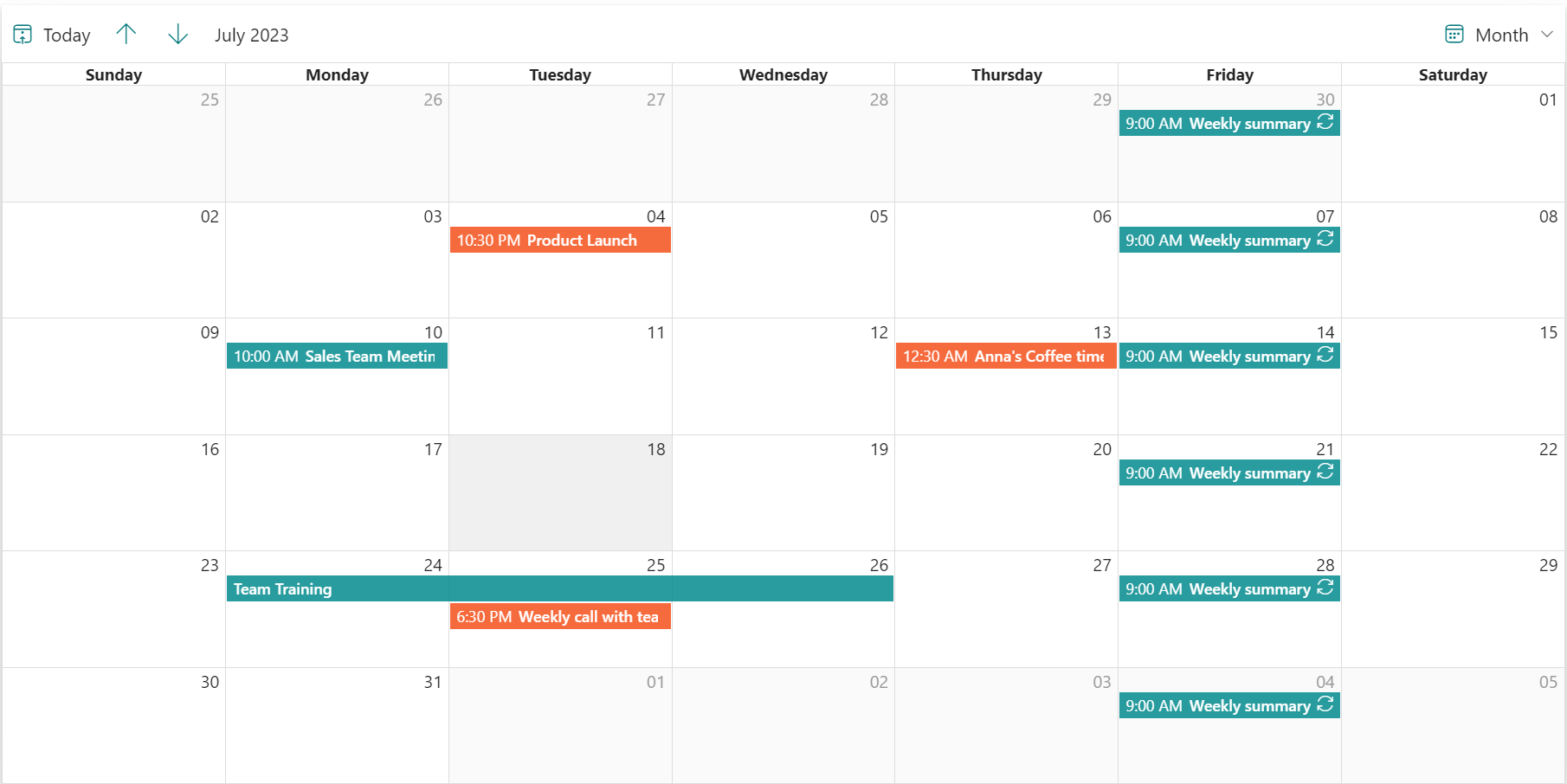
You can only add a personal calendar to the web part once. The Calendar Rollup App will display events from the personal calendar based on the logged-in user. For example, if the current logged-in user is Danies, then all events from Danies’ personal calendar will be displayed on the web part.
a. To add a personal Calendar, click Add, and then click Add Personal Calendar from the drop-down list.
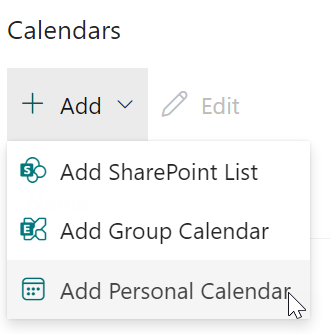
b. In the pop-up dialog, specify a name for the incoming calendar. This name will be shown on the Calendar Rollup Web Part as follows:
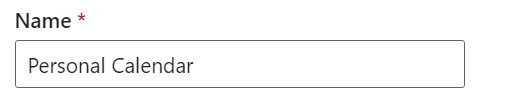
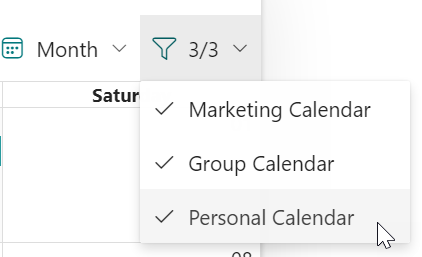
c. Specify if end users can modify calendar events. Selecting this option means that end users cannot create, update or delete events on the Calendar Rollup Web Part.
d. Specify a color to represent the calendar source. This color will override the default color or the customized color you specified in Basic Settings section.
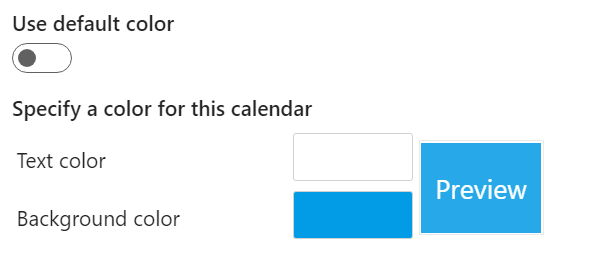
e. Click OK to save the settings.
f. The events of the personal calendar will be displayed on the web part as follows. The events will vary based on the logged-in user. For example, if the logged-in user is Adele, the web part will display events from Adele’s calendar.
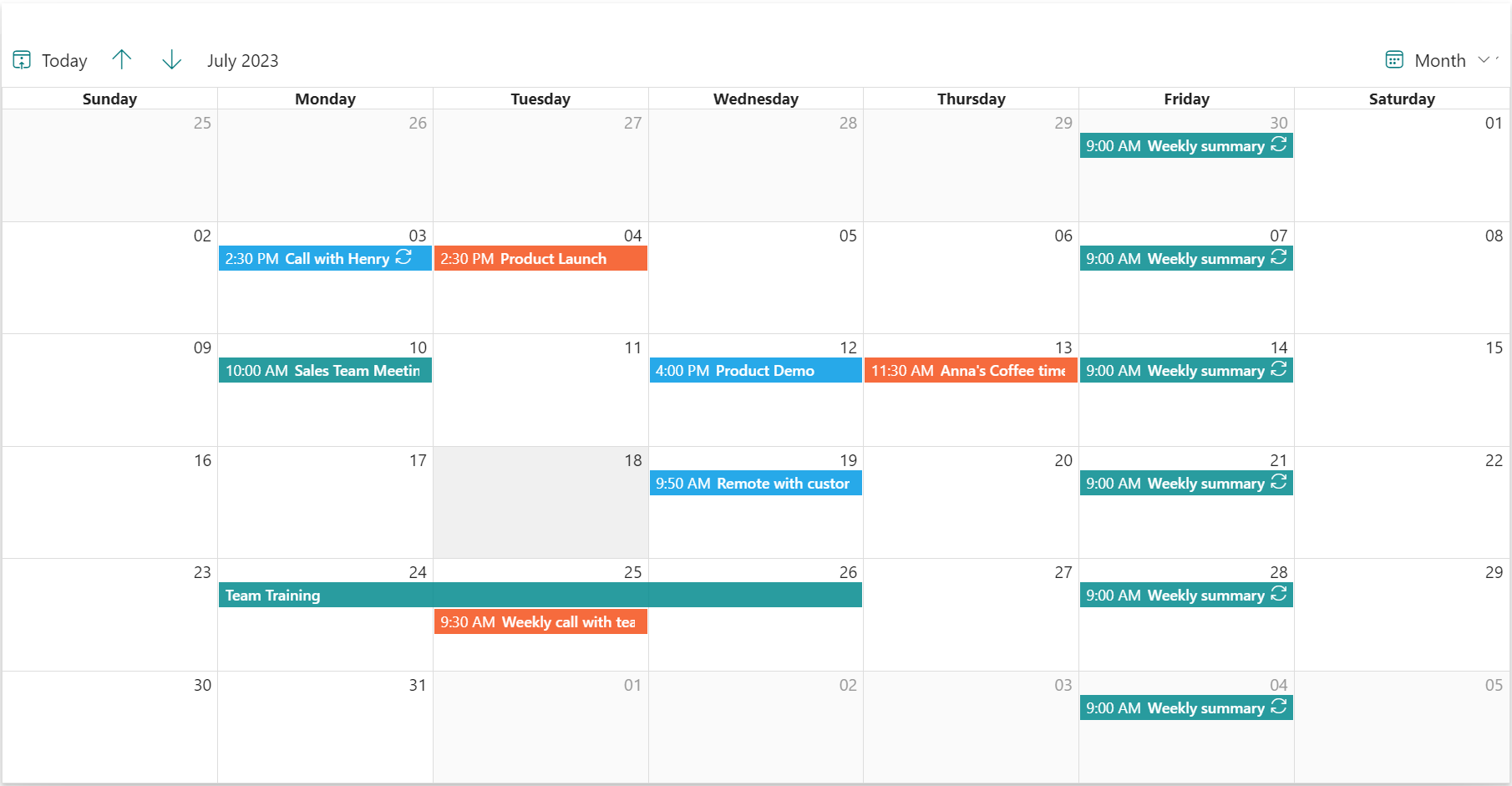
When you create a meeting on a group calendar, it appears to be organized by the group. You're automatically added as an attendee, and the event is added to your personal calendar at the same time.
Users can create, edit and delete event in Month, Week, Day and Agenda view.
To add, edit or delete an event, you need to have permissions on the source calendar. Ensure that the calendar is not set as read only.
Add an event
a. Navigate to the Calendar Rollup web part.
b. Double click on a date.
c. An Add an event dialog appears, select a Calendar Source, and add details based on your needs like the title, Start and End time and a description and All-day event.
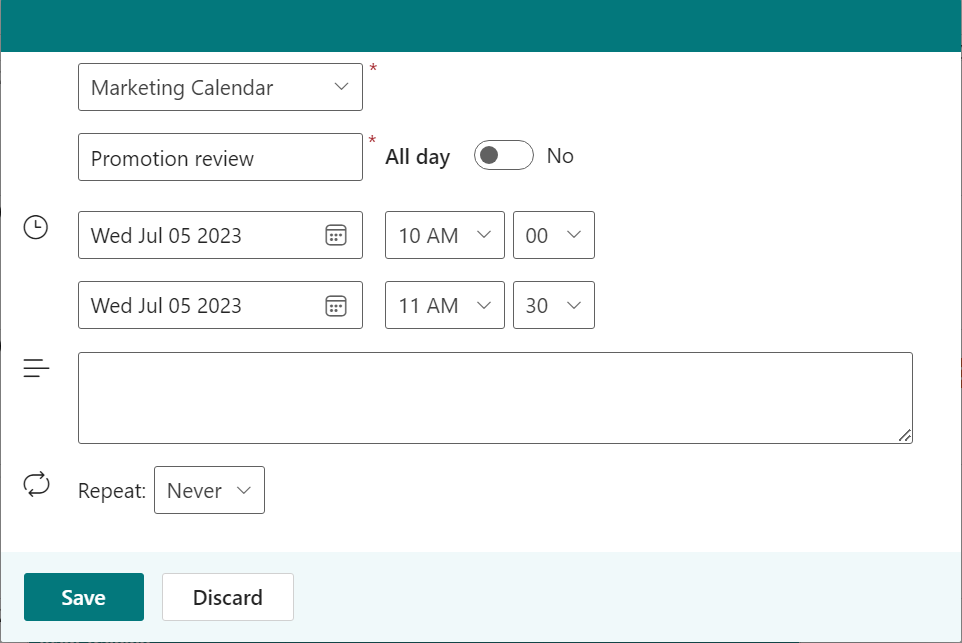
The columns displayed in the dialog may vary depending on the calendar source.
If a shared group and personal calendar is selected, an attendee column will be displayed.
In the attendee column, you can only type the user’s name. SharePoint group is not supported currently.
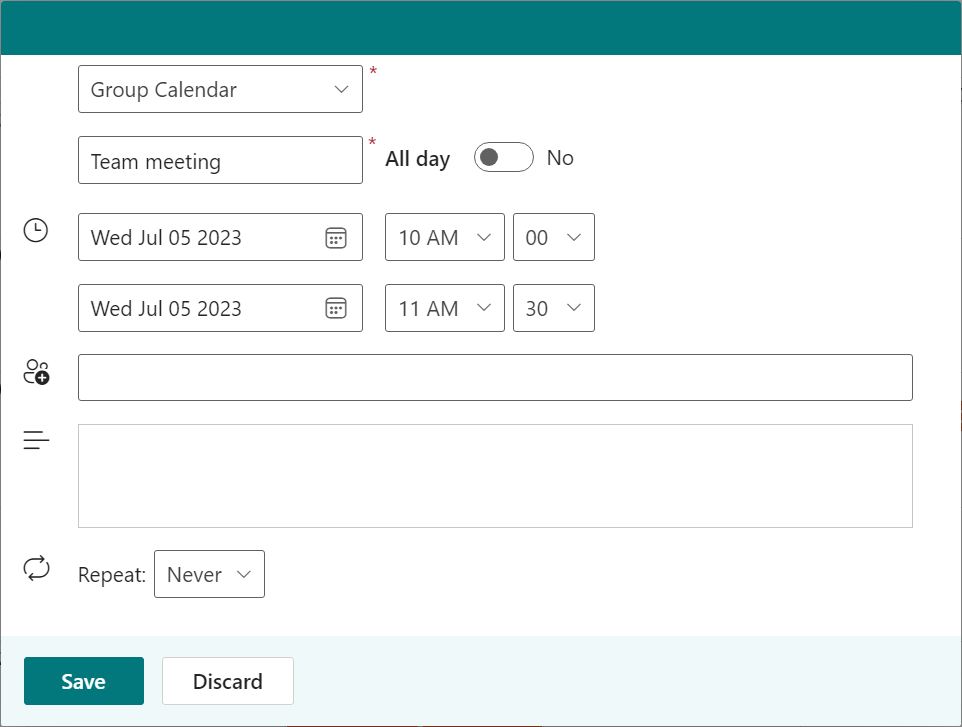
d. After entering the details for this new event, click Save.
Edit an event
a. Navigate to the Calendar Rollup web part.
b. Select an event and click Edit Event in the tooltip.
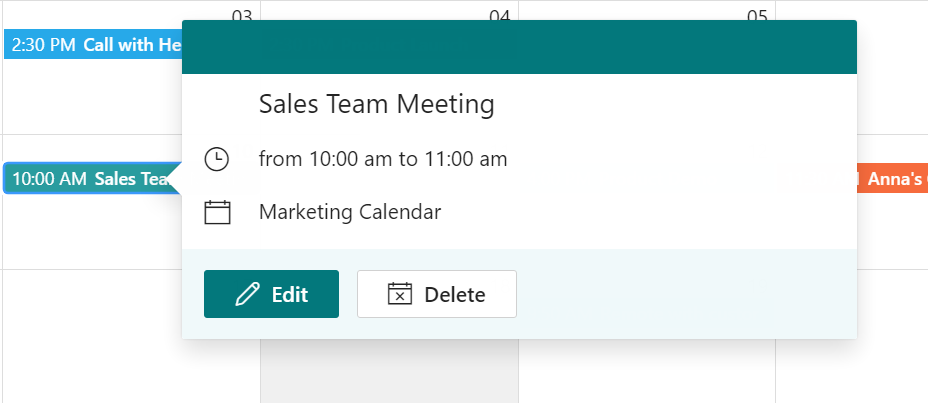
If the event is a series, you can choose whether to edit all events in this series.
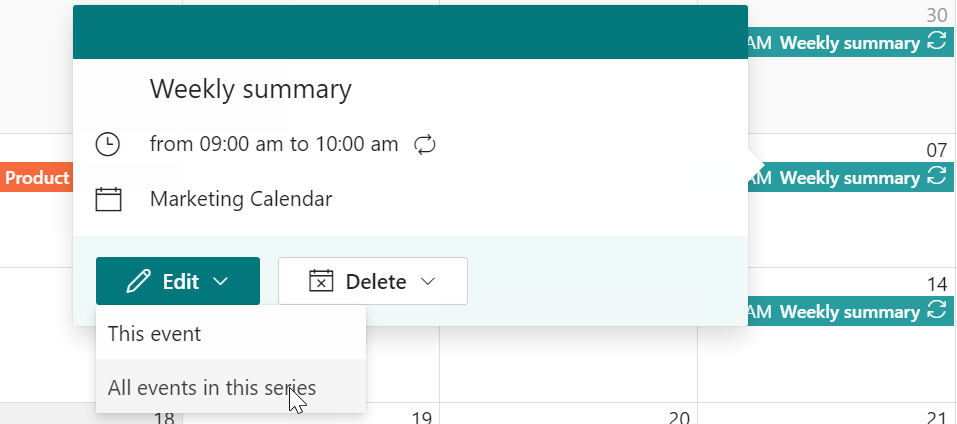
c. Edit details for this event and click Save.
Delete an event
a. Navigate to the Calendar Rollup web part.
b. Select one event and click Delete in the dialog.
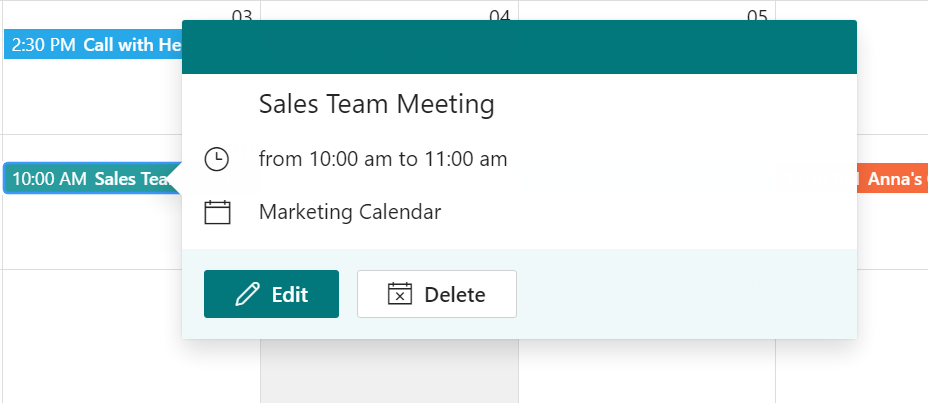
If the event is a series, you can choose whether to delete all events in this series.
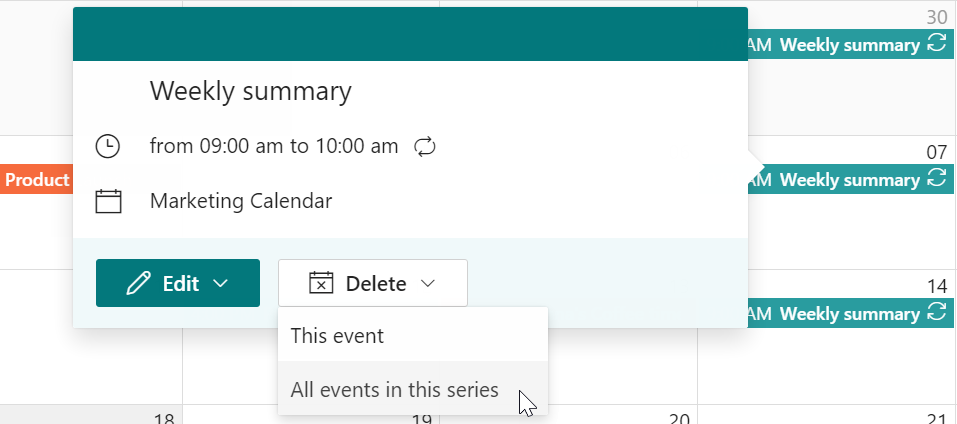
Please note that the event or all events in this series will be deleted from the calendar source.
c. A warning message dialog will appear. Click OK to confirm.
The Agenda view displays a list of upcoming events in the most recent 30 days, and all events are grouped by day.
You can see the date and time of the event, along with a title.
To display the Agenda view, click the Agenda button at the top of the Web Part. In the Agenda view, it displays the date, time of the event, along with a title.
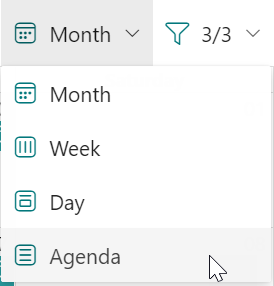
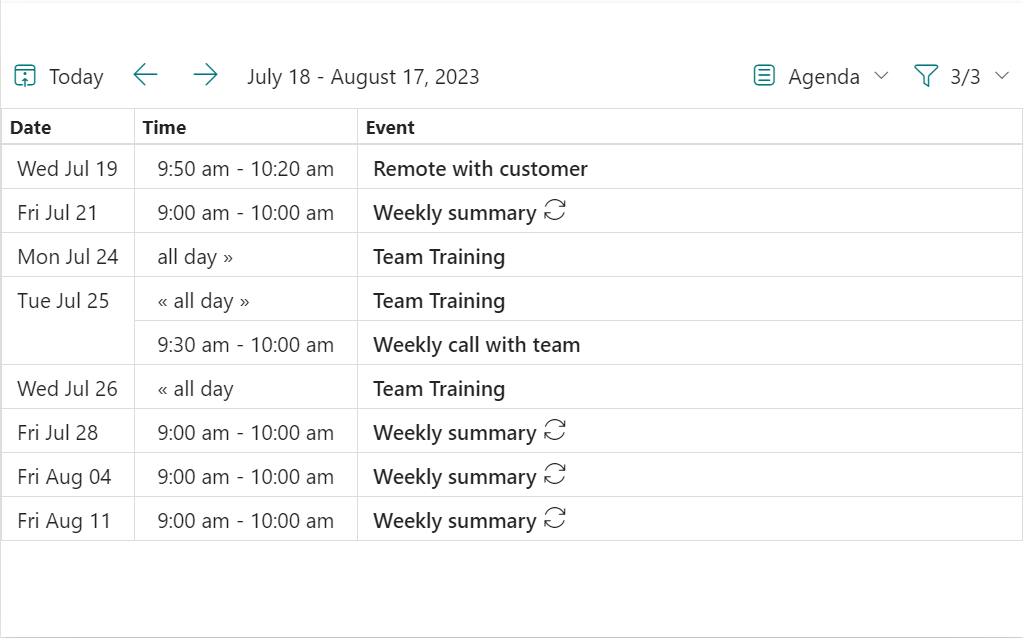
On the Calendar Rollup Web Part, you can configure some basic settings, such as the default view, show calendar selector, auto refresh calendars and show a color-coded legend on top of the calendar.
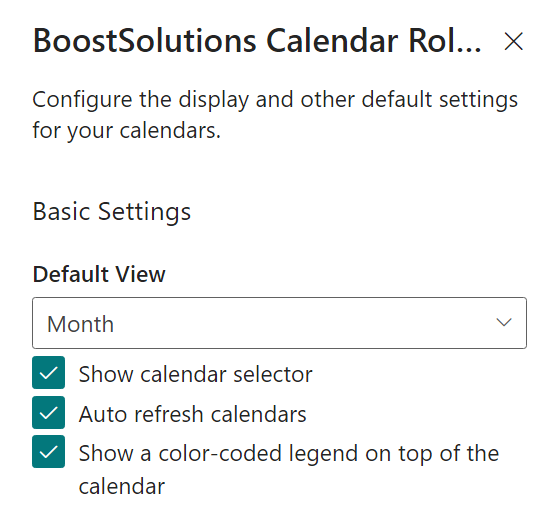
Default View: Specify the default view, whether it's by month, week, day, or agenda.
Show calendar selector: When you select this option, it will show all the added calendar sources and allows users to choose which calendars will be displayed.
By selecting a calendar name, you can decide whether the events contained in it are shown on the calendar. If you do not select a calendar, the events will not be shown.
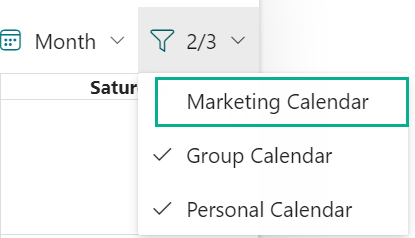
Auto refresh calendars: Select this option to automatically update calendar data according to a specified schedule (every 10 mins by default).
Show a color-coded legend on top of the calendar: The app allows you to choose colors for each calendar source and add an optional legend at the top of the calendar. After selecting this option, all color-coded legends will be displayed at the top of the calendar.
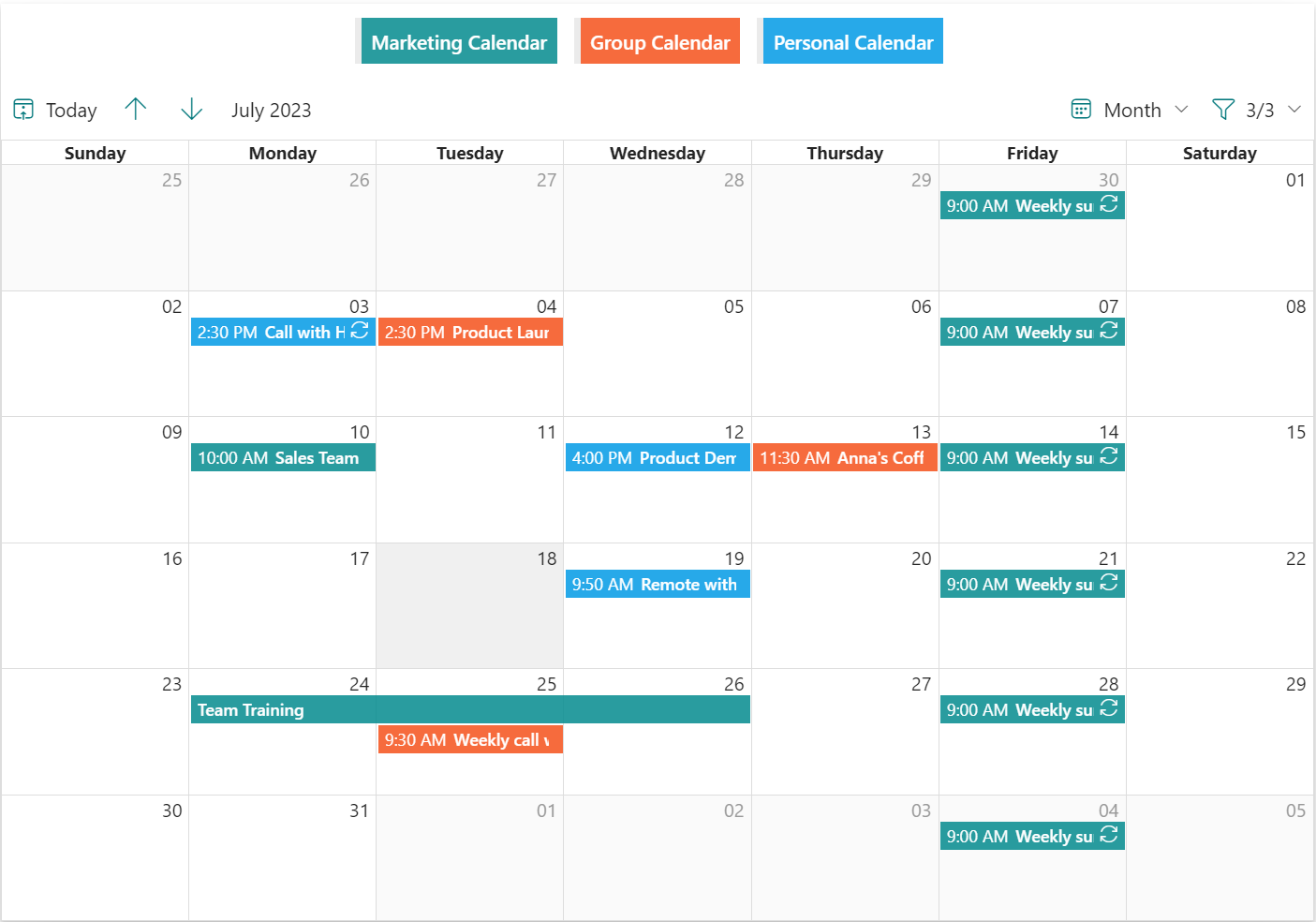
Use default color: Represent the calendar source using the default color, usually the default color is the same as the site’s theme.
To set a customized color for the calendar source, turn off the “Use Default Color” and specify a preferred color for text and background.