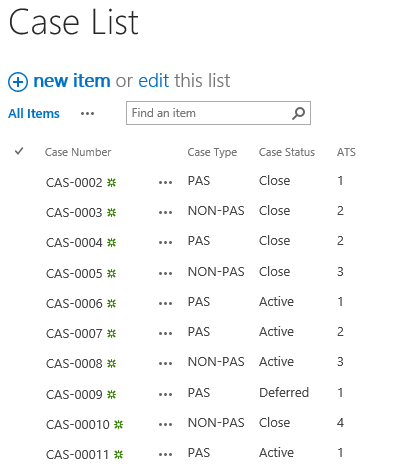- BoostSolutions
-
Products
-
- Microsoft Teams
- HumanLike Alert Reminder
- View All Apps
- Pricing
- Support
- Company
While syncing data from external data source (SQL Server 2000-2014, Oracle Database, MySQL 5.0 Database and external SharePoint list) to SharePoint list by Data Connector, you can choose whether to sync the changes (creation, modification and deletion) in the external data source to the SharePoint list and how to sync them.
In this article, we will demonstrate how to sync changes from external data source to SharePoint list.
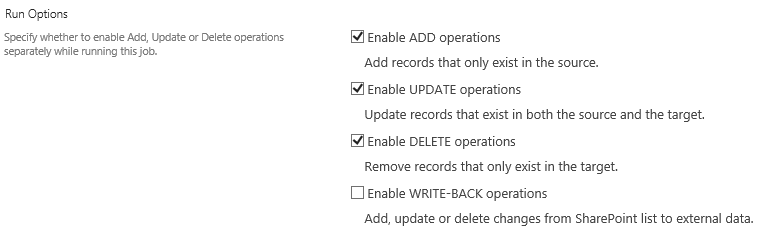
Choose how to sync the changes from external data source to the SharePoint list
And we have a table named as Case List in the SQL database BoostSolutionsEnterprise on the SQL server dbserver3, the table contains these fields and items as following.
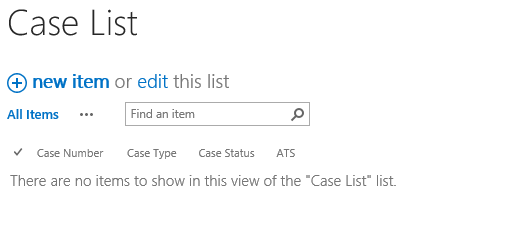
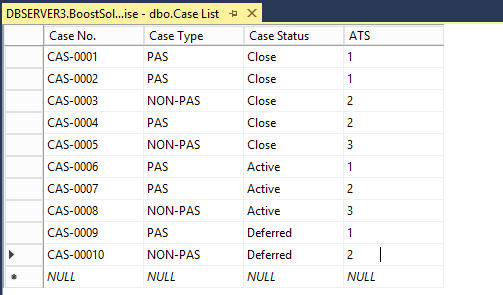
Download the trial version of Data Connector and install it to your SharePoint server.
Navigate to the site in which the Case List is located.
In the upper right corner, click Settings and then click Site Settings.
On the Site Settings page, click Data Connector Settings under BoostSolutions Software section in the bottom right corner of the page.

On the Data Connector Settings page, click Create Job.
After clicking Create Job, you will enter the Edit Job page.
In the Job Name section, specify a unique name for the job, such as job-1.
In the Direction section, specify the direction for the data connection. Select From external data to list option which means we will sync data from the external data source to this SharePoint list.

In the
List section, specify a SharePoint list or Document Library to which you want to sync data from the
external data source. Select
Choose an existing list option. Click
 to browse and select the
Case List from the drop-down list.
to browse and select the
Case List from the drop-down list.

In the External Data and Authentication section, configure the settings as following. Specify the external data type and database authentication. (Ensure the user account you specify has the appropriate permissions to access the external data source.)
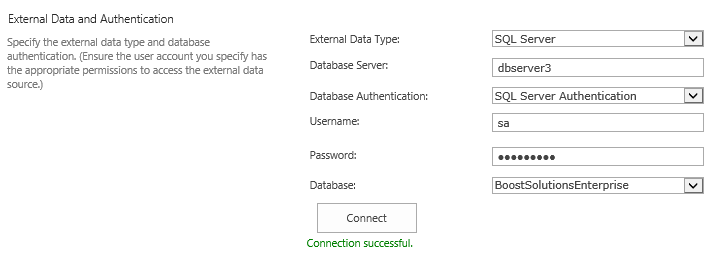
External Data Type: Select SQL Server as the external data type.
Database Server: Enter the SQL server’s name or its IP address.
Database Authentication: There are two types of authentication, Windows Authentication and SQL Server Authentication.
Windows Authentication: Select this authentication if you want to use the application pool account to access the SQL database. You need to enable Windows Authentication as the Authentication Mode in SQL Server in order to access the database successfully.
SQL Server Authentication: If you select this authentication, you need to enter a SQL user name and password to access the database.
Here we select the SQL Server Authentication.
Username: Enter a SQL user name. The user should have Write permission to the database.
Password: Enter the user’s password.
Click Connect to connect the SQL Server we specified (the dbserver3 in our case). If everything goes right, it will show Connection successful below the Connect button. And the databases existed on the specified SQL server will be populated to the dropdown list as shown in the picture above.
Database: Select a database, here we select BoostSolutionsEnterprise.
In the Data Settings section, specify which external data will be connected to the SharePoint list. Select Specify a table/view to filter option, and select dbo.Case List (the table Case List stored in the BoostSolutionsEnterprise database as we described in the sample data section) from the drop-down list as following.
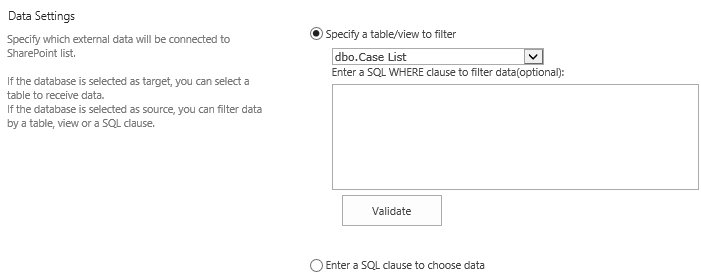
In the Column Mapping section, map the fields in the external database to the columns in the SharePoint list as following.
By default, the database fields which have the same name and type with that of the columns in the SharePoint list will be automatically mapped.
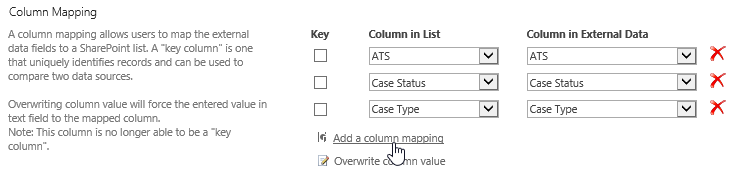
Click Add a column mapping to add a column mapping manually.
In Column in List, select Case Number; and in Column in External Data, select Case No..
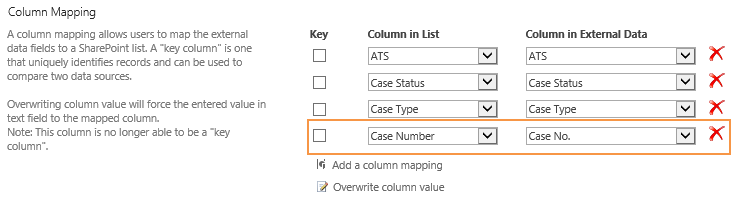
And then select Case Number as the key. A “key column” is one that uniquely identifies records and can be used to compare data sources.
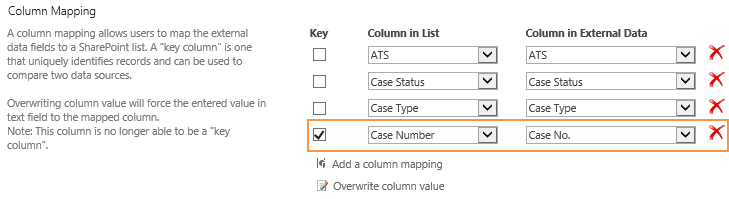
In the Run Options section, specify whether to enable Add, Update or Delete operations separately while running this job. Select the first three options as following. By default, the first three options are selected.
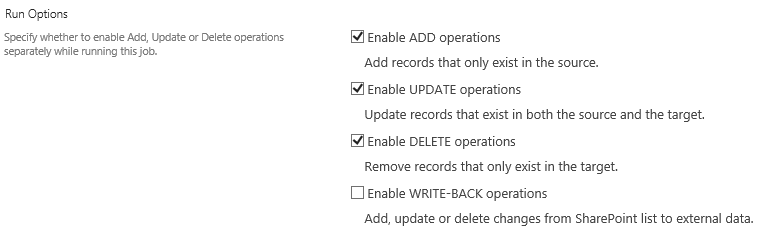
Enable ADD operations: Add records that only exist in the source.
Enable UPDATE operations: Update records that exist in both the source and the target.
Enable DELETE operations: Remove records that only exist in the target.
Note that the options are also available for other external data sources, including Oracle, MySQL and SharePoint list.
Because in this article, we focus on how to sync changes from external data source to SharePoint list, so we leave the last option Enable WRITE-BACK operations unchecked.
Keep other settings as default and click Save to save the settings.
And then you will find that the job has been created on the Data Connector Settings page, the job-1.
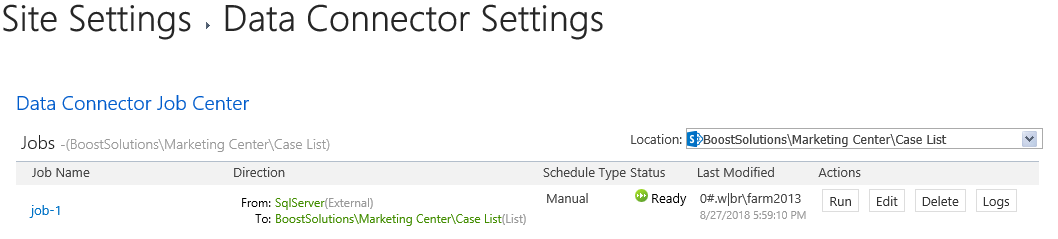
Click the Run button for the job-1 and waiting for the job to be run completely.
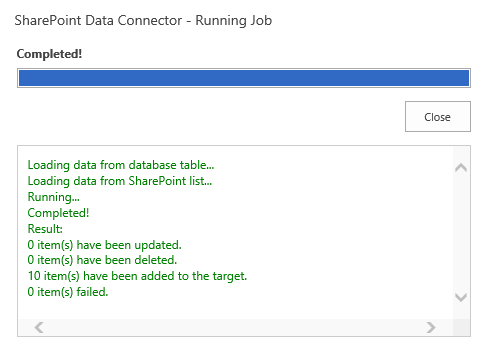
After the job run completely, click Close. And navigate to the SharePoint list Case List, and you will find that the data stored in the table “Case List” in the SQL database “BoostSolutionsEnterprise” have been synced to the SharePoint list successfully as following.
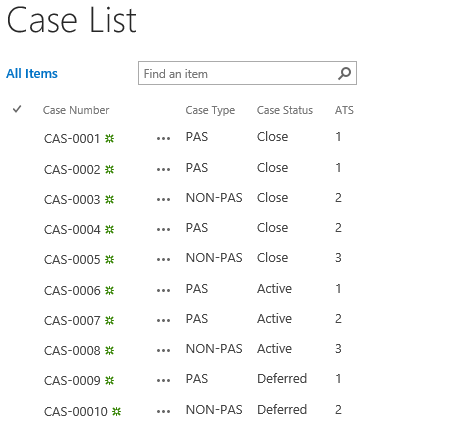
In the table Case List in the SQL database, create a new item CAS-00011 as following.
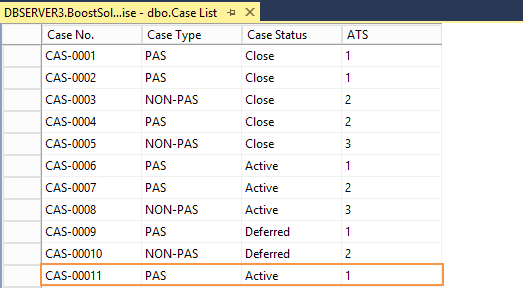
And on the Data Connector Settings page, click the Run button for the job-1 and waiting for the job to be run completely.
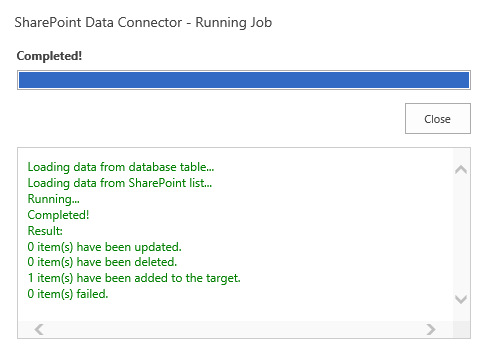
After the job run completely, click Close. And navigate to the Case List again, and you will find that the new item CAS-00011 has been synced to the list as following.
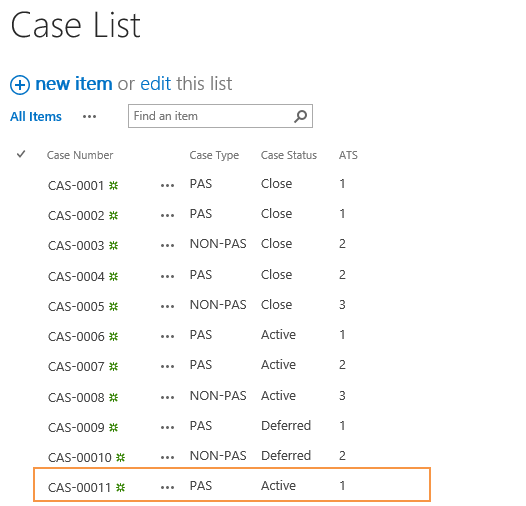
In the table Case List in the SQL database, select the item CAS-00010 and modify its Case Status from Deferred to Close, then modify its ATS from 2 to 4.
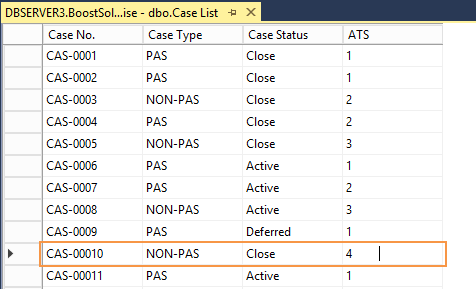
And on the Data Connector Settings page, click the Run button again for the job-1 and waiting for the job to be run completely.
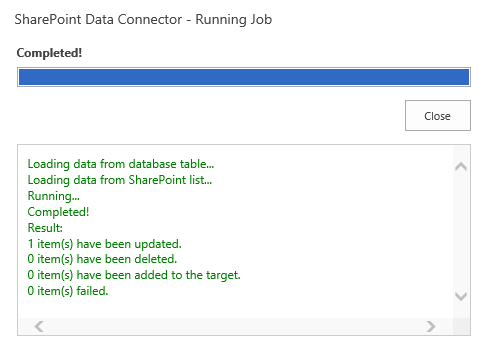
After the job run completely, click Close. And navigate to the Case List, and you will find that the item CAS-00010 has been updated accordingly as following.
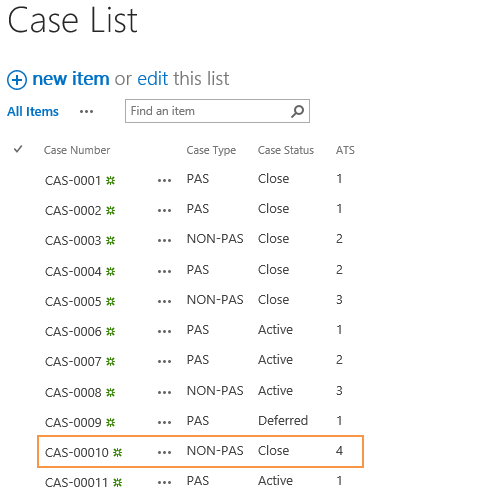
In the table Case List in the SQL database, select the item CAS-0001 and delete it.
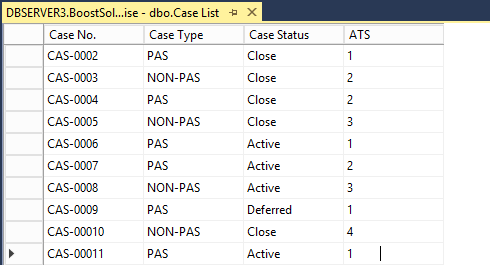
And on the Data Connector Settings page, click the Run button again for the job-1 and waiting for the job to be run completely.
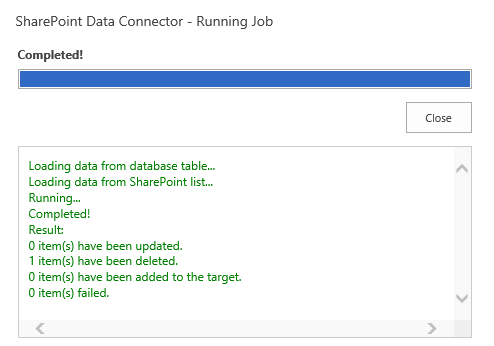
After the job run completely, click Close. And navigate to the Case List, and you will find that the item CAS-0001 has been deleted from the list as following.