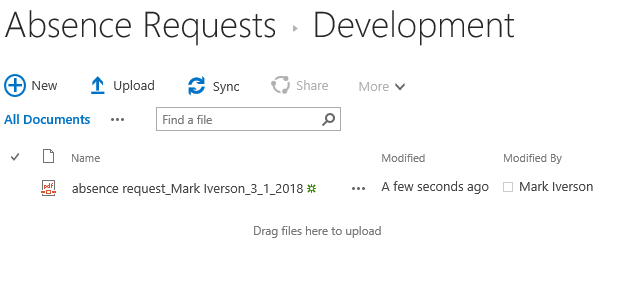- BoostSolutions
-
Products
-
- Microsoft Teams
- HumanLike Alert Reminder
- View All Apps
- Pricing
- Support
- Company
After generating documents using BoostSolutions’ Document Maker, you can save them to a specific SharePoint document library or a folder, even better, you can even save the generated documents to the different auto-created folders according to your business needs.
Document Maker can auto-create folders based on the values of list field and save the generated document to the corresponding folders. Such as storing the absence request form in the corresponding department folders according to the department which the end user belongs to.
In this article, we will explain how to save the generated documents to auto-created folders.
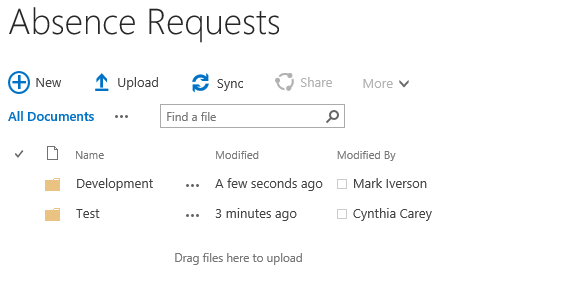
The generated documents are saved to the auto-created folders Development and Test.
And this is the absence request template in Word format.
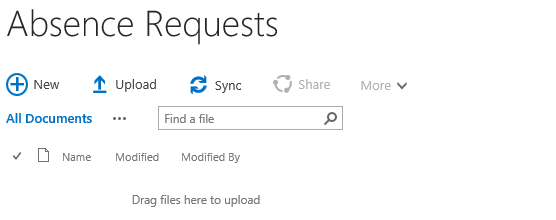
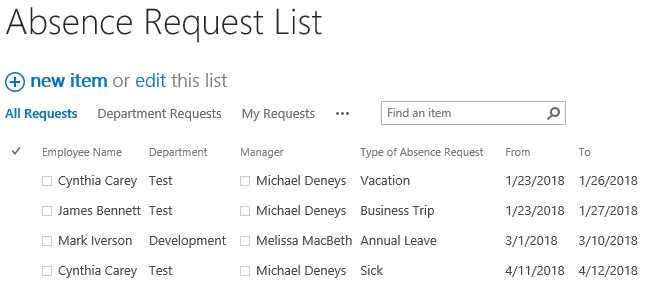
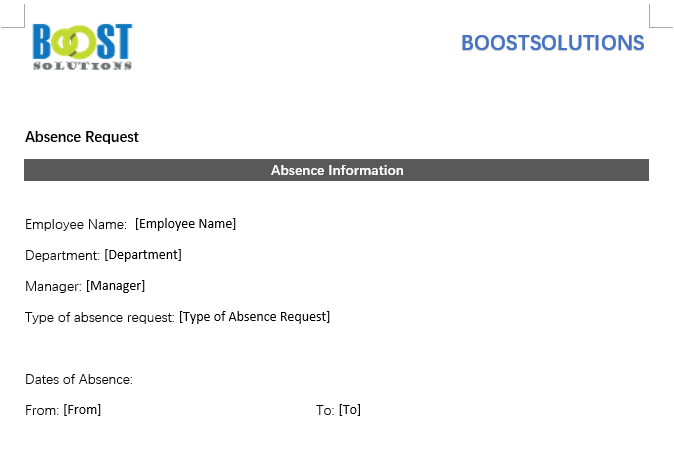
Firstly, download the trial version of Document Maker and install it to your SharePoint server.
And then install Document Maker add-on in Word application.
Navigate to the Absence Request List appeared above.
Under LIST tab, click Manage Rules in Settings group.
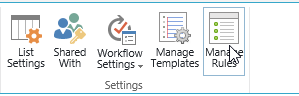
Or, in the List Settings page, click Document Maker Settings under General section.
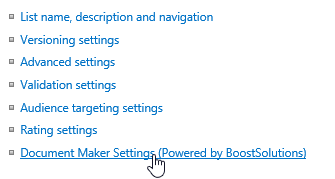
In the Document Maker Settings page, upload absence request template in the Document Maker settings page as following.

In the Document Maker Settings page and click Rules on the left panel.
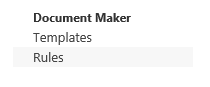
And then click Add rule.
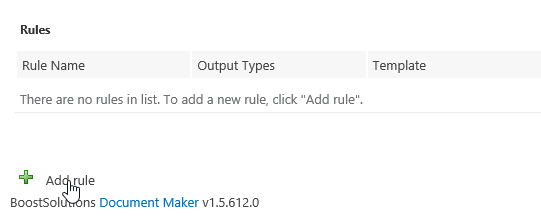
In the Add rule page, specify a name this rule, such as rule for absence request.
In Select Template section, select absence request template, which means that the document will be generated using this selected template.

In Naming Rule section, specify the name as following.
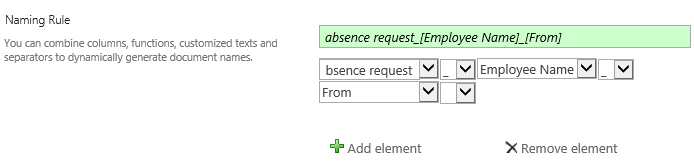
In Date Format section, select (Default SharePoint Format). The date format for the generated document will be same as the SharePoint format.

In Output Types section, select PDF. The document will be generated as PDF format, you can also select other output types.

In Distribute Document section, select Save as attachment option and select Absence Requests from the drop-down list as following.
Because we plan to store the generated documents to employee’s department folders, select Create a folder to save documents option, and select Department for Name folder by section, which means that the values of Department will be used to name the created folder, such as Test and Development.

In Merged Document Generation section, unselect Enable option.
Click OK to save the settings for this rule.
And then, you will find that a rule is created in the Document Maker Settings page.

Access Absence Request List as user Cynthia Carey, select one item (Cynthia Carey). Under ITEMS tab and click Generate Document in Document Maker group.
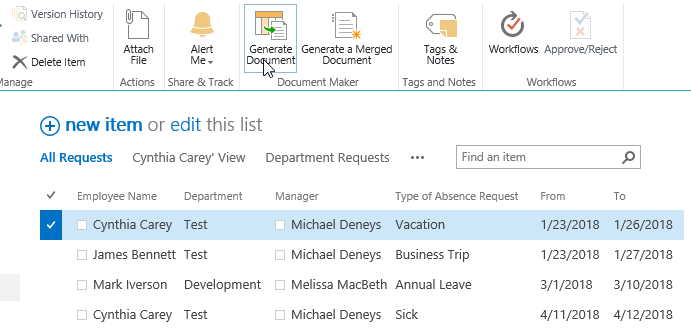
When Generate Document dialog appears, in Template section, select absence request template. In File Name section, you will see that the file name is generated based on the rule as following.
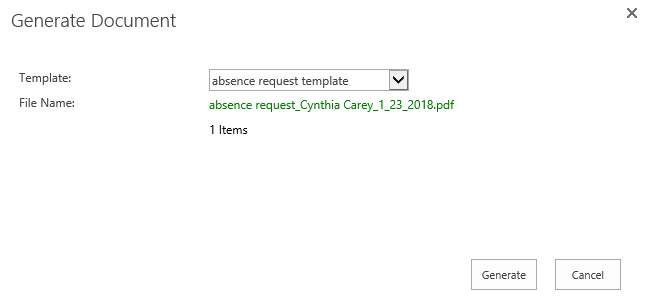
Click Generate button. Wait for a few seconds, and then the documents are generated as PDF format as following.
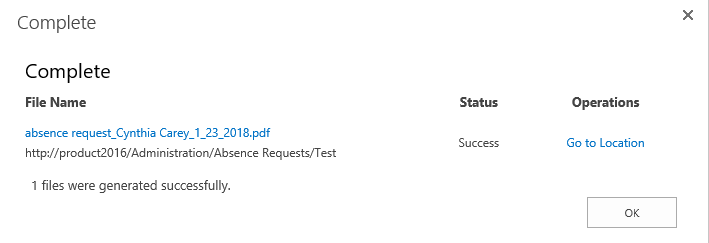
Check Absence Requests document library, you will find that a folder named as Test is created in the library.
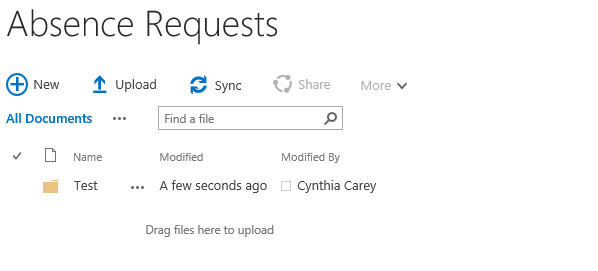
Enter Test folder, the generated document is saved as following.
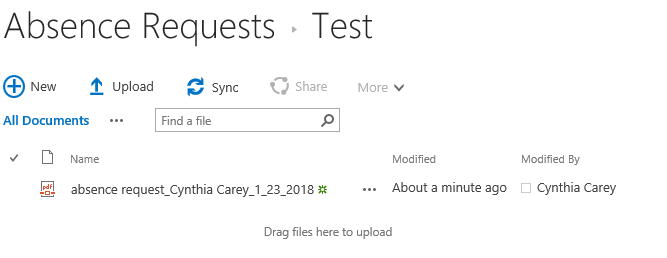
Access Absence Request List as user Mark Iverson, select one item (Mark Iverson). Under ITEMS tab and click Generate Document in Document Maker group.
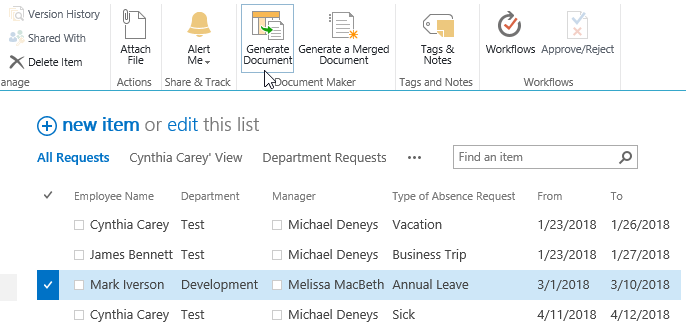
When Generate Document dialog appears, in Template section, select absence request template. In File Name section, you will see that the file name is generated based on the rule as following.
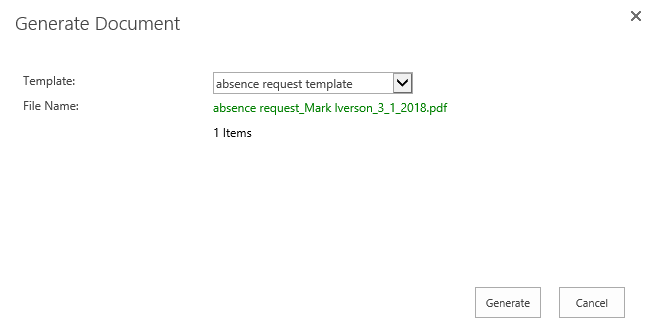
Click Generate button. Wait for a few seconds, and then the documents are generated as PDF format as following.
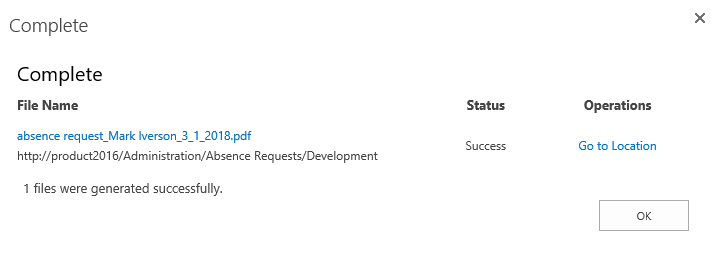
Check Absence Requests document library, you will find that a folder named as Development is created in the library.
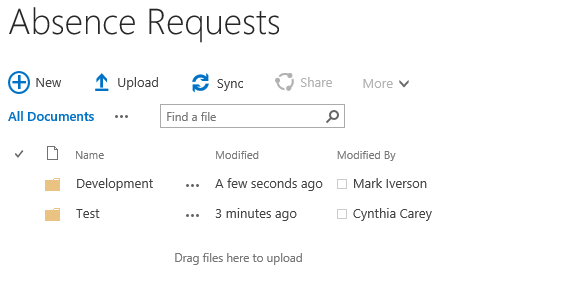
Enter Development folder, the generated document is saved as following.