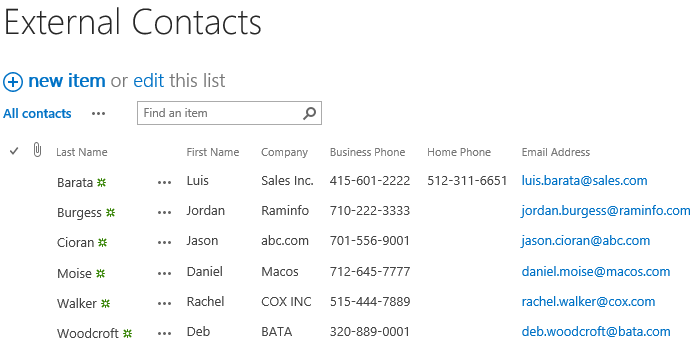- BoostSolutions
-
Products
-
- Microsoft Teams
- HumanLike Alert Reminder
- View All Apps
- Pricing
- Support
- Company
In organization, you may store and maintain contractors or partners as contacts in Active Directory.
AD Information Sync also enables you to import or sync contact information from Active directory to any SharePoint list with all attributes.
In this article we will demonstrate how to create a profile to import contact information to a SharePoint list.
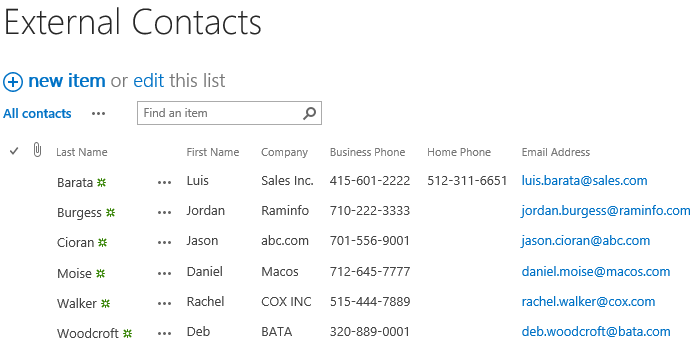
The contacts are imported to the External Contacts list from Active Directory.
And we have 6 contact objects in the Active Directory as following.
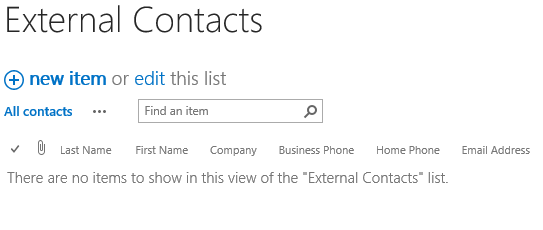
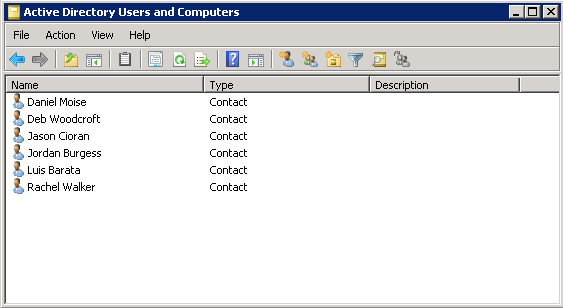
Download the trial version of AD Information Sync and install it to your SharePoint server.
Navigate to the site in which the External Contacts list is located.
In the upper right corner, click Settings and then click Site Settings.
On the Site Settings page, click AD Information Sync settings under BoostSolutions Software section in the bottom right corner of the page.
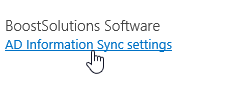
On the AD Information Sync Settings page, click Create Profile to create a new profile, specify a unique name for it.
In the List section, select the SharePoint list to which we will synchronize the information from Active Directory. Select External Contacts from the dropdown list.

In the Active Directory section, specify a domain server and user credentials to connect to the domain server (Ensure the user account you specify has the appropriate permissions to access the domain server). Then click Connect. If everything goes right, it will show Connection attempt successful under the Connect button. If things went wrong, please check the user account you specified, make sure it has the permissions required.
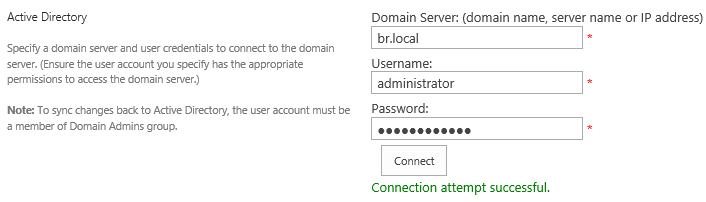
In the Filter section, specify the information you want to synchronize. Specify the object type as Contact.

In the Column Mapping section, map the AD attributes to the list columns as following.
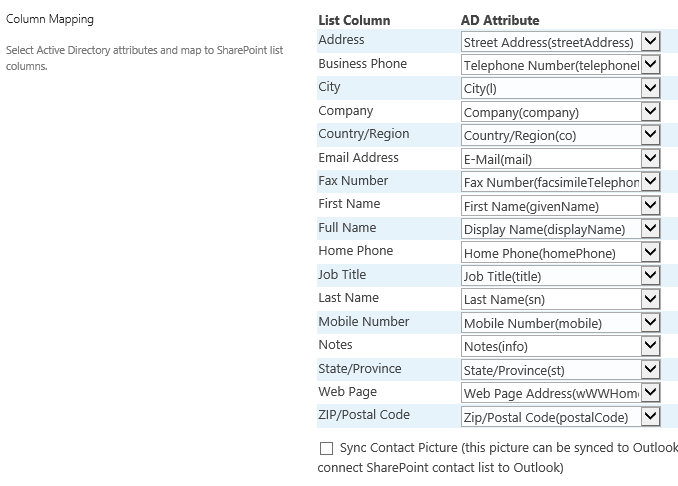
Keep other settings as default and click OK to save the settings for the profile.
On the AD Information Sync Settings page, click Sync Now for the profile we created.
A confirmation message will appear to remind you that the synchronization will modify data in Active Directory or the SharePoint list of this profile. Click OK to start the synchronization.
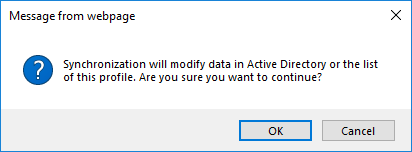
Wait for a few seconds for the synchronization to be completed.
Navigate to the External Contacts list and you will find that the contacts in the Active Directory have been imported to the SharePoint list as following.