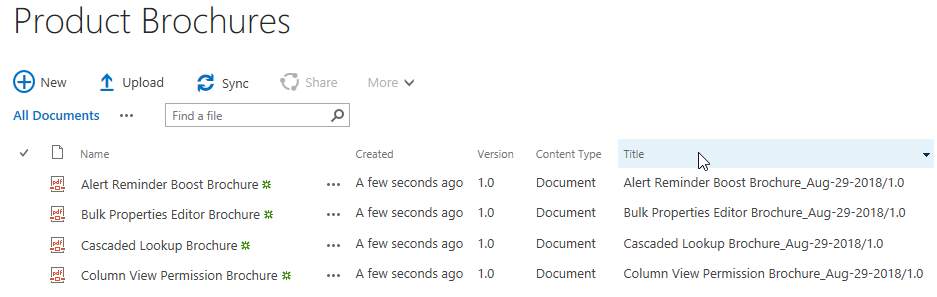- BoostSolutions
-
Products
-
- Microsoft Teams
- HumanLike Alert Reminder
- View All Apps
- Pricing
- Support
- Company
With Document Number Generator you can identify or classify any document by creating numbering schemes for the document library. You can build the formula of the scheme by combining properties and separators. But it would be very convenient to generate document number by combining the SharePoint metadata. In this article we will focus on how to build the numbering scheme through SharePoint metadata to generate the document number.
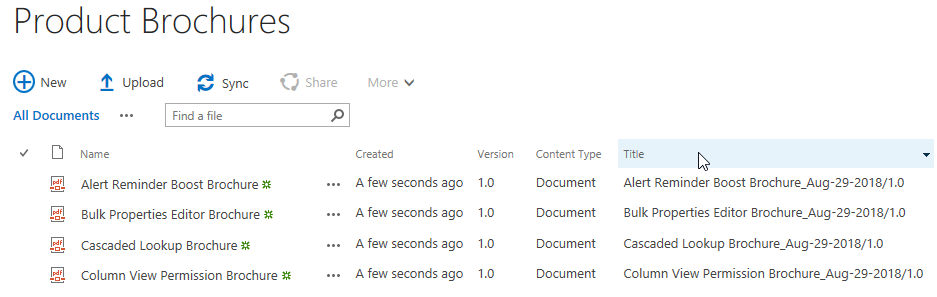
TheTitlevalue has been populated automatically according to what we have configured in the numbering scheme which is consists of SharePoint metadata and separators.
Create a document library named as Product Brochures from the Document Library template on your SharePoint site with several columns as following. You can create the document library based on your needs. Here we have Name, Created, Version, Content Type, and Title columns in Product Brochures.
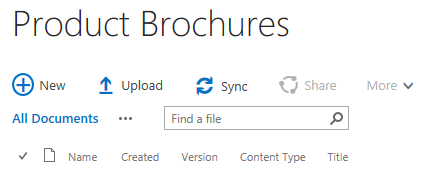
Download the trial version of Document Number Generator, and install it to your SharePoint server.
Navigate to the Product Brochures library prepared above.
Click LIBRARY on the ribbon, and then click Library Settings in the Settings group.
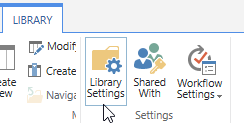
On the Library Setting’s page, click Document Number Generator Settings (Powered by BoostSolutions) under General Settings.
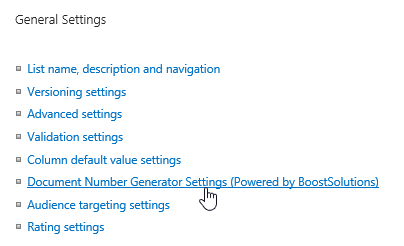
Then, you will be redirected to the Document Number Generator Settings’ page. Here you can add new document numbering schemes. Click Add New Scheme to add a new scheme for Product Brochures.
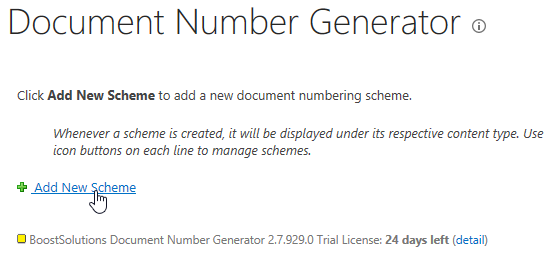
Then, the Create Document Numbering Scheme dialog will pop up as following. There are 5 sections on the Create Document Numbering Scheme page.
Scheme Name: a required section, you must enter a unique name for this scheme.
Content Type: a required section, it consists of two parts. Select a content type and Which field should use the scheme through which you can specify which document type in this document library should use the scheme if there are more than one content types in the document library and to which column/field the scheme should apply.
Formula: a required section, in this section, you can build the formula for this scheme by using Add element to add a combination of variable and separator and use Remove element to remove it. In the Formula Preview field, you can preview the formula you are building. Click Select a field… to add the first element, then select the Separator by clicking the drop-down menu right next to the Select a field… to insert a separator between the first and the second element (for the separator, we support 5 separators, they are “-“, “_”, “.”, “/” and “\”), then you can click Add element to add another variable to the formula if needed, the separator between variables will be generated with the new added element along automatically.
Date Format: an optional section, it is useful in case you add at least one Date and Time typed field in the formula, you can specify the Display Format of the Date and Time typed field in the formula. The default value is Default SharePoint Format.
Regenerate: an optional section, you can specify if document numbers are regenerated whenever document properties are edited, saved and checked in. It is checked by default.
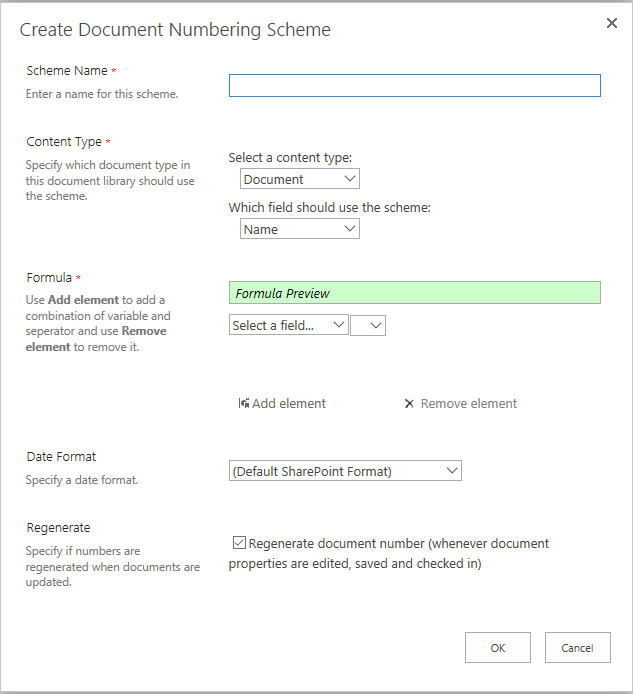
Now, let’s configure the new creating numbering scheme as following:
First, let’s input a unique name for the scheme, here we name the scheme as Naming Rule for Product Brochures.
In the Content Type section, select Document for Select a content type, and select Title for Which field should use the scheme, the scheme we are creating will work on the Title field for documents with the Content Type of Document.
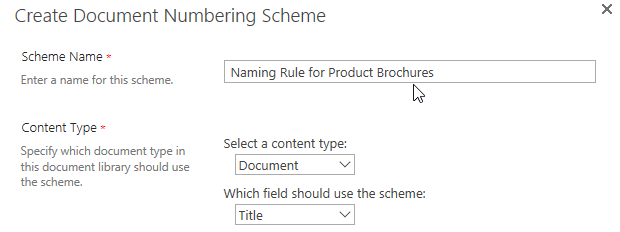
In the Formula section, let’s configure the naming formula itself. First, click Select a field… to select the first variable/metadata for the formula from the drop-down list. Here we select the Name field.

Then, let’s click the drop-down menu right next to the Name field to add a separator between the first and the second element, here we select the separator “_”, as you can see, in the Preview Formula field, you can preview what you have built in real time.

Then, let’s click Add element to add another variable to the formula, this time we select the Created field.

Now, select the separator again, this time we select the separator”/”.

Then, let’s click Add element again to add another variable to the formula, this time we select the Version field.
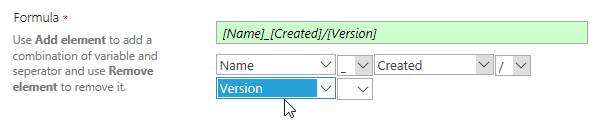
In the Formula Preview field, you can preview the formula we are working on as shown below.
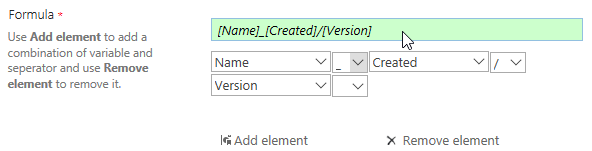
For Date Format section, we just added the Created field (a Date and Time field) to the formula, here let’s select MMM-dd-yyyy as the Date Format.

In Regenerate section, let’s keep it as default, checked. Then the document number will be updated whenever document properties are edited, saved and checked in. Then, click OK to save the new created numbering scheme.
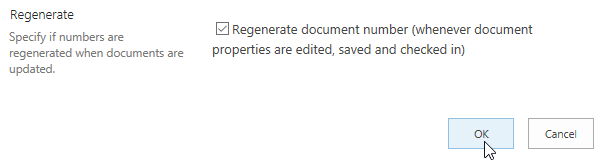
Then, you will see the new created scheme has been listed on the Document Number Generator Setting’s page as shown below.
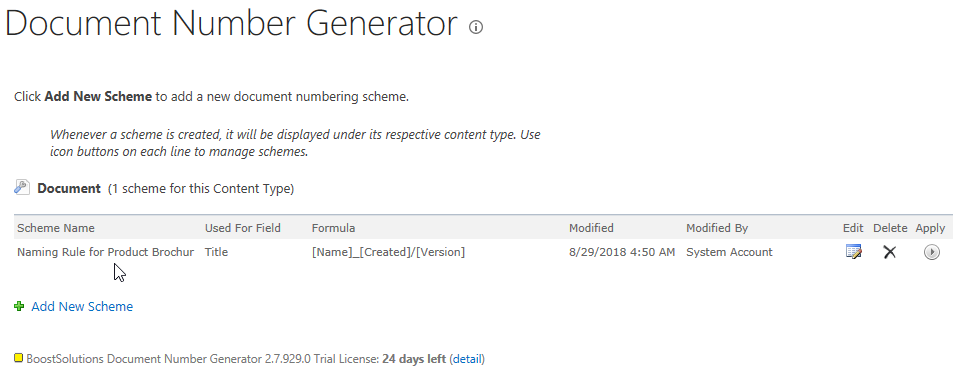
Now let’s navigate to Product Brochures library and upload some documents into it. Here we uploaded 4 PDF documents.
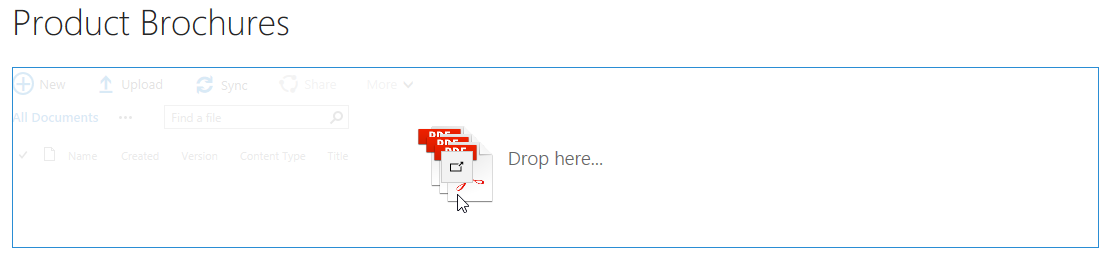
After the uploading is done you will see that the values of the Title field have been populated according to the numbering scheme we have created.