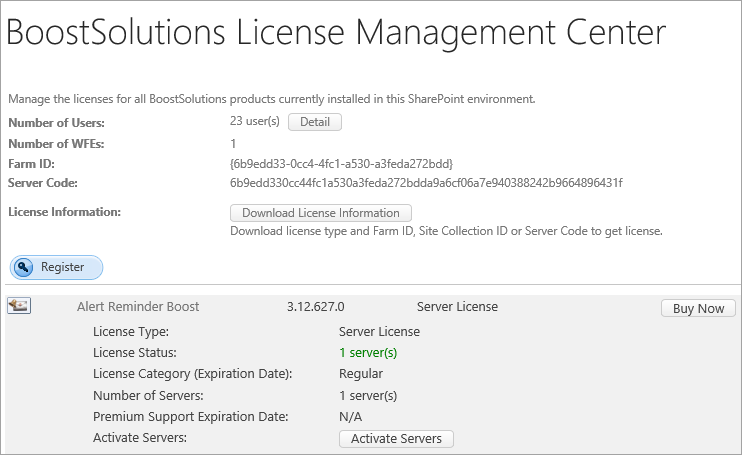- BoostSolutions
-
Products
-
- Microsoft Teams
- HumanLike Alert Reminder
- View All Apps
- Pricing
- Support
- Company
1.1 SharePoint Versions
This installation guide applies to: SharePoint 2013, 2016, 2019 and Subscription Edition.
1.2 Service Account Requirements
When you install any BoostSolutions product you must be a member of the local server's Administrators group and a member of the Farm Administrators group.
Before you start installing the product, please make sure these services are started: SharePoint Administration and SharePoint Timer Service.
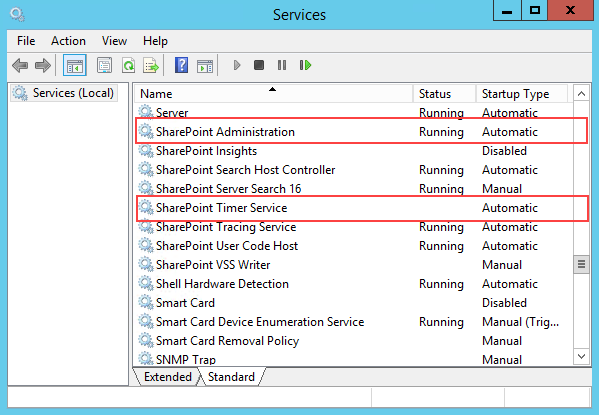
2.2 Install
To install the product, the current user must be met these requirements
The installation should be run on server which is running Microsoft SharePoint Foundation Web Application services.
1. Download the product archive (*.zip) from BoostSolutions website, and extract the file. Open the created folder and run Setup.exe.
| Note: If you cannot run the setup file, please right click the Setup.exe file, and choose Run as administrator. |
2. The system check will verify that your machine meets all the requirements for installing the BoostSolutions product. After the system check is finished, click Next.
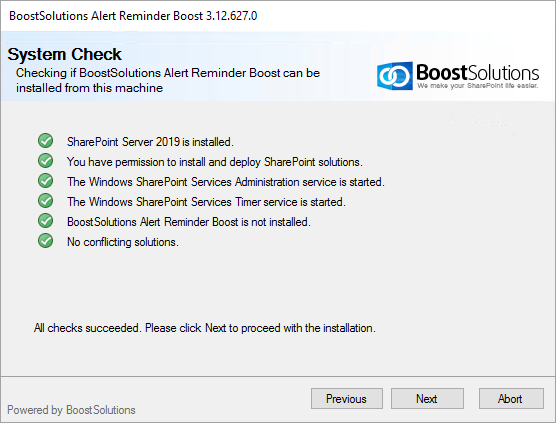
3. Review and accept the End-User License Agreement and click Next.
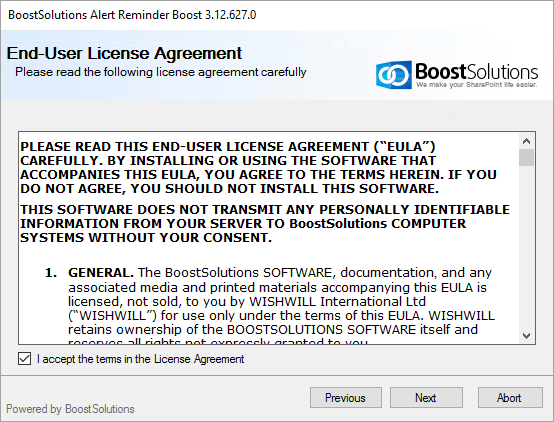
4. In Web Application Deployment Targets, select the web applications you are going to install on. Then click Next.
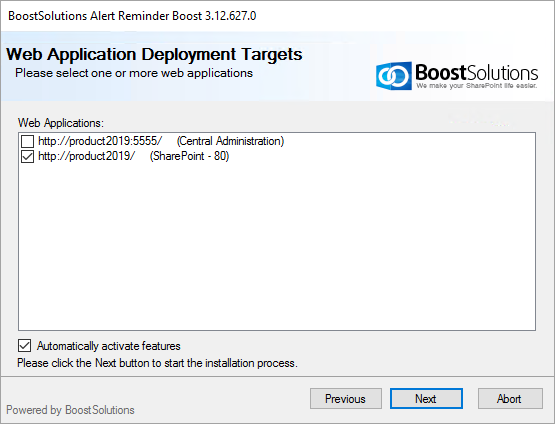
5. Upon completion of the installation, details are displayed showing which web applications your BoostSolutions product has been deployed to.
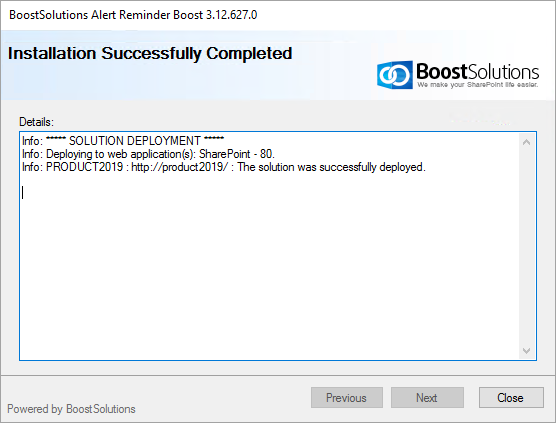
2.3 Upgrade
Download the latest version of our product, and run the installer.
In the Upgrade or Remove window, select Upgrade button and click Next.
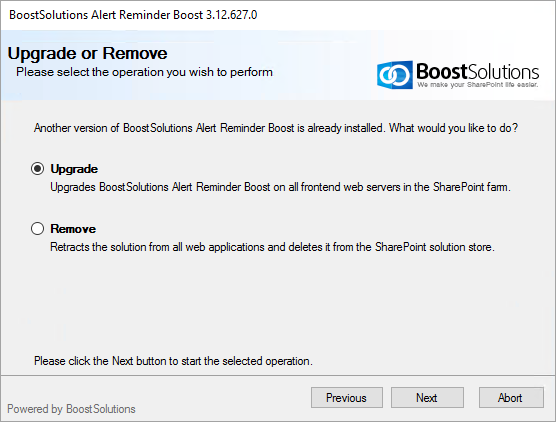
2.4 Remove
If you want to uninstall the product, double-click the Setup.exe file.
| Note: If the setup file has been deleted, please download it from Download Center |
In the Repair or Remove window, select Remove and click Next. Then the application will be removed.
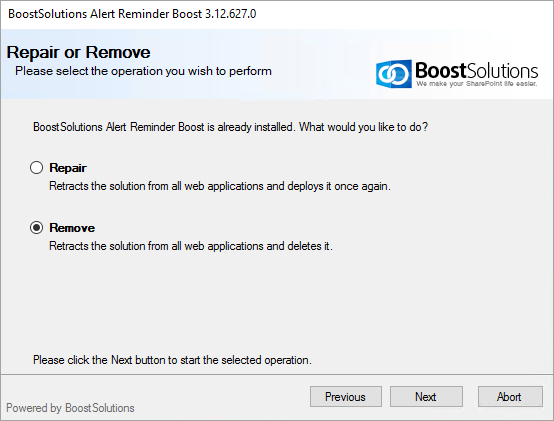
By default, the application's features are automatically activated once the product is installed.
Administrator can activate the features manually; you must be a Site Collection Administrator to activate application features.
1. Click Settings and then click Site Settings. If you don't see Site settings, click Site information and then click View all site settings.
2. Under Site Collection Administration group, click Site collection features.
3. Find the application feature and click Activate. After the feature is activated, the Status column lists the feature as Active.
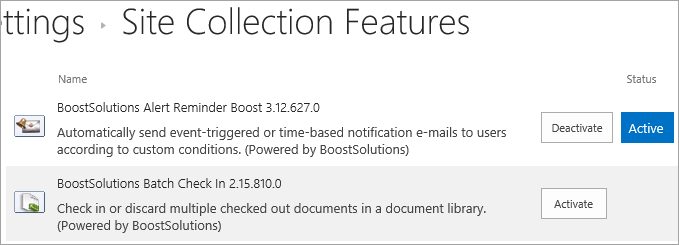
Enter Center Administration, click BoostSolutions Software on the Quick Launch. And then click License Management Center.
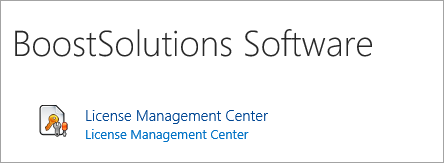
After payment, please send the Server, Site Collection or Farm License code to sales@boostsolutions.com so that we can generate the appropriate license code for you.
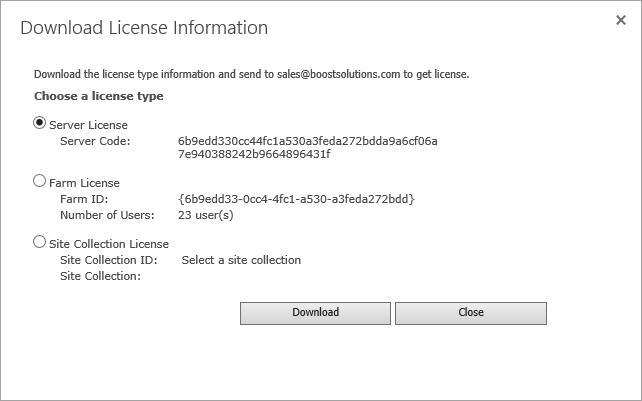
Click Register
 in the license page and a Register or Update license window will open.
in the license page and a Register or Update license window will open.
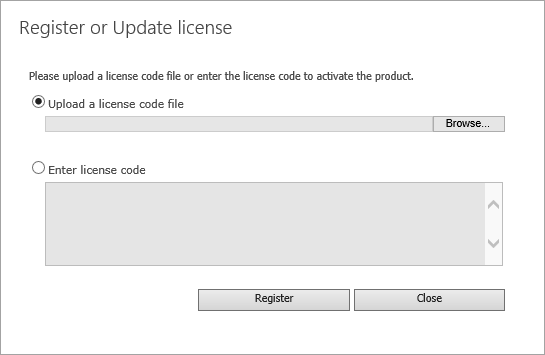
Upload the license file or enter the license code, then click Register. You will get confirmation that your license has been validated.
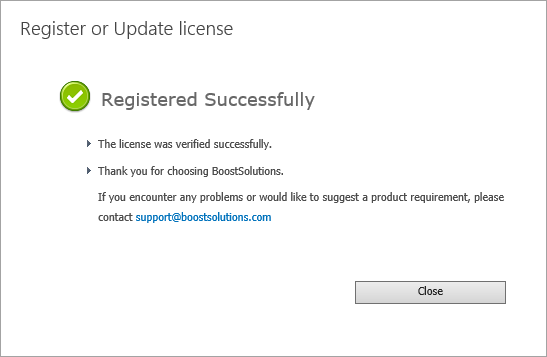
To view the license status of a product, click the product name. Then the details will be shown as follows.