SharePoint 2010 introduced a new feature called Content Organizer. This article will introduce how documents flow through the Content Organizer and how users can create and manage rules.
1. Content Organizer is a site level feature. Navigate to Site Actions => Site Settings => Site Actions =>Manage site features.
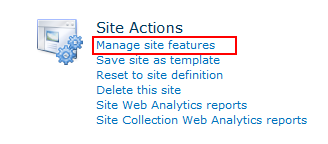
2. Activate the feature Content Organizer.
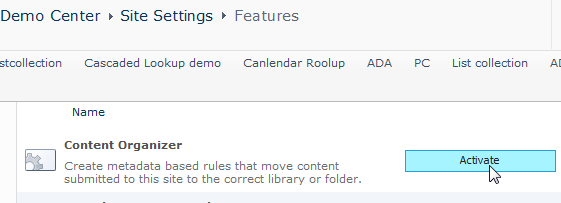
3. Once this feature is activated, you will see two options, Content Organizer Settings and Content Organizer Rules, under the Site Administration section
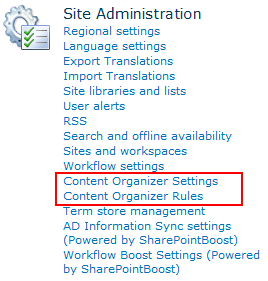
4. A new document library called Drop Off Library will also be created in the location you will be adding documents to.
These documents will be moved to the target library based on Content Organizer rules.
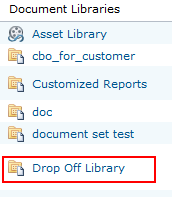
5. A new content type will be created for Content Organizer rule as follows:
![]()
6. Let’s look at the Content Organizer rules.
First navigate to Site Actions => Site Settings => Site Administration =>Content Organizer Rules.
Enter a name for your rule. In my example I call my rule “Example rule”.
In the Submission’s Content Type section select the Content type: Group and Type.
7. In the Conditions section, set the Property- based condition for the rule and select the Target location where you want to save the document based on the rules conditions.
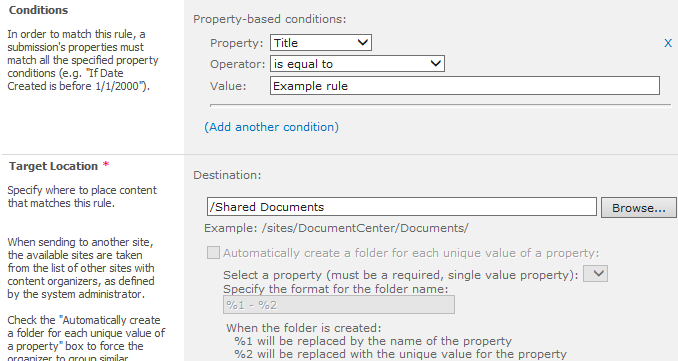
8. Click the OK button and a new rule will be created successfully.

9. Now let’s see if it works. Add a document to the Drop Off Library and enter the title Example rule, or the title that you created.
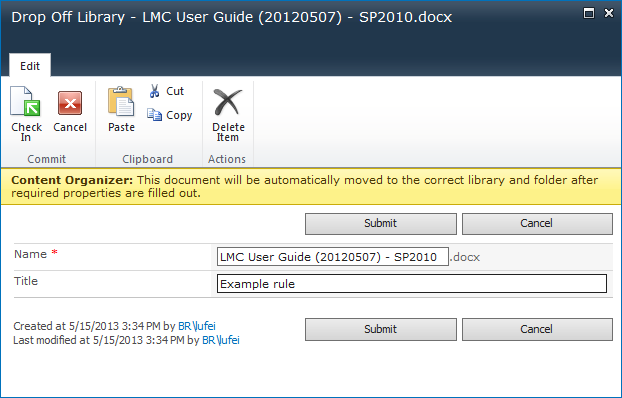
10. If the rules condition is met, in my example “Title is equal to Example rule”, then a message will pop up as follows:
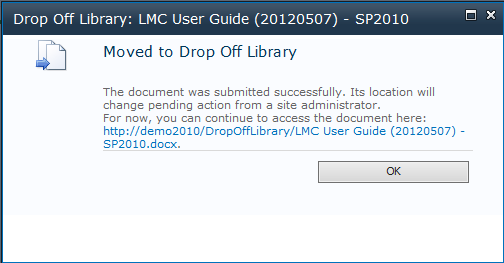
11. The document will be saved in Shared Documents.

12. If the condition is not met:
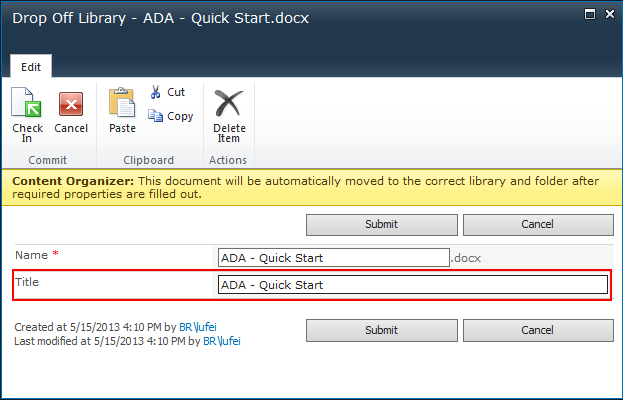
13. Then a similar message will pop up as follows:
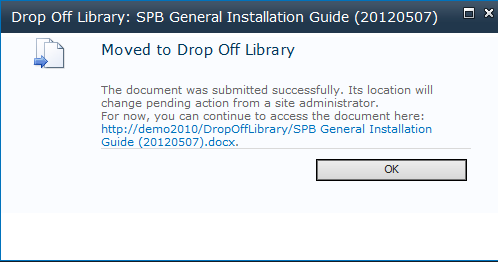
14. But the document will be added to the Drop Off Library and NOT added to the Shared Documents library.
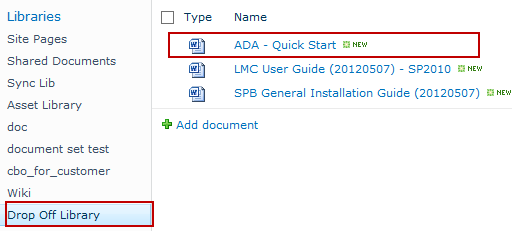

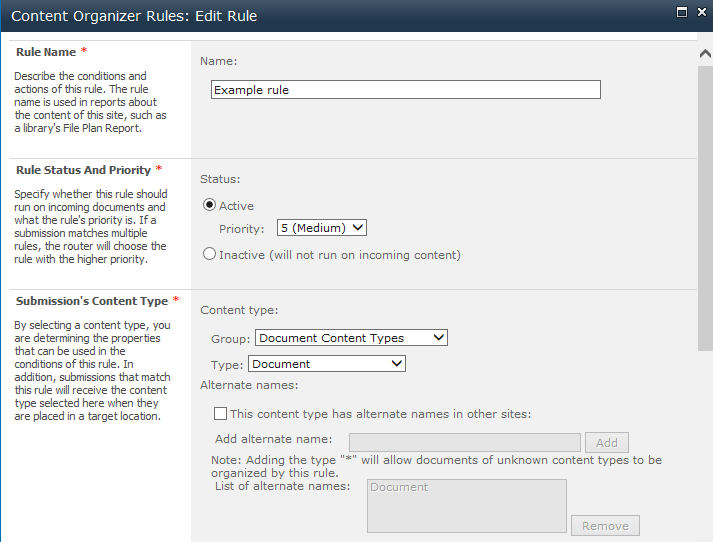
Hallo nice post,
is there a way to set a rule for a specific file type?