In a SharePoint list, if you want a Number Column displays its value that includes a specific unit of measurement, you may have to customize the SharePoint list form, or create a calculated column to combine the value with unit.
BoostSolutions considers this requirement and launches a new product Measured Number Column, which provides an easy way to displays its value so that it can include a specific unit of measurement. The end users just need to enter a Number, and for the column to display with the suffix such as m3, lb and kg.
In the following example, we will introduce how to use this product.
This is a SharePoint list named Shipping List, it contains the items details. We will create several Measured Number columns to record such as Weight, Length, Height, Width and Volume.
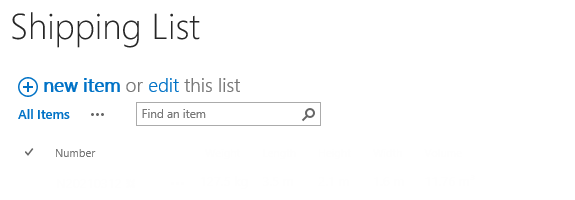
In the List Settings > Columns section, click Create column. In the Create Column page, specify the name as Weight, the column type as Measured Number.
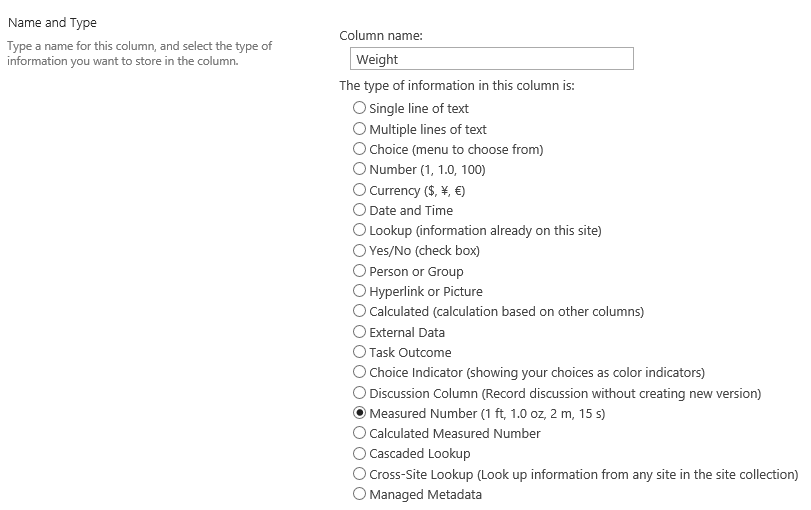
In the Additional Column Settings section, specify the Measurement as mass, Unit as kilogram.
Here we unselect Use full unit name instead of abbreviation option, then the weight will be shown as kg; otherwise, it will be shown as kilogram.
We need the input number in a specific range, so we set the Min as 0 and Max as 10000.
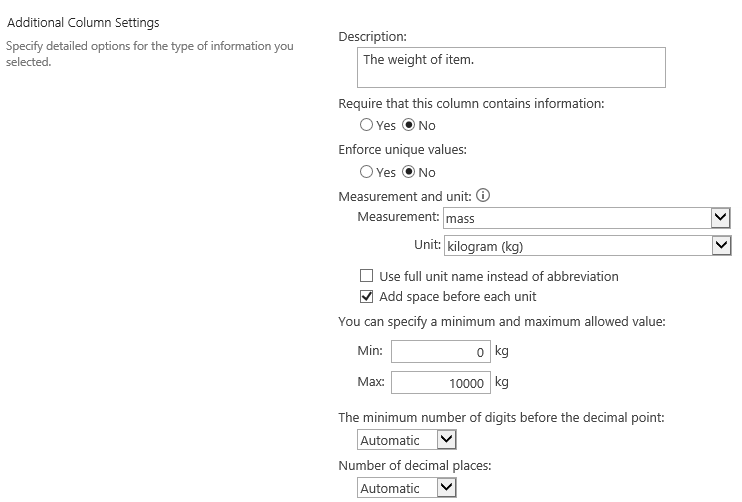
Keep other settings as default, and then click OK to create the column.
Also in this list, create another Measured Number column named as Length.
In the Additional Column Settings section, specify the Measurement as length, Unit as meter.
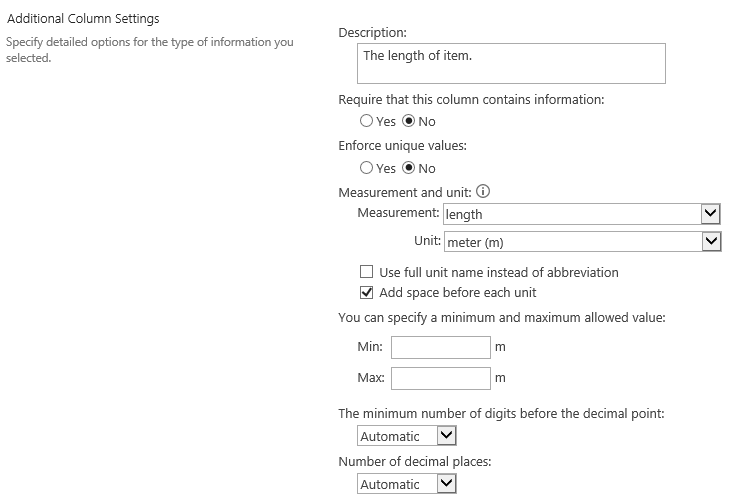
Repeat above steps to create more Measured Number columns named as Height and Width in the list.
Navigate to the list, create an item. In the item form, you will find the unit of measurement are shown as following, you just need to input the numeric in the box.
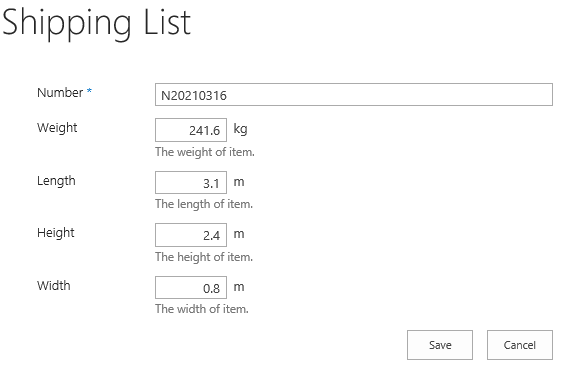
After creating multiple items, you will find that the numbers are shown with their units configured as shown below.
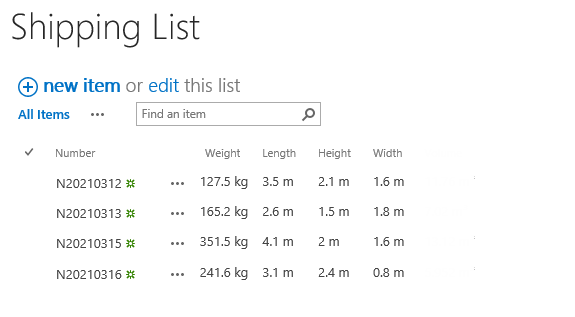
Then we will create a Calculated Measured Number column to compute the volume based on the value of Length, Height and Width columns in this list.
In the List Settings > Columns section, click Create column. In the Create Column page, specify the name as Volume, the column type as Calculated Measured Number.
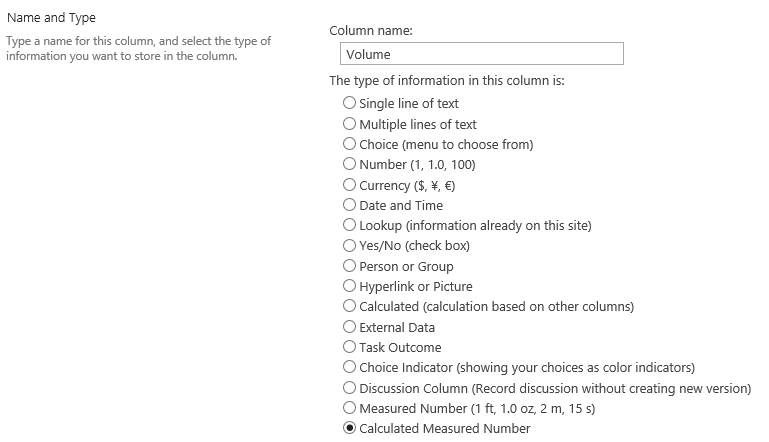
In the Additional Column Settings section, enter the formula as following.
And then specify the Measurement as volume, Unit as cubic emtre.
Here we unselect Use full unit name instead of abbreviation option, then the volume will be shown as m3; otherwise, it will be shown as cubic metre.
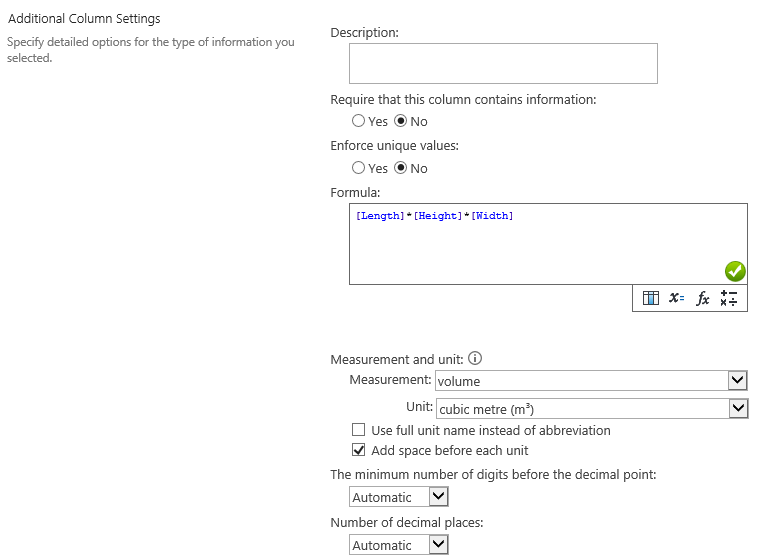
Keep other settings as default, and then click OK to create the column.
Return to the list, the volume of each item has been calculated and with the unit as below.
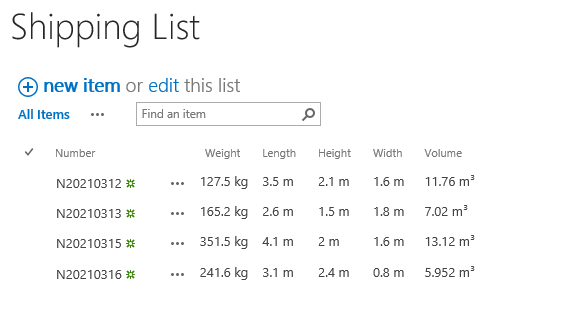
SharePoint Measured Number Column supports all SI base measurement units and up to 21 derived and named units, you can find almost all commonly used units of measurements and mixed units of measurements.
SharePoint Measured Number Column also provides a computing feature based on other list columns and show the results with unit type.
For more features about this product, please visit: http://www.boostsolutions.com/sharepoint-measured-number-column.html