SharePoint List Collection Webpart ermöglicht es, die Listen aus verschiedenen Websites zusammenzustellen und in eine Gitteransicht anzuzeigen. Mit diesem Webpart können Sie auch verschiedene Ansicht in Listen erstellen.
Nachdem Sie List Collection auf Ihrem Computer installiert haben. Aktivieren Sie List Collection wie folgendes.
Klicken Sie Sammlungsprofil hinzufügen im Menü Eingstellungen.
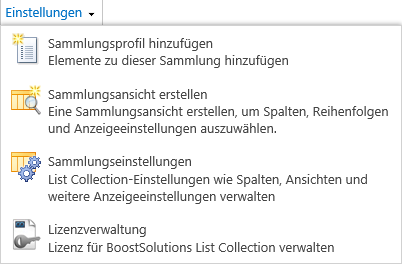
Wählen Sie die Website, Liste und Ansicht auf die Webseite Sammlungsprofil hinzufügen aus.
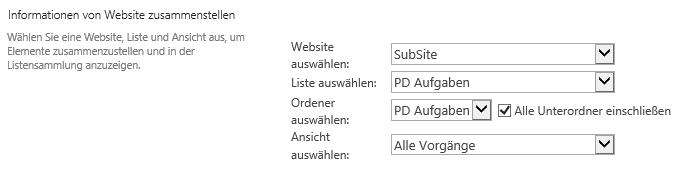
Wählen Sie die Spalten und klicken Sie OK.
Nachdem Sie die Spalten ausgewählt haben, kehren Sie zurück zur Titelseite.
Die Elemente von verschiedenen Listen sind jetzt auf List Collection Webpart angezeigt.
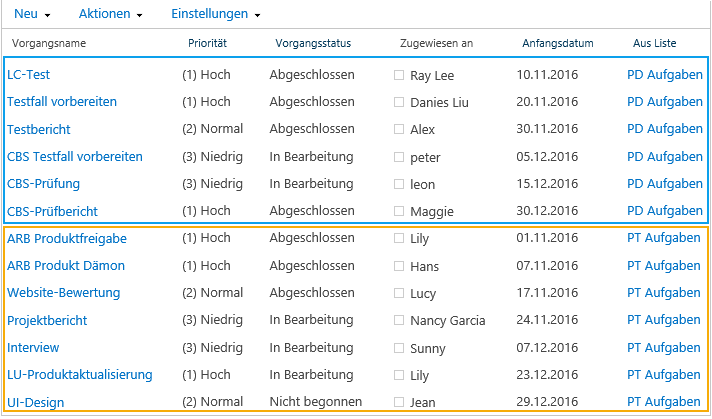
Klicken Sie "Ansicht erstellen" im Memü Ansicht oder im Einstellungen.
Klicken Sie Standardansicht in Format für Ansicht auswählen.
Im Abschnitt Name geben Sie einen Namen für die Ansicht ein.
Wählen Sie im Abschnitt Publikum die Option aus, die das Zielpublikum für diese Ansicht repräsentiert.
Im Abschnitt Filter, wählen sie die Listen und den Listenansichtsnamen aus.

Wählen Sie die Spalten aus, geben Sie die Anzeigereihenfolge in die Ansicht an.
Dann wählen Sie in Menü 'Bearbeiten' die Spalte aus, die mit Menü 'Bearbeiten' verknüpft wird.

Im Abschnitt Sortieren wählen Sie eine Spalte aus, um die Reihenfolge der anzuzeigenden Elemente in dieser Ansicht zu bestimmen.
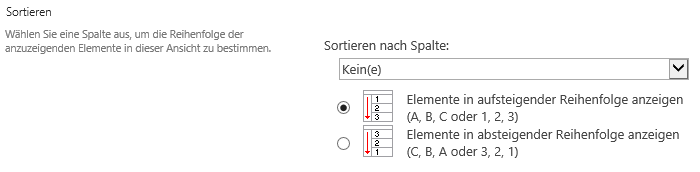
Im Kopfzeilenfilter das Kontrollkästchen Filter für Kopfzeilen aktivieren rückgängig machen, um Filter auf Spaltenkopfzeile zu deaktivieren.

In Gruppieren nach wählen Sie die Spalte aus, um die Gruppierung von Elemente in die Ansicht zu bestimmen.
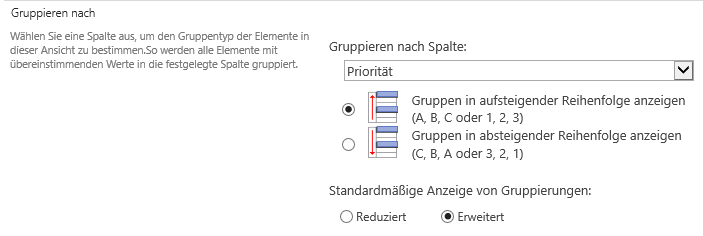
In Eintragsgrenze geben Sie die auf jede Webseite anzuzeigende Datenmenge ein. Standardwert ist 50.
Dann klicken Sie OK.
Gehe zu List Collection Webpart. Die Ansicht ist erstellt wie folgendes:
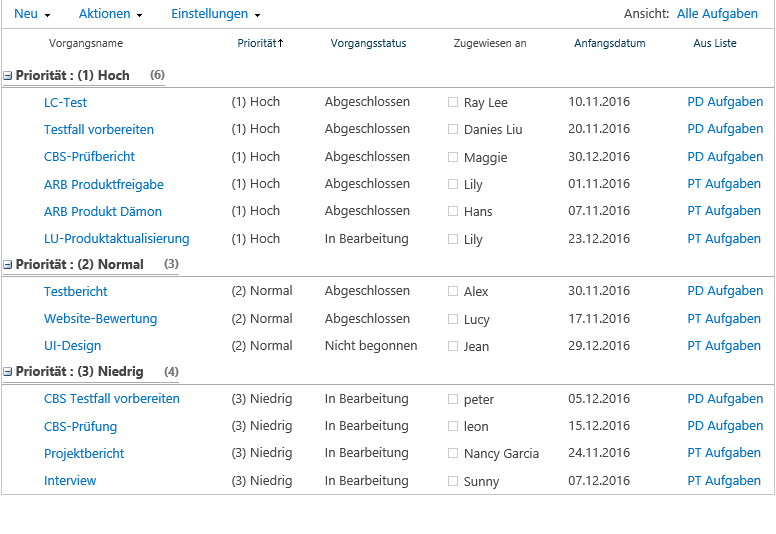
Klicken Sie auf Balkendiagrammansicht in Format für Ansicht auswählen.
Geben Sie den Ansichtsnamen und das Ansichtspublikum an.
Wählen Sie die anzuzeigende Liste und Ansicht aus.
Geben Sie Titel, Anfangsdatum, Fähigkeitsdatum und Prozent abgeschlossen an.
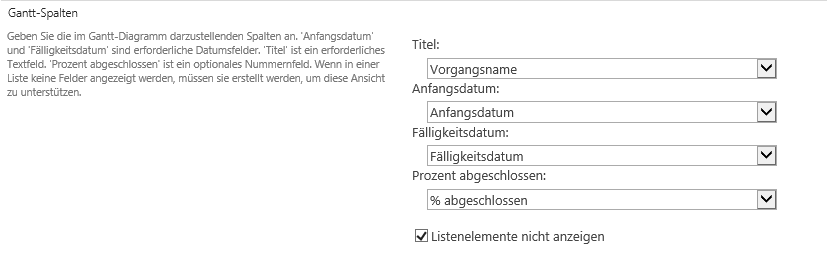
(Falls es in Dropdown-Liste von irgendeinem Abschnitt keine betreffende Option zu wählen gibt, dann untersuchen Sie im "Ansicht ändern" unter "List" von "Listentools", ob die betreffende Option schon markiert wurde. Nachdem Sie die Option gewählt haben, fügen Sie das Webpart erneut hinzu.)
Deaktivieren Sie den Kopfzeilenfilter in Filter für Kopfzeilen aktivieren.

Legen Sie die Spalten und jeweilige Reihenfolge in dem Feld Spalten fest.
Dann Klicken Sie OK.
Klicken Sie Kalenderansicht in dem Feld Format für Ansicht auswählen
Geben Sie den Ansichtsnamen und das Ansichtspublikum an.
Wählen Sie die Liste und Ansicht in dem Feld Filter.
Geben Sie den Ansichtstitel und die Unterüberschrift im Feld Kalenderspalten an.
Und markieren Sie das Kontrollkästchen Listenelemente nicht anzeigen.
Bitte beachten Sie die Funktion des Kontrollkästchens Listenelemente nicht anzeigen. Wenn sie das Kontrollkästchen klicken, die Felder Spalten, Menü 'Bearbeiten' , Kopfzeilenfilter und Gruppieren nach werden in Konfiguration ausgeblendet.
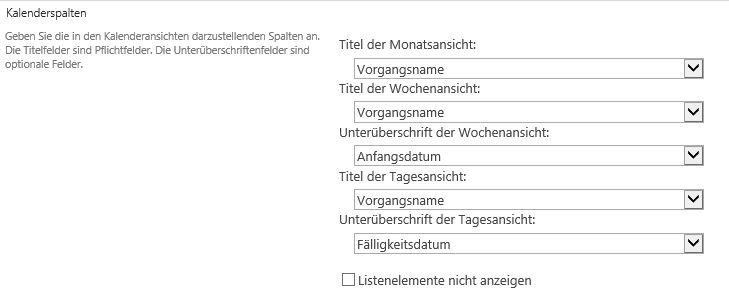
Im Standardbereich wählen Sie den Bereichstyp aus, den Sie bevorzugen.
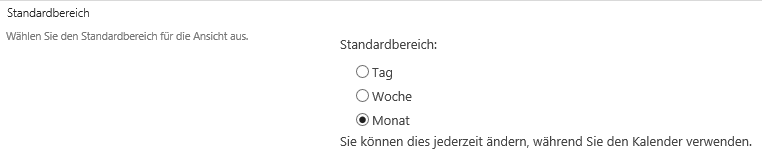
Geben Sie im Feld Zeitintervall das Anfangs- und Fähigkeitsdatum an.

Dann klicken Sie OK.
Sie können die Elemente gemäß Bedingungen in Standard-, Projekt- und Kalenderansicht filtern.
Zum Beispiel: Sie möchten die an Lilli Schäfer zugewiesene Elemente aus Training in Balkendiagrammansicht anzeigen.
In Balkendiagrammansicht klicken Sie den Pfeil auf Spaltenkopfzeile von "Aus Liste", wählen Sie "PD Aufgaben" aus.
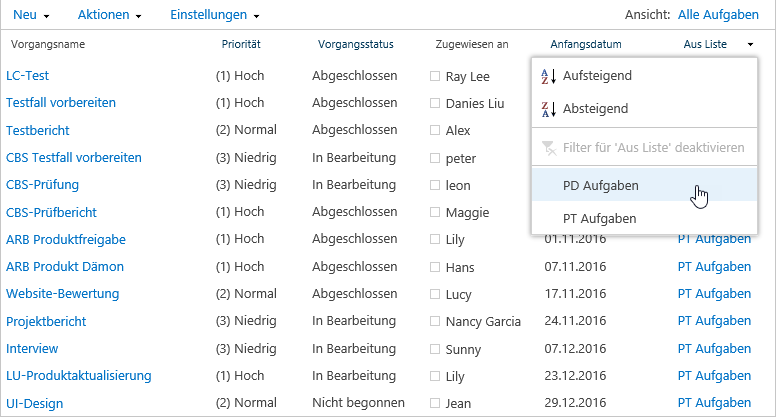
Klicken Sie den Pfeil auf Spaltenkopfzeile von Zugewiesen an, wählen Sie "Ray Lee" aus.
Das Folgende ist das Ergebnis.

Der Filter gilt auch für Balkendiagramm- und Kalenderansicht.
Sie können Elemente direckt auf den List Collection Webpart bearbeiten.
(Denken Sie daran, ob Sie schon in Standardansicht "Menü 'Bearbeiten'" angegeben haben.)
Klicken Sie den Pfeil auf ein Element, wählen Sie "Element bearbeiten" in der Dropdown-Liste.
Sie können Elemente wie in Listenansicht Webpart bearbeiten.
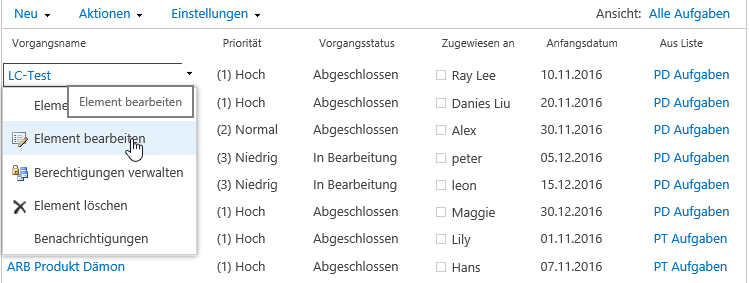
Diese Funktion gilt auch für Balkendiagramm- und Kalenderansicht.
Mit List Collection Webpart können Sie Elemente in verschiedene Liste hinzufügen.
Auf dem Menü "Neu", wähle Sie die Liste aus, in der Sie Elemente hinzufügen möchten.
z.B. Sie fügen ein Element in die Liste "PD Aufgaben" in SharePoint Listenwebsite hinzu.
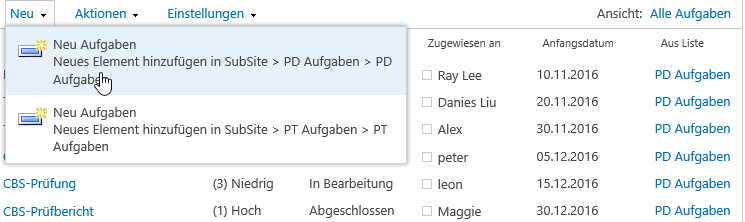
Als das neue Element in die Liste "PD Aufgaben" hinzugefügt wurde, wurde es gleichzeitig auch in Balkendiagramm- und Kalenderansicht von List Collection Webpart angezeigt.
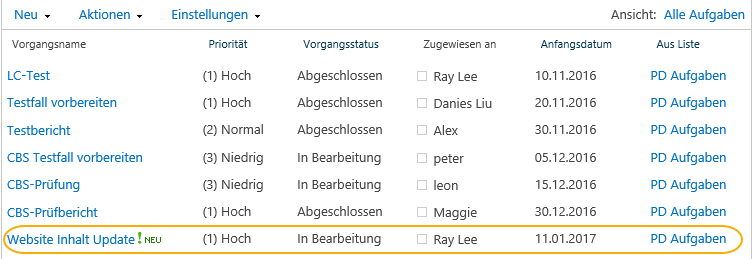
Bitte beachten Sie, dass das neue Symbol nur neben dem neulich hinzugefügten Element angezeigt wird.
Diese Funktion gilt auch für Balkendiagramm- und Kalenderansicht.
SharePoint List Collection Webpart unterstüzt 2 Typen von Filter-Webpart: Auswahl und Text.
Im Menü von Websiteaktionen klicken Sie Seite bearbeiten, fügen Sie Auswahlfilter Webpart hinzu
Klicken Sie Webpart bearbeiten im Menü  und geben Sie einen Filternamen und Auswahloptionen an.
und geben Sie einen Filternamen und Auswahloptionen an.
Klicken Sie OK, um die Konfiguration zu speichern.
Klicken Sie Filterwerte senden an unter Verbindungen von Menü  .
.
Klicken Sie das Webpart, das Sie filtern möchten. Hier wählen wir "BoostSolutions List Collection Webpart".
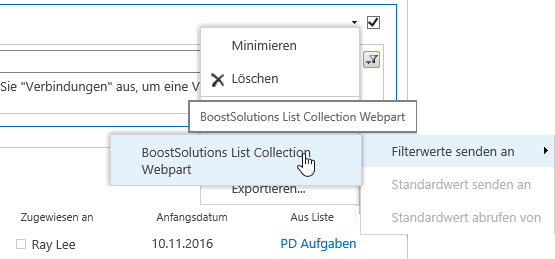
Wählen Sie Priorität in Dropdown-Liste vom Dialogfeld "Verbindung konfiguieren".
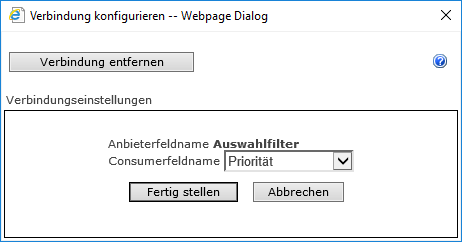
Klicken Sie Fertig stellen und beenden Sie den Bearbeitungsmodus.
Klicken Sie Schaltfläche zum Durchsuchen
Wählen Sie z.B. Hoch im Webseitendialog Filterwert(e) auswählen
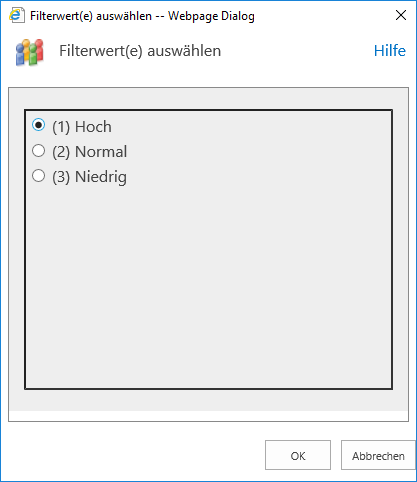
Dann klicken Sie OK. Das Filterergebnis ist folgendes:
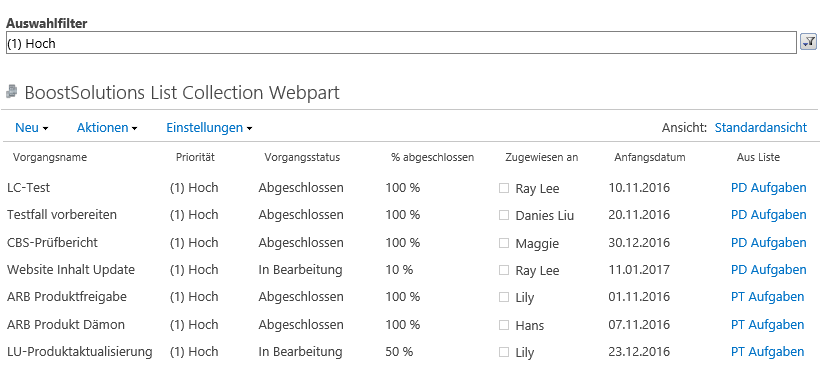
Erstens, wählen Sie die Ansicht, die Sie nach Excel exportieren möchten.
Angenommen, dass wir die fertiggestellte Ansicht exportieren. Dann klicken wir auf Nach Excel exportieren unter dem Menü Aktionen. Geben wir den Namen und die Stelle an, dann klicken wir die Schaltfläche Speichern.
Diese Funktion gilt auch für Balkendiagramm- und Kalenderansicht.
