SharePoint Classifier ermöglicht SharePoint-Anwendern den kritischen elektronischen Inhalt Ihres Unternehmens sicher und effizient zu steuern, zu identifizieren, zu klassifizieren und zu organisieren. Dieses Produkt muß aktiviert werden, bevor es verwendet werden kann. Weitere Referenzen finden Sie in unserer Produkt Installationsanleitung.
1.1 Funktionen aktivieren/deaktivieren
Standardmäßig werden die Funktionen der Anwendung automatisch aktiviert, sobald das Produkt installiert ist. BoostSolutions Classifier enthält die folgende Gruppe von Funktionen:
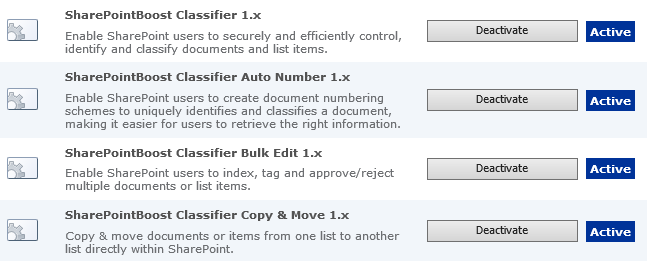
BoostSolutions Classifier 1.x ist die Haupt-oder übergeordnete Funktion und alle anderen Funktionen sind Unter-oder untergeordnete Funktionen. Wenn Sie die wichtigste Funktion deaktivieren dann werden alle untergeordneten Funktionen automatisch deaktiviert.
Dieses Produkt wird einen Menüband Reiter namens Classifier für alle unterstützten Dokument-Bibliotheken / Listen hinzufügen.
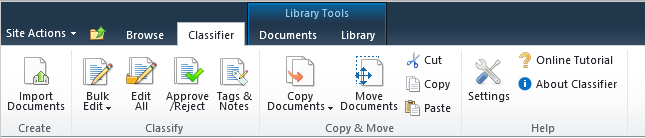
Hinweis: SharePoint Classifier unterstützt die folgenden SharePoint Dokument-Bibliotheken/Listen:
Dokument Bibliotheken:
Bestand Bibliothek, Dokument Bibliothek, Bild Bibliothek, Dia Bibliothek, Dashboard Bibliothek, Formular Bibliothek, Bericht Bibliothek and Website Seiten Bibliothek
Listsn:
Announcements, Tasks, Contacts, Calendar, Custom List, Issue Tracking, Links, Project Task and Agenda
Diese Symbole zeigen die am häufigsten verwendeten Funktionen, auf die von dem SharePoint-Menüband zugegriffen werden kann.
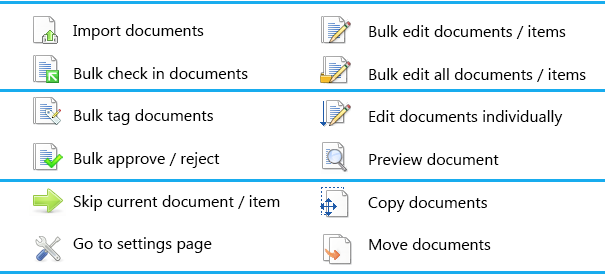
2.1 Dokument- Eigenschaften Massen-bearbeiten
Diese Funktion ermöglicht die Massen-Bearbeitung von Dokument- Eigenschaften, so dass Dokumente schnell indiziert werden können.
Wählen Sie die gewünschten Dokumente und klicken Sie auf Bulk Edit Taste in der Classifier Registerkarte. Sie werden ein Dialogfenster wie folgt sehen:
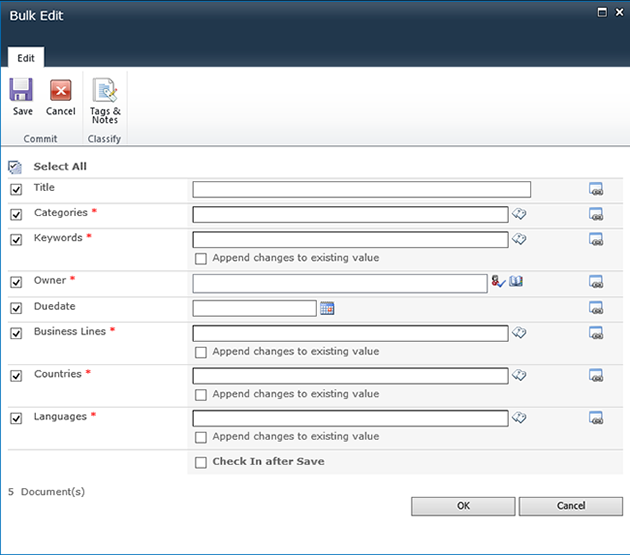
Es gibt ein Kontrollkästchen auf der linken Seite eines jeden Felds. Das (Rotes Sternchen) zeigt an, dass dieses Feld erforderlich ist und nicht leer gelassen werden kann, sobald es angekreuzt ist.
Das
 Symbol auf der rechten Seite eines jeden Feldes zeigt die
Field Mapping Funktion an:
Symbol auf der rechten Seite eines jeden Feldes zeigt die
Field Mapping Funktion an:

Field Mapping wird verwendet, um ein anderes Feld dem aktuellen Feld dynamisch zuzuordnen und zuzuweisen.
Wenn Sie dieses Symbol
 klicken, rufen Sie das Feld Zuordnungs- Fenster auf.
klicken, rufen Sie das Feld Zuordnungs- Fenster auf.
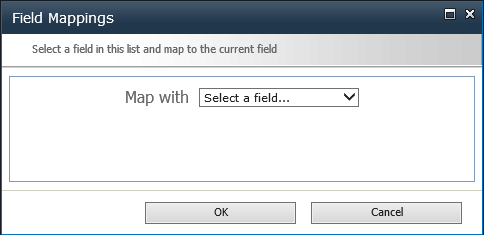
In dem Map with Dropdown Menü können Sie jedes verfügbare Feld auswählen.Bitte beachten Sie, dass die Verfügbarkeit von Feldern für jeden Feldtyp variiert.
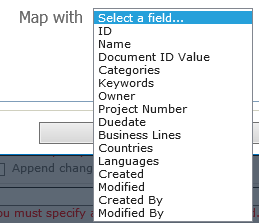
Wählen Sie ein Feld, welches Sie benutzen möchten, aus und klicken Sie OK. Das
Field Mappings Fenster wird sich schliessen und ein neues Symbol
 erscheint auf der rechten Seite des Feldes, welches Sie auf Feld zuordnen gesetzt haben und ersetzt das
erscheint auf der rechten Seite des Feldes, welches Sie auf Feld zuordnen gesetzt haben und ersetzt das
 Symbol.
Symbol.

Das
 Symbol zeigt den benutzerdefinierten Wert, den Sie setzen, an. Wenn Sie das
Symbol zeigt den benutzerdefinierten Wert, den Sie setzen, an. Wenn Sie das
 , Symbol anklicken, geht die Feld- Zuordnung verloren und das Metadaten Feld wird in den Originalzustand
zurückgesetzt.
, Symbol anklicken, geht die Feld- Zuordnung verloren und das Metadaten Feld wird in den Originalzustand
zurückgesetzt.
Änderungen an existierende Werte anhängen Option:

Aktivieren Sie diese Option, wenn Sie Änderungen an den bestehenden Wert für ein entsprechendes Feld anhängen wollen.
Hinweis:Diese Option steht nur für mehrere-Werte [Person und Gruppe] und [verwaltete Metadaten] Felder zur Verfügung.
2.2 Dokument Eigenschaften individuell bearbeiten
Diese Option gibt Ihnen die Möglichkeit mehrere Dokumente individuell zu indizieren. Klicken Sie auf die Schaltfläche Edit Individually auf dem Bandmenü, um das Group Edit Fenster zu öffnen:
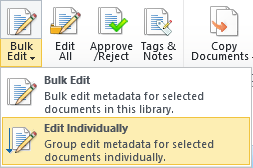
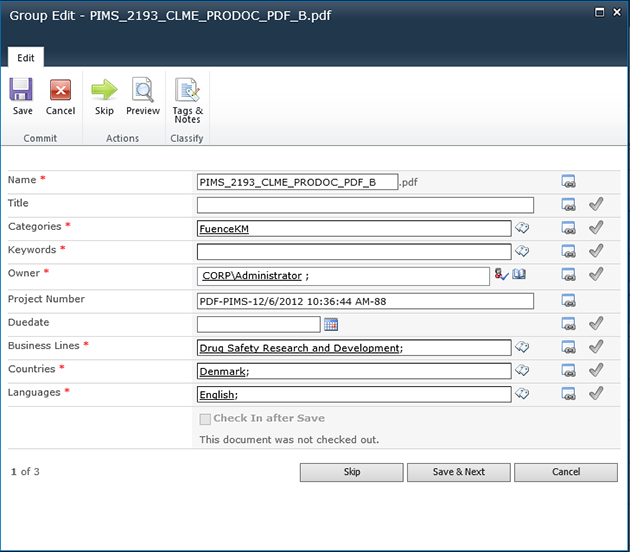
Das Symbol
 auf der rechten seite des Feldes ist als Standard für das nächste Dokument/Listenelement gesetzt. Wenn Sie
das Symbol anklicken, wird es zu einem grünen Häkchen wie unten dargestellt:
auf der rechten seite des Feldes ist als Standard für das nächste Dokument/Listenelement gesetzt. Wenn Sie
das Symbol anklicken, wird es zu einem grünen Häkchen wie unten dargestellt:
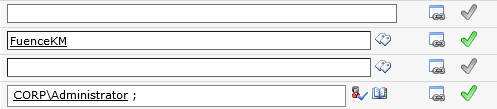
Der entsprechende Feld- Wert wird für das nächste Dokument oder Listenelement beibehalten, bis Sie ihn manuell ändern. Dies kann Ihnen eine Menge Zeit sparen, insbesondere, wenn die meisten Felder identisch oder ähnlich sind oder wenn nur einige wenige Element geändert werden müssen. Wenn Sie ein Dokument bei der Eingabe von Metadaten ansehen wollen, brauchen Sie nur die Preview Taste auf dem Bandmenü anzuklicken und ein neues Fenster öffnet sich.
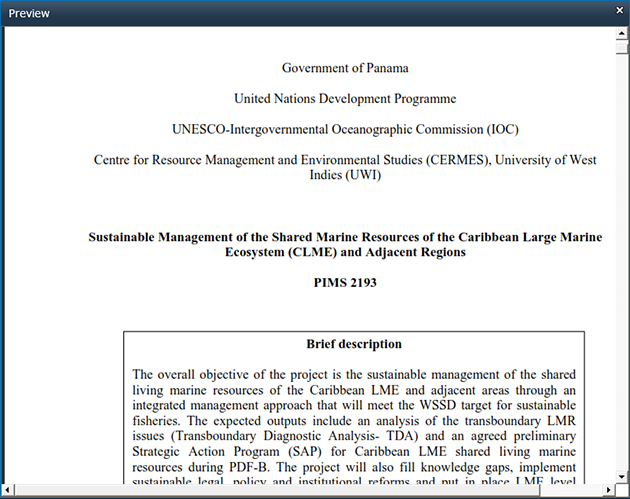
Hinweis: Gegenwärtig sind nur PDF Dokumente und Bilder unterstützt. Klicken Sie das x x in der oberen rechten Ecke des Fensters, um das Dokument- Vorschau –Fenster zu schliessen.
2.3 Massen Genehmigen/Ablehnen von Dokumenten
Die ursprüngliche SharePoint Genehmigen/Ablehnen Funktion erlaubte Ihnen nicht mehrere Dokumente/Listenelemente in Massen zu genehmigen oder abzulehnen. Mit SharePoint Classifier hingegen ist dies möglich.
Wählen Sie zunächst einige Dokumente oder Listenelemente, die veröffentlicht wurden (z.B. Genehmigungs- Status in Vorbereitung). Klicken Sie dann die Approve/Reject Taste auf der Classifier Registerkarte.
Sie werden folgendes Dialog Fenster sehen:
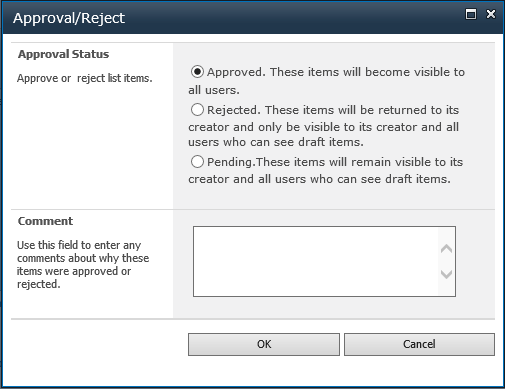
Wählen Sie den Genehmigungs- Status, den Sie anwenden wollen und klicken Sie OK und der Genehmigungs- Status für alle Dokumente oder Listenelemente wird geändert.
2.4 Dokumente Massen-Markieren
Diese Funktion erlaubt Ihnen Markierungen & Hinweise für mehrere Dokumente oder Listenelemente in Massen hinzuzufügen. Klicken Sie die Markierungen & Hinweise Taste in der Classifier Registerkarte. Das folgende Dialog Fenster wird sich öffnen.
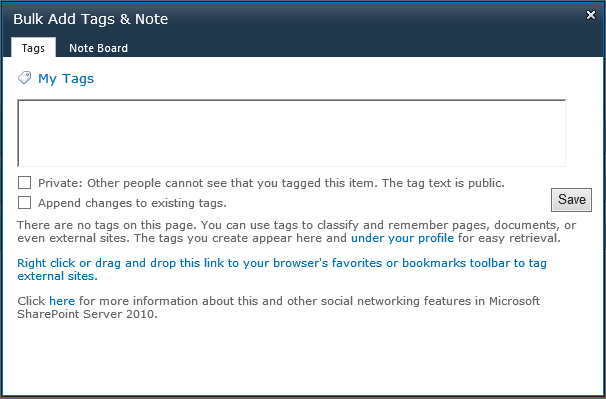
In dem Text Feld können Sie Markierungen einfügen. Klicken Sie Speichern und die Änderungen warden in den ausgewählten Dokumenten oder Listenelementen gespeichert.
Änderungen zu existierenden Markierungen hinzufügen: Wenn diese Option aktiviert ist, werden die ursprünglichen Markierungen nicht überschrieben, wenn Sie auf Speichern klicken und alle Markierungen die in dieses Feld eingegeben wurden, werden an die existierenden Werte angefügt.
Diese Funktion erlaubt Ihnen mehrere Dokumente in die SharePoint Dokument Bibliothek zu importieren und sie zu indizieren, indem Sie Metadaten Informationen eingeben.
Klicken Sie das
 Symbol, um ein Dokumente importieren Dialog- Fenster zu öffnen.
Symbol, um ein Dokumente importieren Dialog- Fenster zu öffnen.
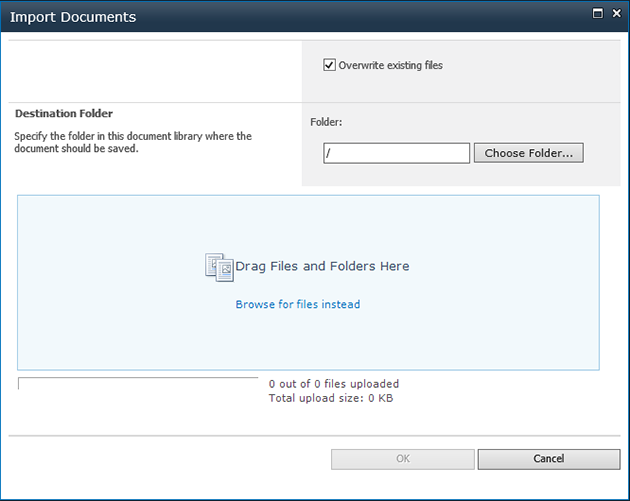
Durchsuchen Sie Dateien auf Ihrem Computer oder ziehen und ablegen Sie Dateien direkt in dieses Fenster. Klicken Sie Ok und die Dateien sind bereit zum Hochladen.
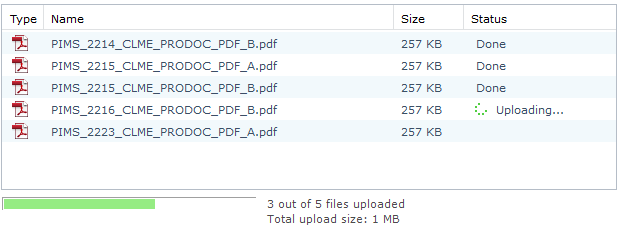
Sobald die Dateien hochgeladen sind, werden Sie zu einem neuen Fenster weitergeleitet.
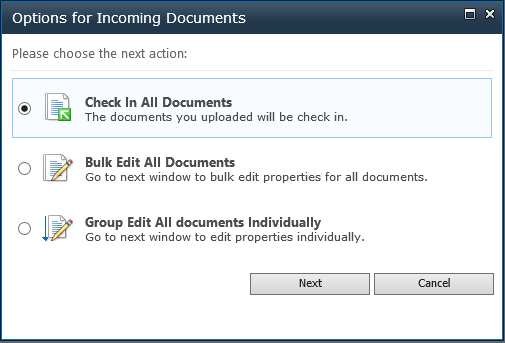
Es gibt 3 Optionen, die Sie für die Dokumente, die Sie gerade hochgeladen haben, verwenden können:
1. Check In All Documents: Diese Option wird Sie zu der Dokument- Check-In- Seite leiten, wo Sie ein Massen- Check-In für alle Dokumente machen können.
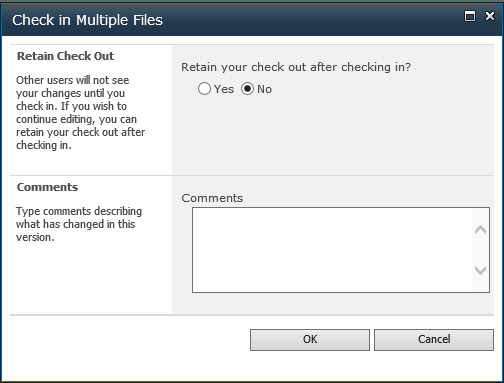
Hinweis: Check-In Optionen hängen von den Versionsverwaltungseinstellungen in Ihrer aktuellen Dokument Bibliothek ab. Wenn No versioning auf der Versioning Settings Seite gewählt ist, dann wird es keine Version- Auswahl- Option in dem Check In Multiple Files Fenster geben.
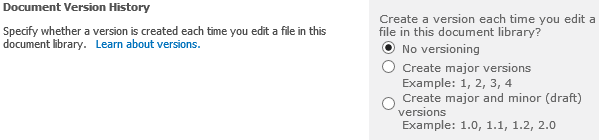
2. Bulk Edit All Documents: Diese Option wird Sie zu der Massen- Bearbeiten Dokument-Eigenschaften Seite leiten. Siehe Abschnitt 2.1 für Details.
3. Group Edit All documents individually: Diese Option wird Sie zu der Gruppen bearbeiten Dokument- Eigenschaften Individuell Seite leiten. Siehe Abschnitt 2.2 für Details.
Hinweis: Die Dokumente importieren Funktion ist gegenwärtig nur mit Internet Explorer 32 kompatibel. In allen anderen Browsern ist die Taste grau.
2.6 Metadaten bearbeiten Einstellungsseite
Gehen Sie zu der Dokument Bibliothek Einstellungen - BoostSolutions Classifier Systemsteuerung - Metadaten Bearbeiten Seite um Optionen zu konfigurieren und zu bearbeiten, wenn Benutzer mehrere Dokumente oder Listenelemente indizieren.
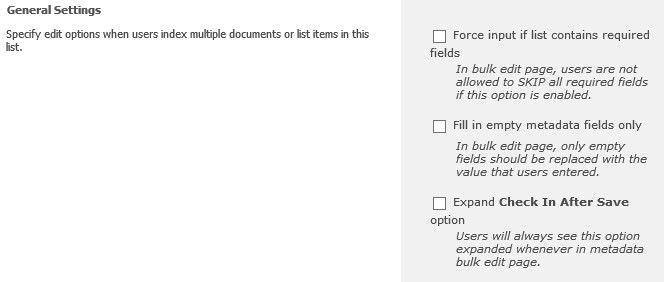
Force input if list contains required fields: Auf der Massen- bearbeiten Seite, dürfen Benutzer nicht alle erforderten Felder ÜBERSPRINGEN, wenn diese Option aktiviert ist.
Fill in empty metadata fields only: Auf der Massen- bearbeiten Seite,werden nur leere Felder mit dem Wert, den die Benutzer eingegeben haben, ersetzt.
Expand Check In After Save option: Benutzer werden diese Option immer erweitert sehen, wenn sie auf der Metadaten Massen- Bearbeiten Seite sind.
SharePoint Classifier bietet die Funktionen Dokumente oder Listenelemente zwischen Ordnern, Dokument Bibliotheken/Listen und verschiedenen Webseiten/Webseitensammlungen zu migrieren.
In der Classifier Registerkarte auf dem Bandmenü, können Benutzer ein oder mehrere Dokument(e) wählen und die Dokumente kopieren Taste anklicken.Das folgende Fenster wird dann gezeigt:
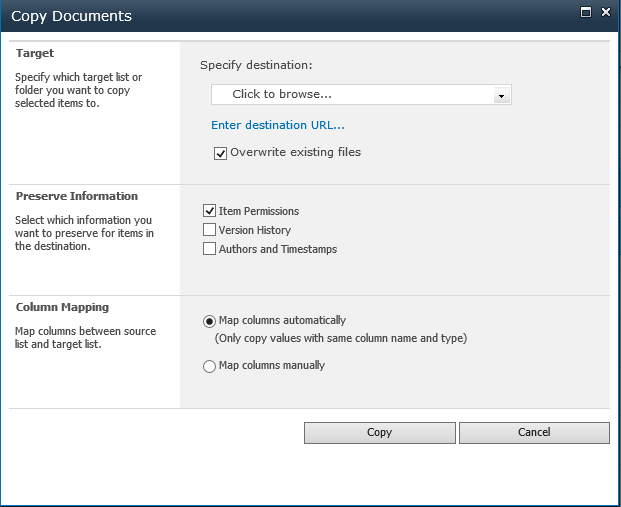
In dem Ziel Abschnitt können Benutzer Ziellisten oder Ordner durchsuchen und auswählen, um ausgewählte Dokumente dorthin zu kopieren.
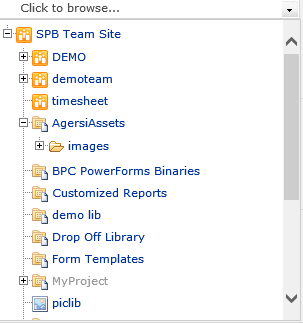
Die Option Overwrite existing files bestimmt, ob die Original- Dokumente am Ziel mit den ausgewählten Dokumenten überschrieben werden sollen.

Die Option Bestimmungs-URL eingeben...wird dazu verwendet, Zielorte innerhalb anderer Webseitensammlungen zu bestimmen. Klicken Sie den Link und Sie werden ein Textfeld sehen, in das Sie eine Listen- oder Ordner URL eingeben können:

Geben Sie eine gültige URL ein und klicken Sie Check. Eine Fehlermeldung wird angezeigt, wenn die Anwendung keine Verbindung mit dem spezifischen Zielort aufnehmen konnte.
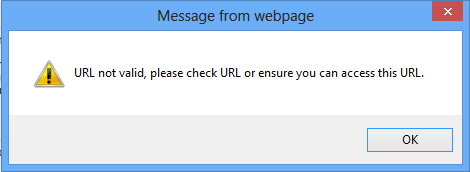
Wenn alles OK ist, wird die URL durch eine unterstrichene Adresse ersetzt werden.

In dem Preserve Information Abschnitt gibt es drei Optionen, die Ihnen zur Verfügung stehen, um zu entscheiden, welche spezifischen Informationen bewahrt werden sollen.

Item Permissions: Um individuelle Elementberechtigungen zu bewahren.
Version History: Um den Versionsverlauf zu bewahren.
Authors and Timestamps: Um die Informationen über Erstellung und Abänderung (erstellt, erstellt von, abgeändert und abgeändert von) zu bewahren
In dem Column Mapping Abschnitt gibt es zwei Optionen, um Spalten bei der Migration von Dokumenten zuzuordnen:
1. Map columns automatically.
2. Map column manually.

Standardmäßig werden Spalten mit dem selben Spaltenamen und Typ automatisch zugeordnet. Sie können jedoch trotzdem Spalten manuell zuordnen, indem Sie die Map columns manually Option wählen.
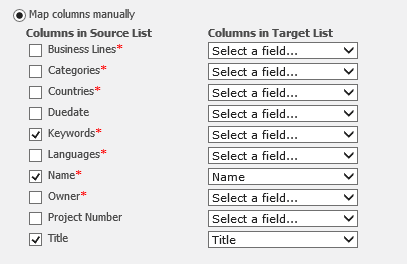
Diese Funktion erlaubt Ihnen Dokumente oder Listenelemente an einen anderen Ort zu verschieben. Klicken Sie die Dokumente verschieben Taste, um folgendes Dialog Fenster zu öffnen.
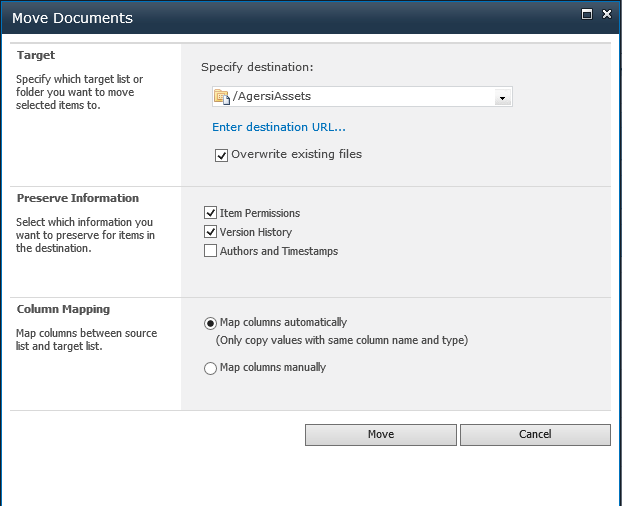
Die Optionen sind genau die Gleichen wie die, die Sie auf der Dokumente kopieren Seite finden.
Sie können auch Dokumente kopieren oder verschieben indem Sie die virtuelle Zwischenablage Funktion verwenden. Die Quellen-Felder und die Ziel Felder werden automatisch zugeordnet.
Die folgenden Tastenkombinationen sind unterstützt:
Ctrl + Shift + X: Dateien in die Zwischenablage ausschneiden
Ctrl + Shift + C: Dateien in die Zwischenablage kopieren
Ctrl + Shift + P: Dateien einfügen
Die folgende Meldung wird in der oberen rechten Ecke Ihres Browsers erscheinen.
 oder
oder

Sie können schnell ein neues Element erstellen, indem Sie es mit der Element duplizierenFunktion duplizieren.Sie können diese Funktion öffnen, indem Sie Duplizieren in dem Elemente kopieren Menü anklicken.
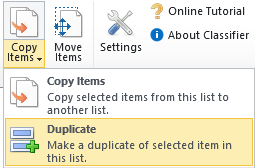
3.5 Einstellungen Kopieren und Verschieben
Gehen Sie zu Webseiten Aktionen – BoostSolutions Software – BoostSolutions Classifier Einstellungsseite – Kopieren und Verschieben.Hier können Sie die Standardoptionen für die Kopieren und Verschieben Funktionen auf einer spezifischen Website konfigurieren.
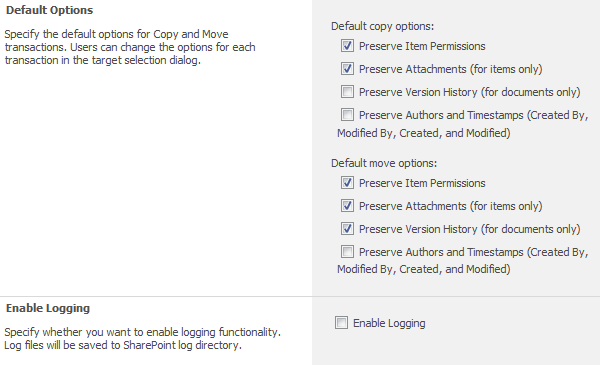
SharePoint Classifier ermöglicht SharePoint-Administratoren ein Dokument -Nummerierungsschema für Dokumente gemäß ihrer Unternehmenspolitik zu definieren. Ein Dokument- Nummerierungsschema kann ein Dokument eindeutig identifizieren und klassifizieren, was es einfacher für die Benutzer macht, die richtigen Informationen abzurufen.
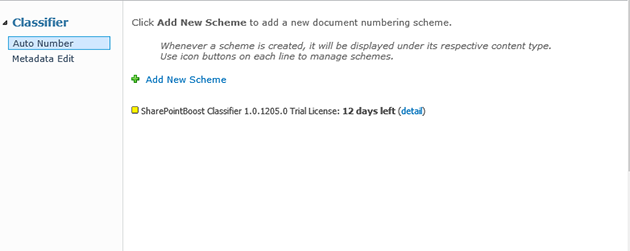
4.1 Ein Dokument-Nummerierungs-Schema hinzufügen
Klicken Sie Add New Scheme , um ein neues Dokument- Nummerierungs-Schema hinzuzufügen. Sie werden ein neues Dialog Fenster sehen.
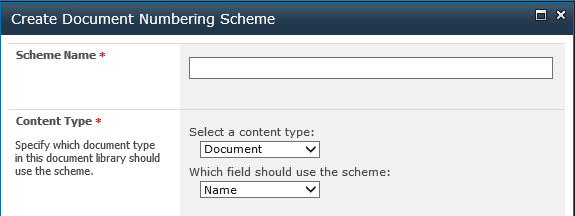
Scheme Name: Geben Sie einen Namen für dieses Schema ein.
Content Type: Bestimmen Sie, welches Feld dieses Schema verwenden soll. Hinweis: Sie müssen zuerst den Inhaltstyp wählen, um ein spezifisches Feld zu bestimmen.
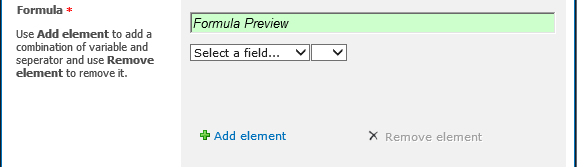
Formula: In diesem Abschnitt können Sie Element hinzufügenverwenden, um eine Kombination von Variablen und Separatoren hinzuzufügen und Element entfernen, um sie zu entfernen.
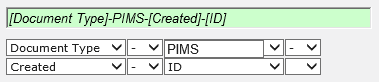
Sie können Benutzerdefinierter Text wählen und, alles, was Sie möchten,eingeben. Falls ungültige Zeichen erkannt werden, wird dann die Hintergrundfarbe dieses Feldes geändert, um anzuzeigen, dass ein Fehler vorliegt.

Zum Beispiel:
| Spalten | Funktionen | Benutzerdefiniert |
|---|---|---|
| Dies listet alle verfügbaren Spalten in der aktuellen Liste, einschließlich [Dokument ID Wert], [Inhaltstyp], [Version] usw. |
Die folgenden Funktionen (Variablen) stehen zur Verfügung:
[Heute], [jetzt], [Jahr], [Übergeordneter Ordner Name], [Übergeordnete Bibliothek Name], [Dokument Typ] und [Original Dateiname] |
Benutzerdefinierter Text |
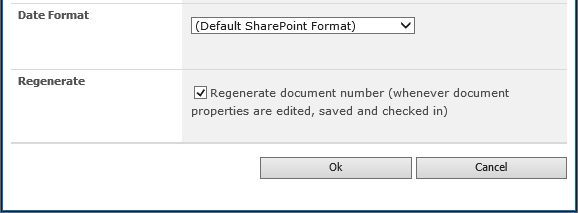
Date Format: In diesem Abschnitt können Sie festlegen, welches Datumsformat Sie verwenden wollen.
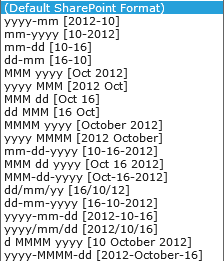
Beachten Sie, dass diese Option nur nützlich ist, wenn Sie mindestens eine [Datum und Uhrzeit] Typ-Spalte in der Formel hinzuzufügen.
Regenerate: Diese Option legt fest, ob Sie das Dokument -Nummerierungs- Schema regenerieren wollen, wenn das spezifische Dokument bearbeitet, gespeichert oder eingecheckt wird.
Hinweis: Wenn diese Option aktiviert ist, wird der Spalten- Wert- Benutzer, der in dem SharePoint-Element- bearbeiten -Formular eingegeben wird, automatisch überschrieben.
Sobald ein Dokument Nummerierungsschema erfolgreich erstellt wurde, wird das spezifische Schema unter seiner jeweiligen Inhaltsart angezeigt.
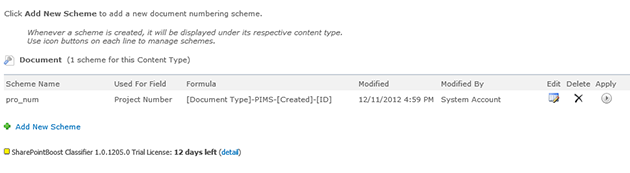
Verwenden Sie das
 Symbol, um das Schema zu bearbeiten.
Symbol, um das Schema zu bearbeiten.
Verwenden Sie das
 Symbol, um das Schema zu entfernen.
Symbol, um das Schema zu entfernen.
Verwenden Sie das
 Symbol, um das Schema auf alle Dokumente, die in der gegenwärtigen Dokument –Bibliothek gespeichert sind,
anzuwenden.
Symbol, um das Schema auf alle Dokumente, die in der gegenwärtigen Dokument –Bibliothek gespeichert sind,
anzuwenden.
Hinweis: Diese Aktion ist riskant, da der Wert des spezifischen Feldes für ALLE Dokumente überschrieben wird.
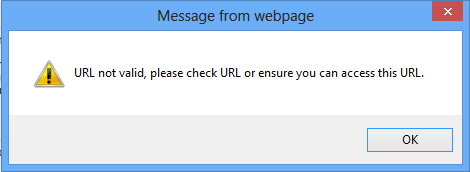
Klicken Sie OK um zu bestätigen und fortzufahren.
Ein Symbol wird anzeigen, dass das Schema derzeit läuft. Sobald es fertig ist, wird ein Symbol die Ergebnisse anzeigen.
