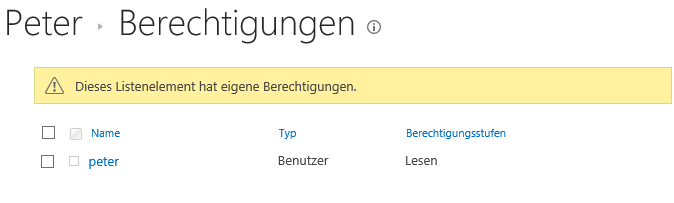SharePoint Permission by Rule (Permission Workflow) bietet einen optimierten Weg für IT-Administratoren die Berechtigungen auf Element-Ebene unter allen Benutzern und Benutzergruppen zu verwalten. Dieses Tool ermöglicht es Administratoren, Berechtigungen für vorhandene Elemente zusammen mit verschiedenen Inhalts-Typen wie Dokumenten, Artikel, Ordner und Dokumenten zuzuweisen. Darüber hinaus können sie auch Berechtigungen basierend auf Bedingungen, an mehrere Elemente, die den gesetzten Kriterien entsprechen, zuweisen.
Nachdem das Installations Paket vollständig heruntergeladen wurde, doppelklicken Sie auf das Symbol, um zu installieren. (Siehe "BoostSolutions Allgemeine Installationsanleitung" für Details).
Weitere Infos sind unter FAQ verfügbar.
Mit dieser Funktion kann der Administrator Berechtigungsworkflow-Einstellungen, die mit Elementen dieser Liste konfiguriert wurden,global aktivieren oder deaktivieren.

Permission by Rule ermöglicht Ihnen, Berechtigungen auf Knopfdruck zu löschen und zu deaktivieren / aktivieren. Das "Status" Feld repräsentiert den aktuellen Status einer Berechtigung.
Um bestehende Berechtigungseinstellungen zu ändern, muss der Administrator den Namen der Berechtigungsteil anklicken. Dies wird dann die Einstellungsseite für spezifische Berechtigungseinstellungen öffnen.
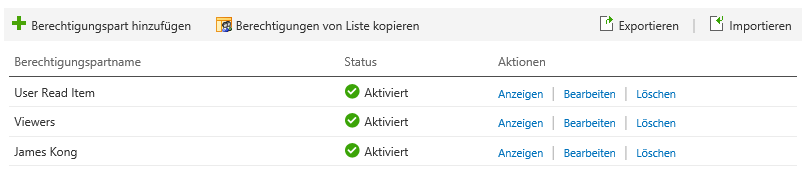
Anklicken der "Berechtigungspart hinzufügen" Verknüpfung, ermöglicht dem Administrator, neue Berechtigungseinstellungen auf der Einstellungs- Seite zu erstellen.
Anklicken der Verknüpfung "Berechtigungen von Liste kopieren" erstellt Berechtigungseinstellungen mit Permission-Workflow, die identisch sind mit den Listen Berechtigungen für jedes Konto.
Um Einstellungen zu importieren, klicken Sie auf die Schaltfläche "Importieren".

a. In dem Popup-Fenster kann der Administrator entweder den Inhalt einer XML-Datei in dem bestimmten Gebiet einfügen oder nach einer Datei suchen und hochladen.
b. Klicken Sie auf die Schaltfläche "OK", um den Import einer XML-Datei zu bestätigen.
c. Klicken Sie auf die Schaltfläche "Abbrechen", um den Import der angegebenen Berechtigungseinstellungen abzubrechen.
Um Berechtigungseinstellungen zu exportieren, klicken Sie auf die Schaltfläche "Exportieren".
a. Ein Popup-Fenster wird geöffne.
b. Der Administrator kann dann die Einstellungen an jedem Ort speichern und damit in anderen Listen nutzbar machen.

Mit dieser Funktion werden die Einstellungen, die mit SharePoint Permission-Workflow gemacht wurden, für alle bestehenden Elemente angewendet.
Dieses Programm ist besonders nützlich, wenn der Workflow zum ersten Mal auf einer bereits bestehenden Liste mit vorhandenen Elementen festgelegt wird.
Auf Anklicken des Checkbox erscheint ein Popup-Fenster, welches den Administrator benachrichtigt, daß es vielleicht einige Zeit dauern wird, diese Änderungen auf alle Elemente anzuwenden.
Klicken Sie auf die Schaltfläche "OK", um fortzufahren.

a. Benennt jede Elementberechtigungseinstellungen. Die Einstellungen werden ihren Namen in der Berechtigungseinstellungen Tabelle auf der Haupteinstellungsseite anzeigen.

b. Personen einschliessen
Berechtigungsworkflow bietet einen flexiblen und verbesserten Benutzer / Gruppen Auswahlprozess. Berechtigungsworkflow ermöglicht eine gezielte Auswahl von Benutzern und Gruppen, indem alle Benutzer / Gruppen ausgewählt oder gefiltert werden durch:
• Eingabe von Benutzer-oder Gruppennamen
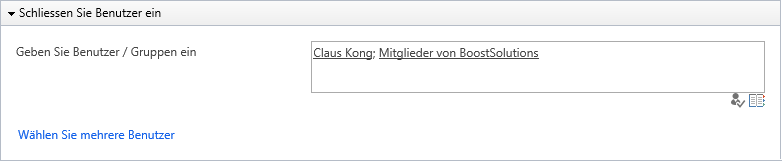
Wie in früheren Versionen bietet SharePoint Permission-Workflow ein Feld, um alle Benutzer-oder Gruppennamen einzugeben. Darüber hinaus können Administratoren mehrere Benutzer oder Gruppen eingeben und diese mit Semikolon (;) trennen.
• Auswahl von Benutzer / Gruppen-Spalten, sowie verwandte Nachschlagenspalte in dieser Liste

• Benutzer in anderen Listen nachschlagen und sie mit Bedingungen filtern.
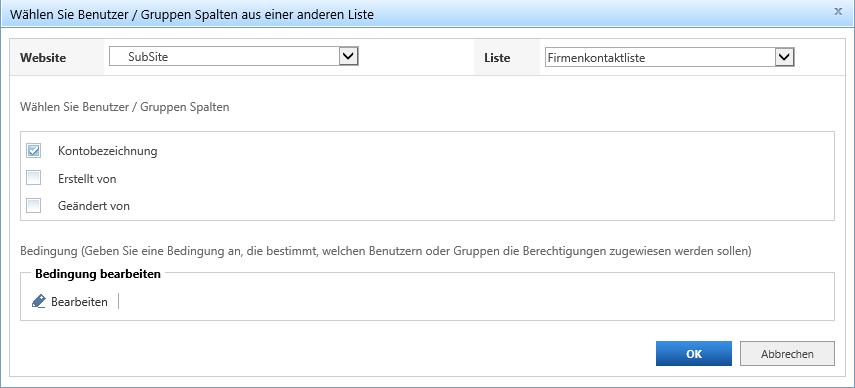
Bedingungen
Es gibt zwei Arten von Bedingungen auf der Einstellungsseite, einfache Bedingungen und erweiterte Bedingungen.
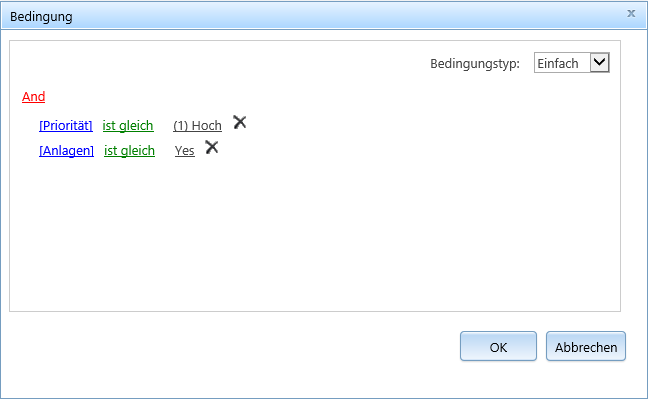
Die einfache Bedingungen helfen dem Administrator Bedingungen einfach zu konfigurieren.
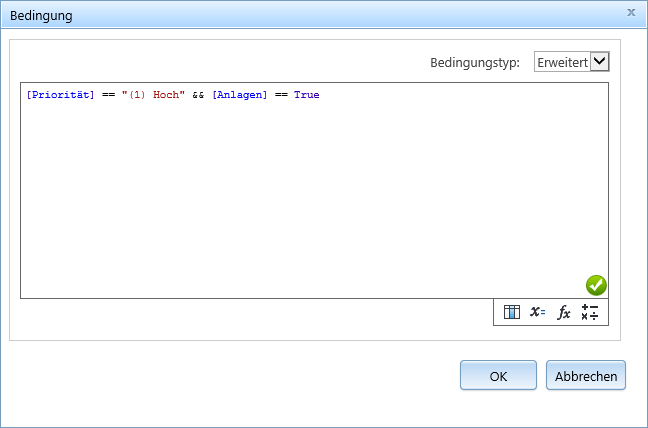
Die erweiterten Bedingungen bieten mehr Operatoren und Funktionen, um aufwendigere Bedingungen zu implementieren um Berechtigungen einzurichten.
c. Einstellungen von Elementberechtigung
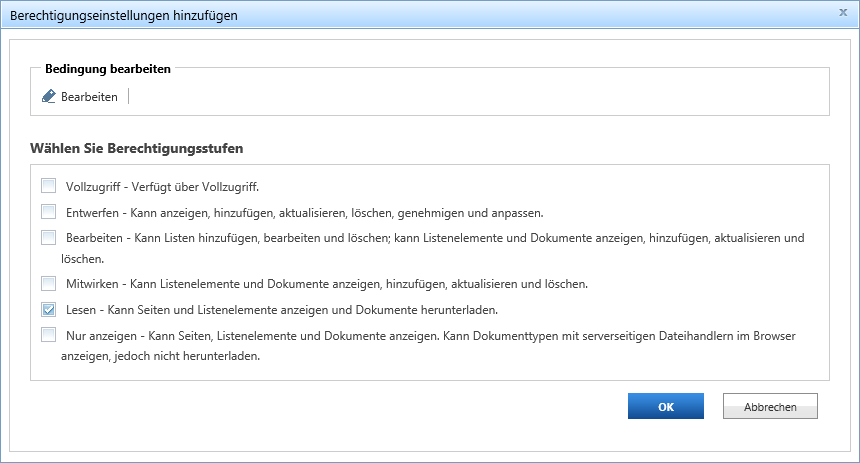
Die Elementberechtigungseinstellungen geben an, für welche Elemente die Einstellungen gelten sollen und welche Berechtigungen der Benutzer für diese Elemente haben soll.
Um festzulegen, welche Elemente betroffen sind, kann der Administrator Bedingungen verwenden, indem er die "Bedingungen hinzufügen "-Taste anklickt.
Danach muss dann die Berechtigungsstufe eingestellt werden. Diese Berechtigungsstufen werden aus den Websitesammlung Berechtigungseinstellungen gezogen.
Die Option "Berechtigungseinstellungen hinzufügen" wird ein ähnliches Fenster öffnen, so dass mehrere unterschiedliche Berechtigungseinstellungen für ähnliche Benutzer angelegt werden können.
Gibt dem Administrator die Möglichkeit, Berechtigungseinstellungen auf, unabhängig von der Art des Inhalts, Dokumente, Ordner oder Dokument Sätze anzuwenden.
Die Auswahl Ordner / Dokumente oder Element bedeutet, daß die Berechtigungseinstellungen auf den Ordner / Dokumente oder Elemente angewendet werden.

Szenario:
Wenn ein Unternehmen Angaben über den Lohn in einer Liste verwahrt, und diese Liste für jedermann in der Firma zugänglich ist, würde dies zu großen Problemen in Bezug auf Vertraulichkeit führen. Der folgende Screenshot verdeutlicht dies. Eine Anmeldung als Mike Miller, macht alle Informationen über die Gehälter aller Mitarbeiter im Unternehmen sichtbar.
Problem:
SharePoint Permission by Rule kann die Berechtigung so setzen, dass Benutzer nur ihre eigenen Informationen in dieser Liste sehen können,.
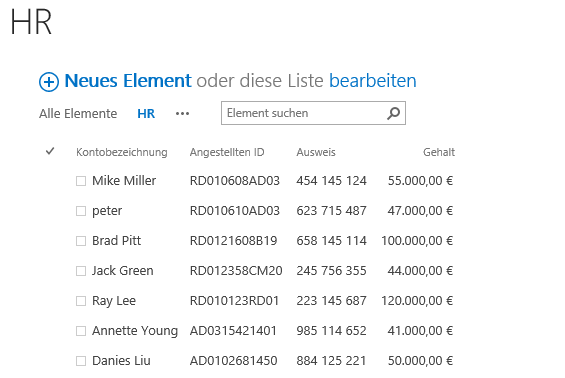
Dazu muss der Administrator einen Workflow in dieser Liste erstellen und dort einen BoostSolutions Berechtigungs-Workflow wählen.
a. Um sicherzustellen, dass der Workflow automatisch ausgeführt wird, sollten die Kontrollkästchen, die den Workflow starten, wenn neue Elemente erstellt und Elemente geändert werden, angeklickt werden.
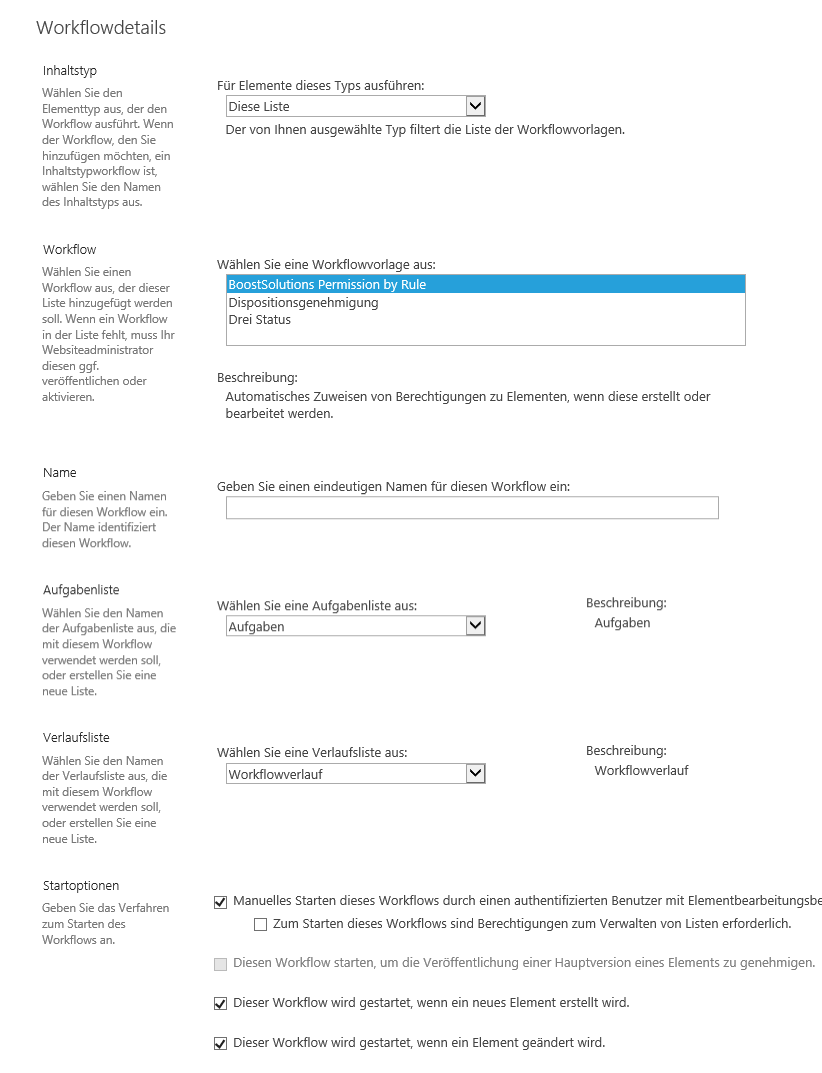
b. Dann öffnet sich die Hauptseite von Berechtigungsworkflow.
Um neue Berechtigungseinstellungen hinzuzufügen, klicken Sie auf "Berechtigungspart hinzufügen", und die Einstellungsseite öffnet sich.
Erstens müssen die Berechtigungseinstellungen benannt werden.
c. Dann müssen die Benutzer ausgewählt werden, in diesem Fall wollen wir die Benutzer, die mit der Spalte "Kontobezeichnung", verknüpft sind, auswählen, da diese die Elemente, für die sie die Berechtigung zu sehen haben sollen, darstellen.
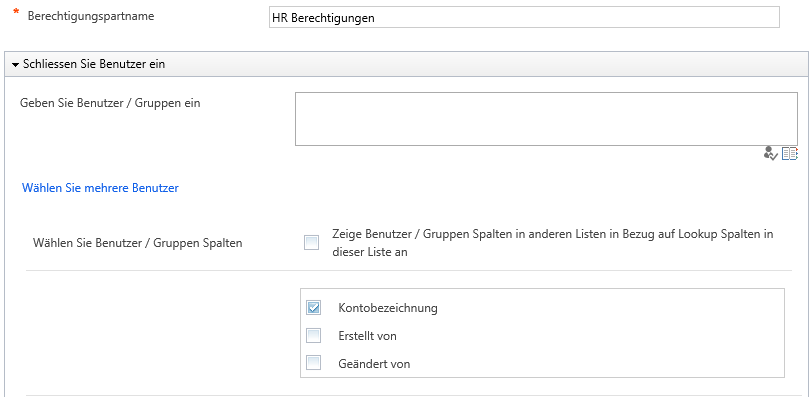
Dann muss die Berechtigungsstufe angegeben werden. Da die Benutzer nicht der Lage sein sollten, ihr eigenes Gehalt selbst zu ändern sollte dieser nur auf "Lesen" gesetzt werden.
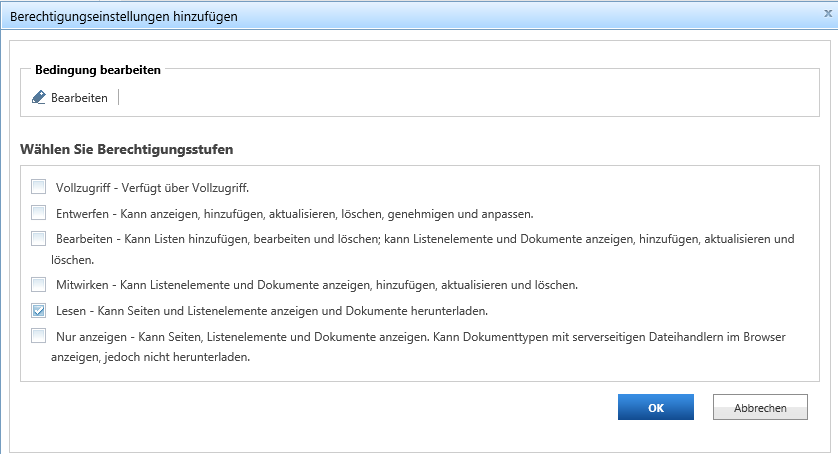
d. Dann bestimmen Sie die Berechtigungen, die auf die Elemente angewendet warden sollen.

Um sicherzustellen, dass die Berechtigungseinstellungen auf alle bestehenden Elemente in der Liste angewendet werden, klicken Sie das Kontrollkästchen "Ordnen Sie alle Berechtigungseinstellungen auf alle vorhandenen Elemente in der Liste zu". Dann klicken Sie auf die Schaltfläche "OK", um die Berechtigungseinstellungen zu übernehmen.
e. Jetzt, wenn Mike Miller sich anmeldet, sind nur die Elemente, die mit seinem Namen verknüpft sind, sichtbar wie auf der Einstellungsseite festgelegt.