In my last post, I mentioned several enhancements and features of Datasheet view in SharePoint 2013 Quick Edit. In this post, I will outline some major issues and complaints about Quick Edit and list some bulk editing tools that could be helpful.
No Support for Mass Change of Content Types
In SharePoint 2013 Quick Edit view, when you click on the content type field, it is greyed out. This means the content type is not editable in Quick Edit mode.
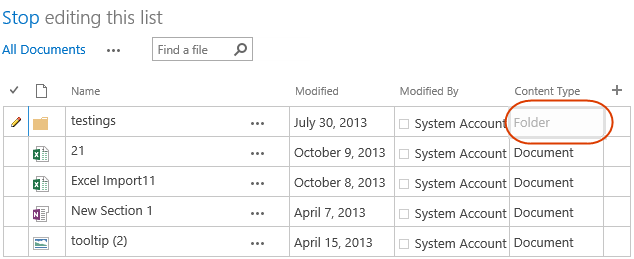
In SharePoint 2010, you can find a way to bulk edit content types in Datasheet view, but it is not so ideal (see: Datasheet view and edit content type).
It is possible to make mass changes in content types with SharePoint 2007 Datasheet view, where you can select content type from a drop-down list.
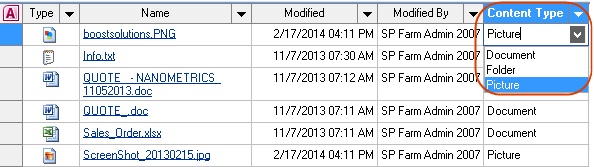
No Support for Custom Column Types
Custom field types are read-only in both SharePoint 2010 and 2013 Datasheet view.
If you do need to bulk change content types and custom field types in SharePoint 2013, you can turn to some third party tools.
Inability to Edit Rich Text Column
In SharePoint 2007 and 2010, when you create a “Multiple lines of text” column in a list, you have a choice of three text types: Plain text, Rich text and Enhanced rich text. You can edit both Plain text and Rich text columns in datasheet mode, but not the Enhanced rich text column.
In SharePoint 2013, when you create a “Multiple lines of text” column in a list, you can only select from two text types: Plain text and Enhanced rich text. When you go to the editing page of the column, you can change the Enhanced rich text type to Rich text type. You can edit Plain text and Enhanced rich text column in the Quick Edit mode. But after changing to Rich text, you cannot edit this Rich Text column in Quick Edit mode. This seems weird but Microsoft says it is by design (see: SharePoint 2013: can’t edit Rich Text column in Quick Edit mode).
Unavailable for Grouped View
Quick Edit is not available for view where Group By is used. The option at the top of the list disappears and the command gets greyed out on the ribbon.
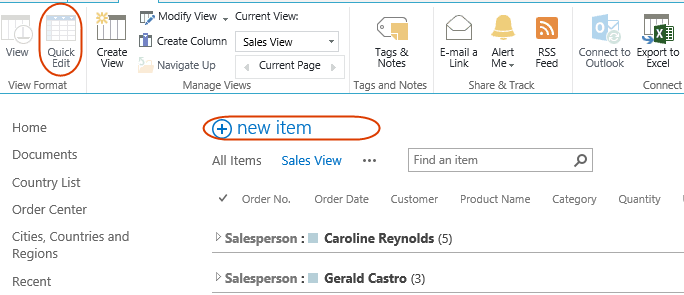
You might hate this as you have to stop, set the grouping to None, use Quick Edit and then set the grouping back again. This function works perfectly in SharePoint 2010.
Unavailable for Views with Styles other than Default
Another limitation is that Quick Edit only works with a view in Default style. If you change to a style (Basic Table, “Boxed, no labels”, Boxed, Newsletter, “Newsletter, no Lines” , Shaded and Preview Pane) other than Default, the Quick Edit option at the top of the list disappears and the Quick Edit command on the ribbon is disabled. If you modify the view and change the style back to Default, then the Quick Edit will once again be available.
Loss of Some Excel-like Features
Quick Edit mode does not support all the “Excel-like” features that SharePoint 2007 and 2010 Datasheet View provide. The following features are not supportable in Quick Edit mode:
- Drag and drop columns to reorder them
- Adjust Datasheet View Column Width (see: SharePoint 2013 DataSheet View Column width)
- Adjust Datasheet View Column Height
- Select all items on a page using the quick select key Ctrl + A
Poor Performance on Large Lists
When working with a large number of items, Quick Edit is not so “quick”. When I copy and paste a massive number of items, there is a red warning sign before each item. When you click on the sign, it says “Unable to communicate with server”. I cannot tell the exact item limit, even after several tests for items between 100 and 150. The performance is just unreliable. Several other people in the article Sharepoint 2013 Datasheet View Navigation performance Issues on large lists also tested the limit and it seemed to be 100.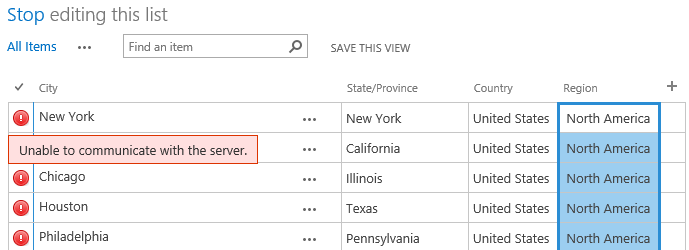
BoostSolutions SharePoint Bulk Properties Editor
There are many bulk editing tools for SharePoint 2013. One of them is BoostSolutions SharePoint Bulk Properties Editor. Quick Edit is useful for bulk editing, but where it fails, you can turn to Bulk Properties Editor.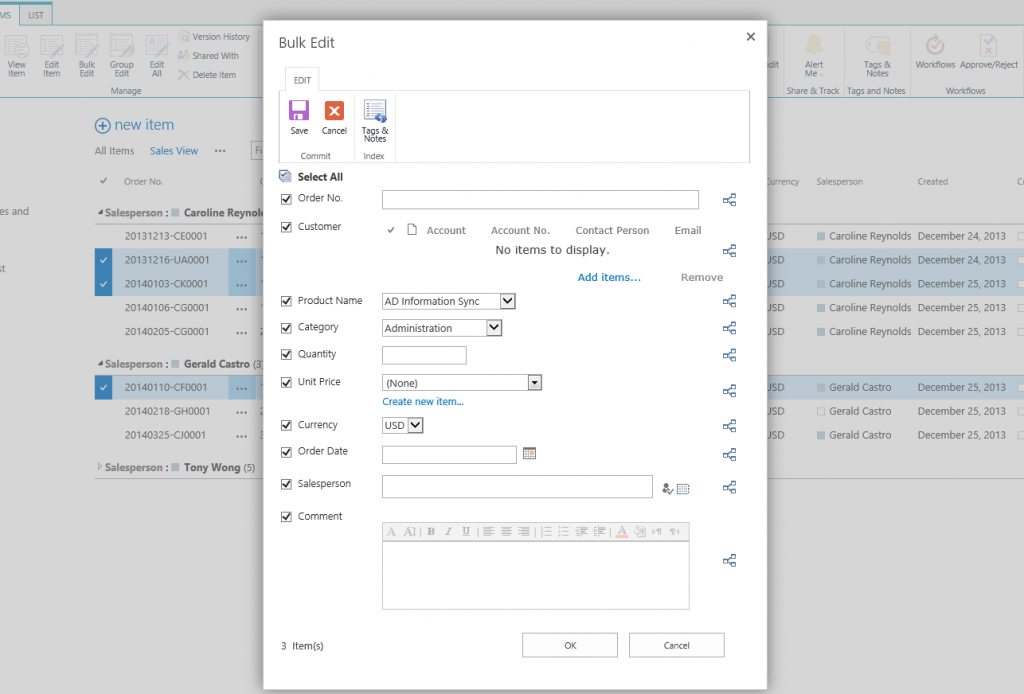
Unlike Quick Edit, this tool cannot provide you with “Excel-like” features to bulk edit metadata in Datasheet view, but it can remedy nearly all the limitations of Quick Edit mentioned above. First, it allows you to batch edit almost all column types including content types, custom column types, Multiple lines of text (three types supported), and managed metadata. Second, it works well with grouped view and Shaded view. For other view styles and Quick Edit view, you can still edit all list items in a single action. Third, there is no item limit for Bulk Properties Editor. You can quickly edit hundreds of items in one shot. Lastly, you can also group edit, bulk check in, bulk approve/reject and bulk tag. Even better, you can perform several?tasks at one time such as bulk import and then edit.
Below are three other bulk editing tools for SharePoint 2013:
BoostSolutions SharePoint Classifier
KWizCom Datasheet view for SharePoint 2013
Virto Bulk Data Edit Web Part
Hi,
Is it possible to create a Farm Solution with a List that is in Quick Edit View?
If so, is there any event handlers to the Quick View?
Thanks for any help 🙂
Rune
Hi Crystel,
Thanks for your post and alternatives. My team is suffering from the fact that 2013 quick edit has less options for filtering via column headers. In 2010 you may filter this way for blanks or non-blanks and also you can define up to three conditions via “custom filter”. In 2013 that is all missing. Did you perhaps came across an alternative for that too (to be used in MS Online environment)?
Thanks,
Hans
Also missing is the “custom filter” option on columns. To filter where the column is not equal to something or to use the OR operator to filter on multiple values. I know a view can be created but I haven’t found a way to get these slightly more complex filtering features available on the fly in quick edit mode.
This script converts all the Multi line text fields to Enhanced rich text, that is editable in Quick Edit:
Add-PSSnapin Microsoft.SharePoint.PowerShell -ErrorAction SilentlyContinue
$url = “”
foreach($site in Get-SPSite -Limit ALL -WebApplication $url) {
foreach ($web in $site.AllWebs) {
try {
foreach ($list in $web.lists) {
try {
foreach ($field in $list.Fields) {
try {
if ($field.TypeDisplayName -eq “Multiple lines of text”) {
try {
if($field.RichText -eq $true) {
try {
#$field.RichText = $false
$Field.RichTextMode = “FullHtml”
$field.Update()
}
catch {}
write-host $Field.Title – $field.RichText – $Field.RichTextMode
}
}
catch {}
}
}
catch {}
}
}
catch {}
}
}
catch {}
}
}
Found it!
It also appears that you cannot connect another web part on the page to a quick edit view. GRRRR.
I have noticed another limitation, you cannot drill through folders or document sets in datagrid view… this is a big limitation for us! does anyone know a workaround for this?
We would like to have the Quick Edit functionality available for users with Owner permissions but not for other site users. Any way to limit the access to this feature to specific permission groups?