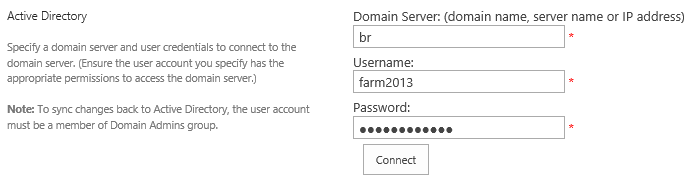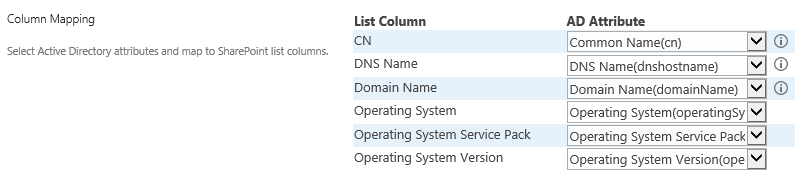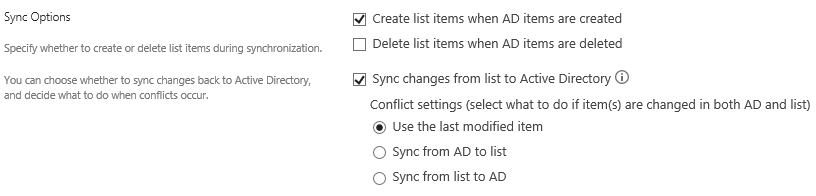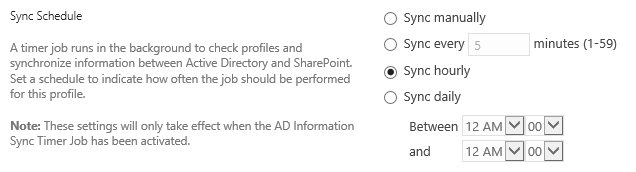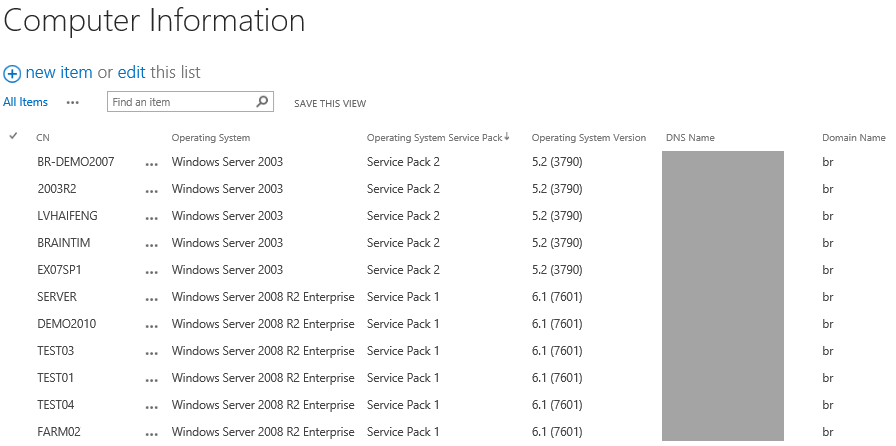As a IT administrator, I monitor and manage user, contact and computer objects usually. In fact, I store the AD computer objects in a SharePoint list, and update the properties once anything changed. But there are a lot of computer objects and it is a time-consuming process to manage these objects individually.
With AD Information Sync, I can populate the computer objects to a SharePoint list, and easily manage these computer properties. Even better, I can update the computer properties both in active directory and list with one operation.
The following steps illustrate how to import computer objects from active directory to a SharePoint list:
Firstly, create a “Computer Information” list in the SharePoint site you want to use to store the data from Active Directory.
Secondly, configure a profile with following settings:
1. In List section, select Computer Information list.
2. In Active Directory section, configure the authentications.
3. In Filter section, select Computer in object type.
4. In Column Mapping section, select the object attributes and map them to list column.
5. In Sync Options section, select Create list items when AD items are created option. And select Use the last modified item option under Sync changes from list to Active Directory option.
6. In Sync Schedule section, select Sync hourly option. This option will automatically sync the computer objects between active directory and list.
Save the settings and click Sync Now action.
And the computer objects are populated as followings.