We have a task list which is used to record all users’ tasks. In the list, each user has a view which only shows their own tasks. This view is called My Tasks. And there is another view called All Tasks to show all tasks for the manager.
We want to:
a. Each user can only access their own view, My Tasks view. Then cannot access or select the All Tasks view from the view selector.
b. Manager can access all views in the list, including My Tasks view and All Tasks view.
The following steps demonstrate how to hide views using Column/View Permission.
In the ribbon, click the List tab. And click Manage View Permission under the Settings group.
In View Permission Settings page, create a permission part.
And then, select All Users in the Include Users section. This means that all users in this site collection will be affected by the view permission settings.
Next, in the Exclude Users section, type Project Managers. And these managers will be excluded from all users, and not affected by the view permission settings.
And next, in the Permission Settings section, specify the view permissions for the users.
Specify the All Tasks view hidden and My Tasks view full access for users. This will prevent users access the All Tasks view or see it in view selector.
And further, specify [Personal View] hidden for users. This will prevent users accessing the personal views which contain the unwanted items.
At last, select Disable create view option to prevent users creating views which may contain all tasks information.
And then click OK to save settings.
Now, log in as a normal user and enter Task list. This user cannot access All Tasks view or see it in view selector.
Better, the Create View command is disabled in the ribbon, this user cannot create any views in this list.
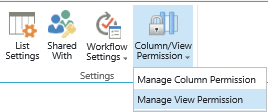


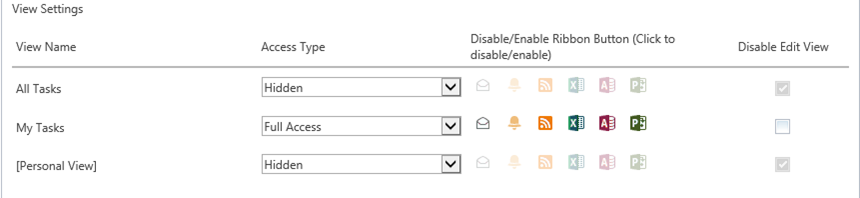
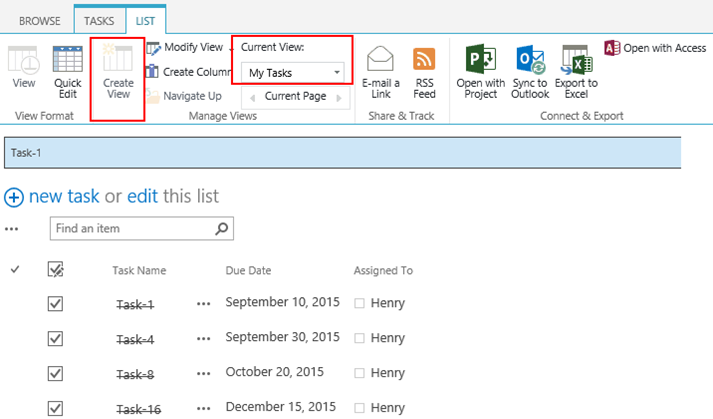
Thanks for this post. It is very informative, but it makes a similar mistake of most of these techno blogs.
No where in your post did you mention for WHICH version of SharePoint you’re working with. I’m guessing 2016, but that’s only a guess. That’s important information.
thanks.
In SharePoint Online the Column View/Permission option does not exist.
Hi, this blog is the right guide to solve my problem. However, there is no button “Column/View permission” on my SharePoint. Can anyone tell me how to find it or is there any other solution? Thanks.
After some research, I know now why I don’t see this menu option to Customize View permissions. It is because this feature is only available with BoostSolutions add-on download which I don’t have the license for therefore this article is not helpful to me.
FYI – in case this saves some time for some people.
Create a Site Page, insert the List and choose the view you want. Then link to that view and manage the persons via the Site Page