As we know, a User is created in the User Information List when a user is granted access to a site in SharePoint. But this list is hidden and we are not able to use the data directly. As well there may not be a lot of metadata in this list. Sometimes you may create multiple customer lists to store user information. How do you keep user data from multiple systems (Active directory and SharePoint) consistent? The obvious answer would be for IT administrators to manually update information between systems. But it would be hard, maybe even impossible if there is a lot of information, to keep data up-to-date and consistent. One easy method to ensuring that data is up-to-date and consistent is to use BoostSolutions Active Directory Info Sync and Data Connector.
I will demonstrate a scenario to clarify how to make this method work.
User Data
Data in Active Directory: User (Employee ID, Job Title, Gender, Department, Email, Mobile phone, Employee hiring/start date
Data in SharePoint list:
Employee Base Information in Administrative site: Employee ID (Key), Name, Job Title, Gender, Department, E-Mail, Mobile phone, Employee hiring/start date
Interested Candidates in HR site: Name, Birthday, Interview date, Interview Status, Institution(s) Graduated from, Major, Degree(s)
Employee Record in HR site: Employee ID(Key), Name, Job Title, Department, on board date, Institution(s) Graduate from, Major, Degree(s), Expiration date of Contract
Permissions in SharePoint List:
Employee Basic information is read-only for all Employees
Interested Candidates, Employee Record in HR site; contribute-only for HR employee
The process of hiring a new employee
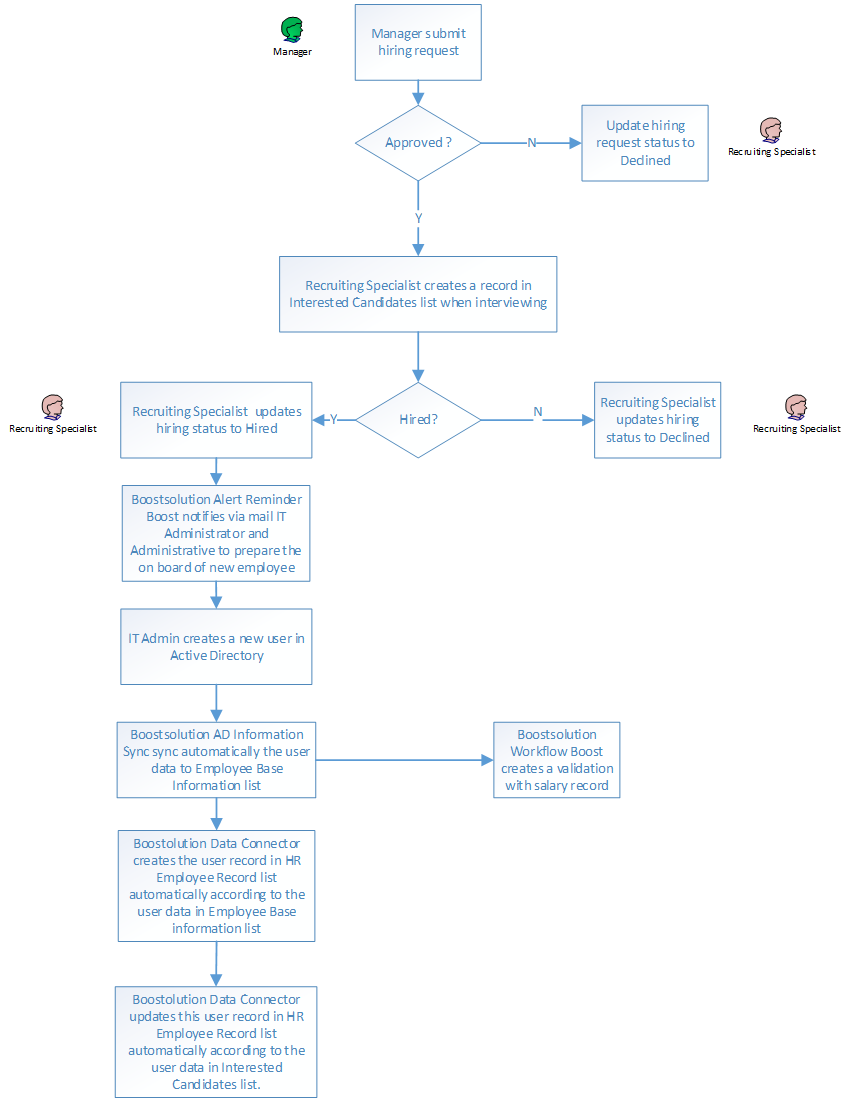
Transferring User Data
Let us focus on how to keep user information consistent.
The image below highlights how user data is transferred using BoostSolutions Active Directory Info Sync and Data Connector.
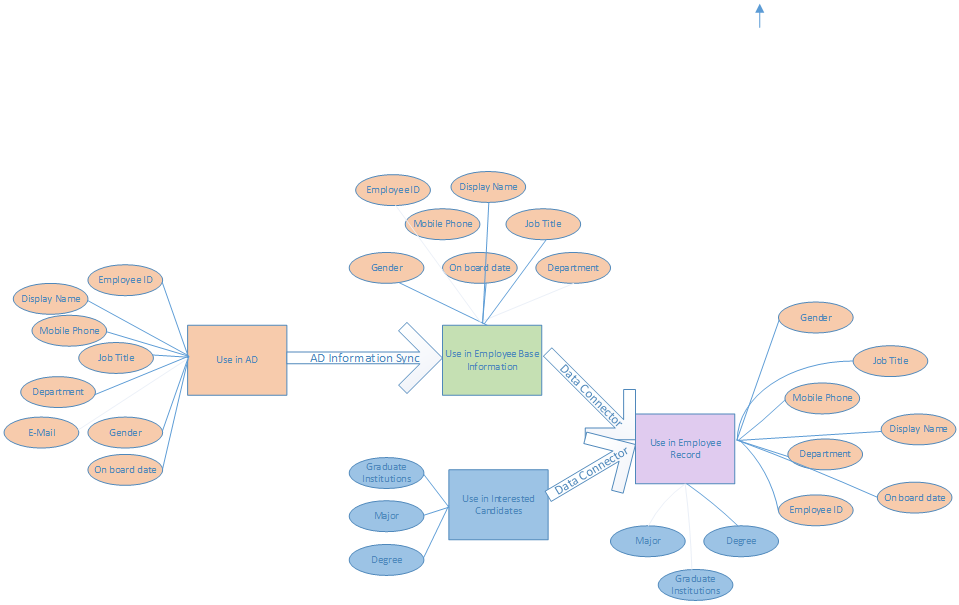
You need to:
- Schedule a job (profile) to ensure data is up-to-date and consistent.
- Enable logs to check if the data transferred correctly or if there were errors.
- If there are errors, email the administrator.
Key Configurations
Settings in AD Information Sync:
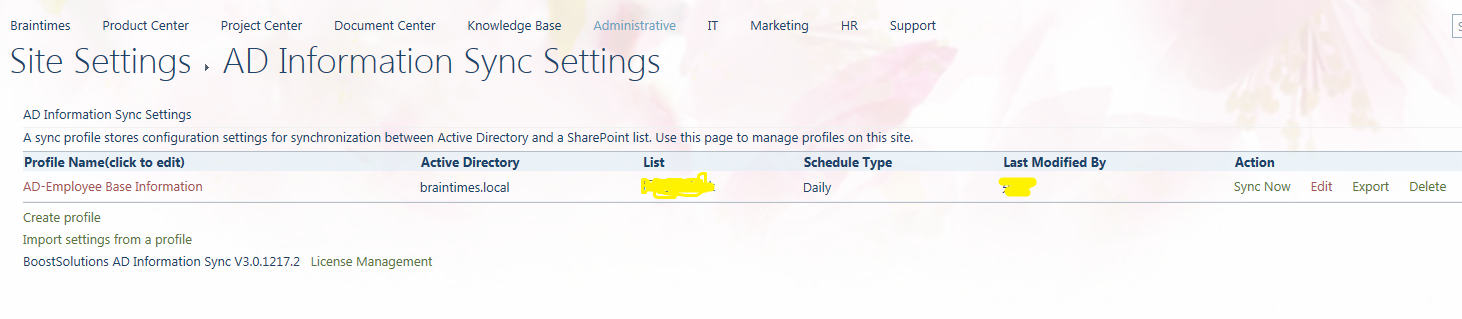
Settings in Profile:
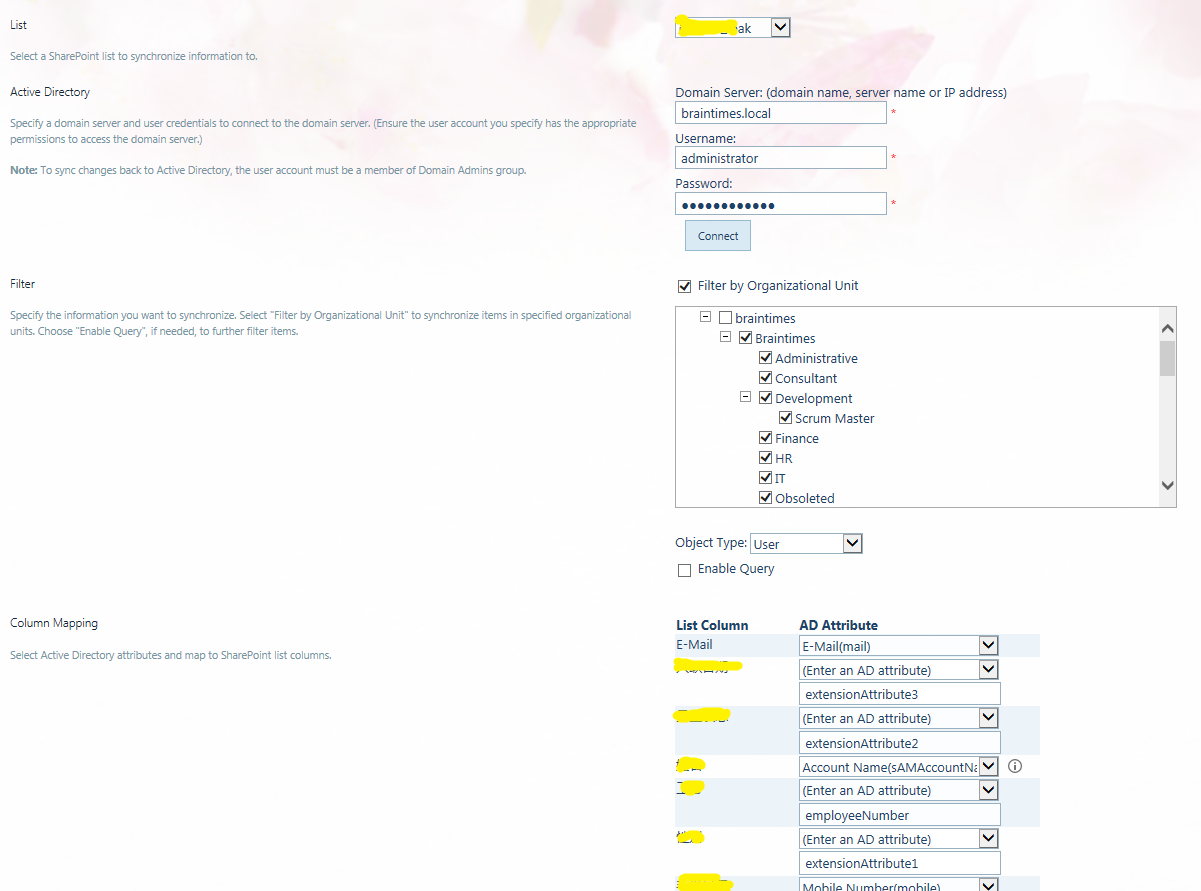
Key Step:
In the Column Mapping section, you can select which AD attributes you want to transfer into SharePoint. AD information Sync will ensure your data is consistent between AD and SharePoint.
For more detailed information you can refer to the Active Directory Sync Tutorial: http://www.boostsolutions.com/active-directory-sync-tutorial.html
Settings in Data Connector:

Job Settings:
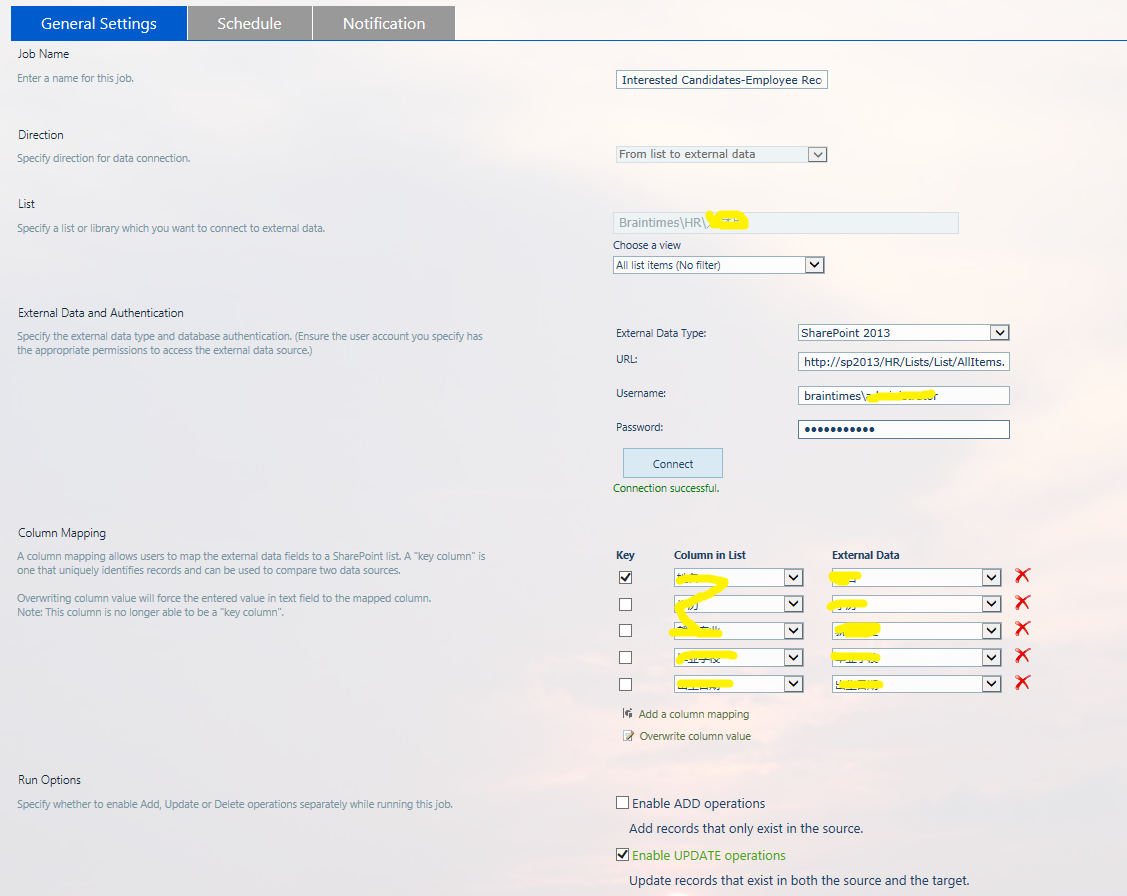
Key Step:
In the Direction section, decide whether list or external data is the source for your data.
In the Column Mapping section, the “key column” is one that uniquely identifies records and can be used to compare two data sources, thus ensuring data consistency. Checking this box means data is automatically synced and updated. You can select multiple columns to make them unique and ensure data consistency.
For more detailed information you can refer to the Data Connector Tutorial: http://www.boostsolutions.com/data-connector.html
Summary
You can expand your data sources based on your business type. Data Connector can connect to multiple external Data Types such as: SQL Server, Oracle and My SQL.