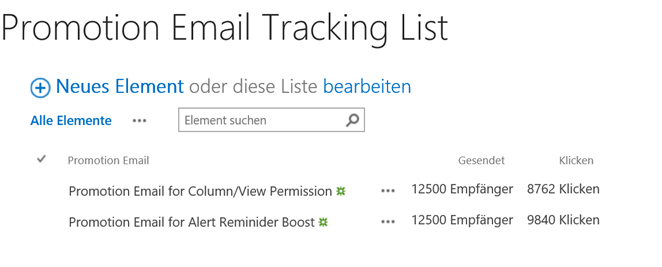In SharePoint werden Zahlen nur als abstrakte Werte in Nummernspalten gespeichert. Sie können keine wesentliche Bedeutung vermitteln. Tatsächlich steckt aber hinter jeder Zahl eine bestimmte Bedeutung, die sie zu vermitteln versucht.
Measured Number Column erlaubt es Ihnen, einen Einheitstyp wie Zoll oder Pfund mit einer Zahl zu assoziieren, um ihn sinnvoll und lesbar zu machen.
In diesem Tutorial zeigen wir Ihnen, wie Sie diese benutzerdefinierte Spalte zu einer SharePoint-Liste hinzufügen können.
Für die Vorstellung erstellen wir hier eine SharePoint-Liste namens Drivers Of Race Team, in dieser Liste werden wir den Fahrer, Höhe, Gewicht, Runden und Gesamtzahl der Fahrer registrieren.
a. Navigieren Sie zu dieser SharePoint-Liste, in dem Sie auf LISTE > Listeneinstellungen > Titel klicken.
b. Ändern Sie den Spaltennamen von Titel auf Fahrer.
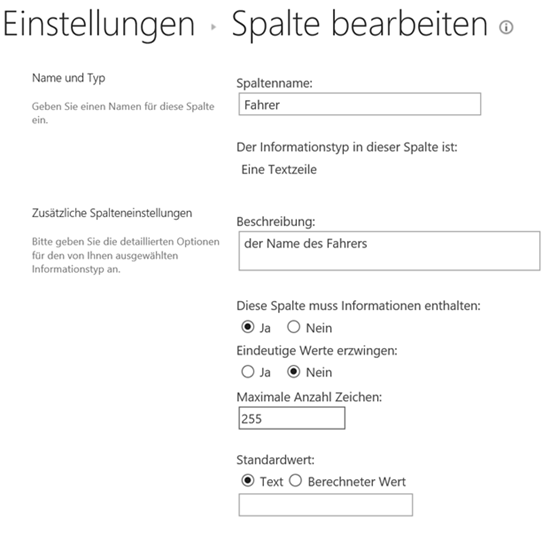
c. Klicken Sie auf OK, um die Einstellungen zu speichern.
d. Klicken Sie dann auf der Drivers Of Race Team Einstellungen Seite auf Spalte erstellen, um die Spalte für Höhe zu erstellen.
e. Auf der Spalte erstellen Seite geben Sie den Spaltennamen als Höhe an, um die Höhe des Fahrers zu speichern, dann wählen Sie Measured Number als Art der Information, im Measurement und Unit Abschnitt, wählen Sie length für die Messung und wählen...ft...in(....) für die Einheit aus. Für andere Anzeigeeinstellungen wählen Sie die entsprechenden Optionen nach Ihrer Wahl aus.
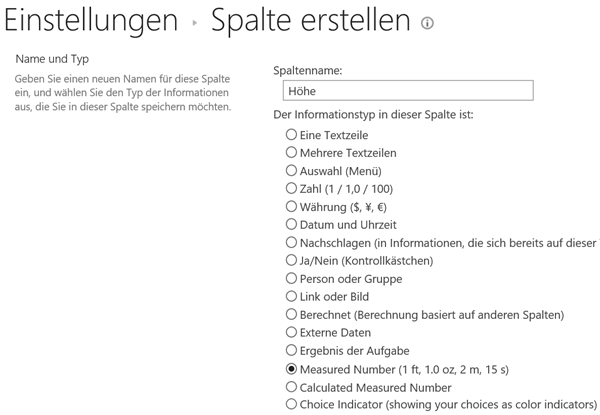
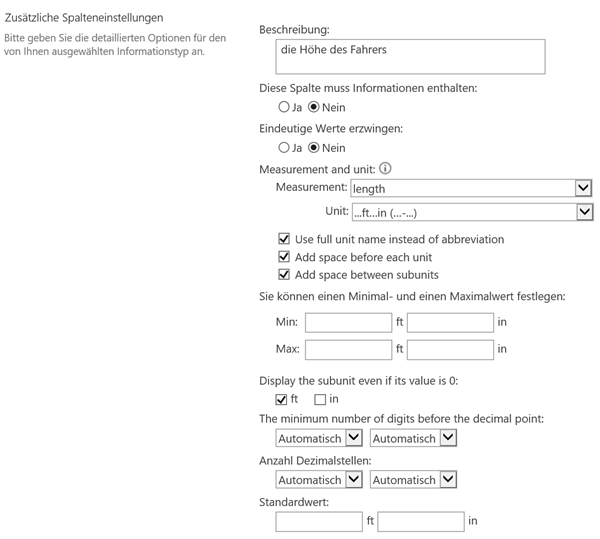
Use full unit name instead of abbreviation: Wenn wir diese Option auswählen, dann wird die Höhe als...ft...in angezeigt. sonst wird es als....(wie 5ft9in und 5-9) angezeigt.
Add space before unit: Wenn wir diese Option auswählen, dann wird 5 ft9 in angezeigt; andernfalls wird es beispielsweise als 5ft9 dargestellt.
Add space before subunits: Wenn wir diese Option auswählen, wird es als 5 ft 9 in angezeigt. Andernfalls wird es beispielsweise als 5-ft9 dargestellt.
Sie können die Anzeige der Einheit nach Ihrer eigenen Vorliebe bestimmen, indem Sie diese drei Optionen manipulieren.
Min and Max: Wenn Sie den Eingabewert in einem bestimmten Bereich einschränken möchten, können Sie hier einen Minimal- und Maximalwert angeben. Andernfalls gibt es keine Beschränkungen für den Eingabewert.
Display the subunit even if its value is 0: Entscheidet, ob die Untereinheit angezeigt wird, wenn ihr Wert 0 ist. Wenn wir diese Option auswählen, sie wird als 6 ft angezeigt, wenn die Höhe des Fahrers z.B. 6 ft 0 ist.
The minimum number of digits before the decimal point: Zeigt die Mindestzahl von Stellen an, die vor dem Dezimalpunkt angezeigt werden sollen. Hier behalten wir die Standardeinstellungen.
Anzahl Dezimalstellen: Gibt an, wie viele Zahlen in der Dezimalstelle sind. Hier behalten wir die Standardeinstellungen.
f. Klicken Sie auf OK, um Einstellungen zu speichern.
g. Wiederholen Sie diesen Prozess, um die Spalte für Gewicht zu erstellen. Klicken Sie erneut auf die Schaltfläche Spalte erstellen.
h. Geben Sie auf der Seite Spalte erstellen den Spaltennamen als Gewicht ein, um das Gewicht des Treibers zu speichern. Wählen Sie die Measured Number als Art der Information, im Measurement and Unit Abschnitt, wählen Sie die Mass für die Messung/Measurement und wählen Sie Pound(lb) für die Unit aus. Für die Anzeigeeinstellungen wählen wir keinen vollständigen Namen statt Abkürzung, dann wird das Pfund als lb angezeigt.
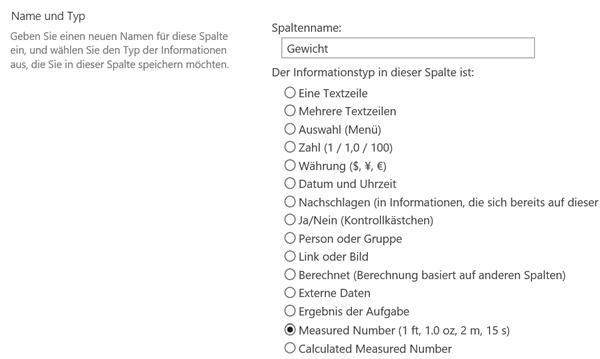
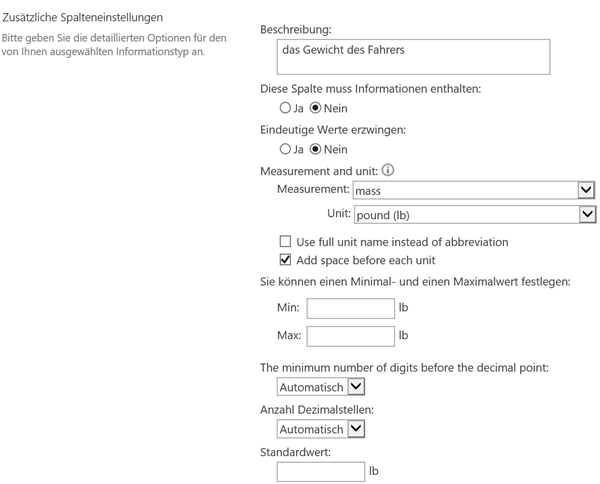
i. Klicken Sie auf OK, um die Einstellungen zu speichern.
j. Wiederholen Sie diesen Prozess, um die Spalte für Runden zu erstellen. Klicken Sie erneut auf die Schaltfläche Spalte erstellen.
k. Auf der Spalte erstellen Seite wählen Sie Zahl als Art von Informationen, dann geben Sie den Spaltennamen als Runden an, um die Gesamtrunden des Fahrers zu speichern.
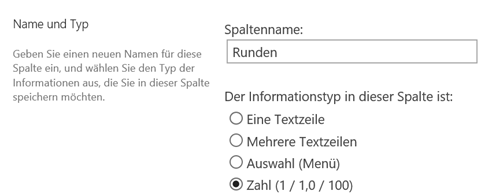
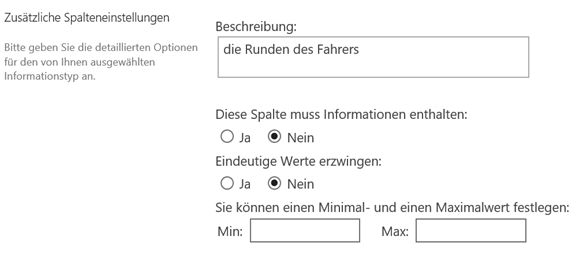
l. Klicken Sie auf OK, um die Einstellungen zu speichern.
m. Wiederholen Sie diesen Prozess, um die Spalte für Gesamtzeit zu erstellen. Klicken Sie erneut auf die Schaltfläche Spalte erstellen.
n. Geben Sie auf der Spalte erstellen Seite den Spaltennamen als Gesamtzeit an, um die Gesamtlaufzeit des Fahrers zu speichern. Wählen Sie Measured Number als Art der Information, dann im Measurement and Unit, wählen Sie die Time für die Messung und wählen Sie ...:...:... für die Unit.
Bei Anzeigeeinstellungen wählen Sie diese drei Optionen nicht aus: Verwenden Sie den vollständigen Namen statt der Abkürzung; Platz vor jeder Einheit hinzufügen; Platz zwischen Untereinheiten hinzufügen. Dann wird die Stunde, die Minute, die Sekunde ohne Platz nebeneinander angezeigt. Wählen Sie die gesamte Untereinheit anzuzeigen, auch wenn deren Wert 0 ist.
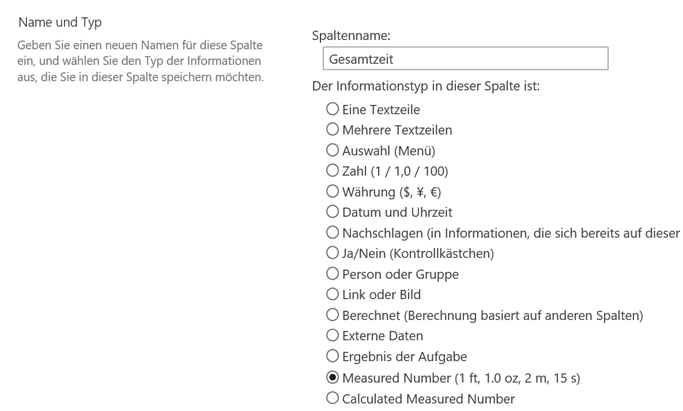
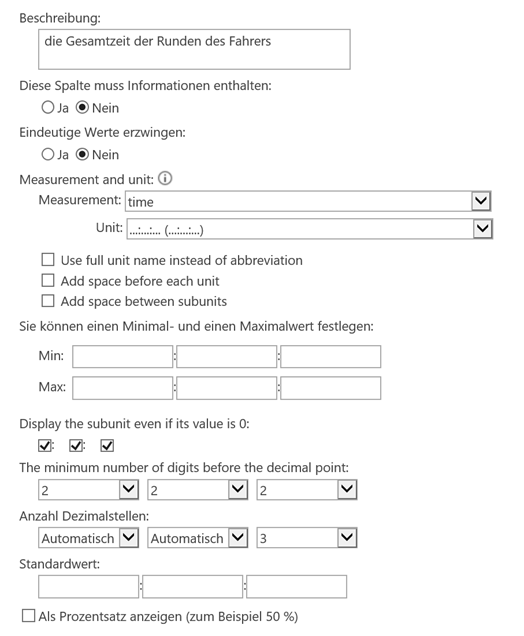
o. Klicken Sie auf OK, um die Einstellungen zu speichern.
p. Gehen Sie zur Liste, erstellen Sie zwei neue Elemente. Sie werden sehen, dass die Zahlen mit den eingestellten Einheiten angezeigt werden, wie unten dargestellt.
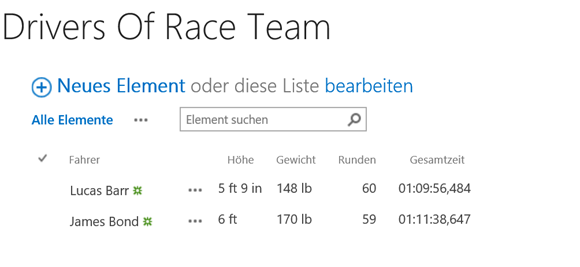
a. Navigieren Sie zur Liste der Drivers Of Race Team, klicken Sie auf LISTE > Listeneinstellungen > Spalte erstellen.
b. Geben Sie auf die Spalte erstellen Seite den Spaltennamen als Durchschnittliche Rundenzeit ein, um die durchschnittliche Rundenzeit des Fahrers zu speichern, und wählen Sie dann die Calculated Measured Number als Art von Informationen aus.
c. Im Formel Abschnitt erstellen Sie die Formel ([Gesamtzeit]/ [Runden]), um die durchschnittliche Zeit der Runden zu berechnen. Wählen Sie im Measurement and Unit Abschnitt die Time für die Messung aus und wählen Sie ...:... für die Unit. Weitere Anzeigeeinstellungen finden Sie in den nachfolgenden Screenshots.
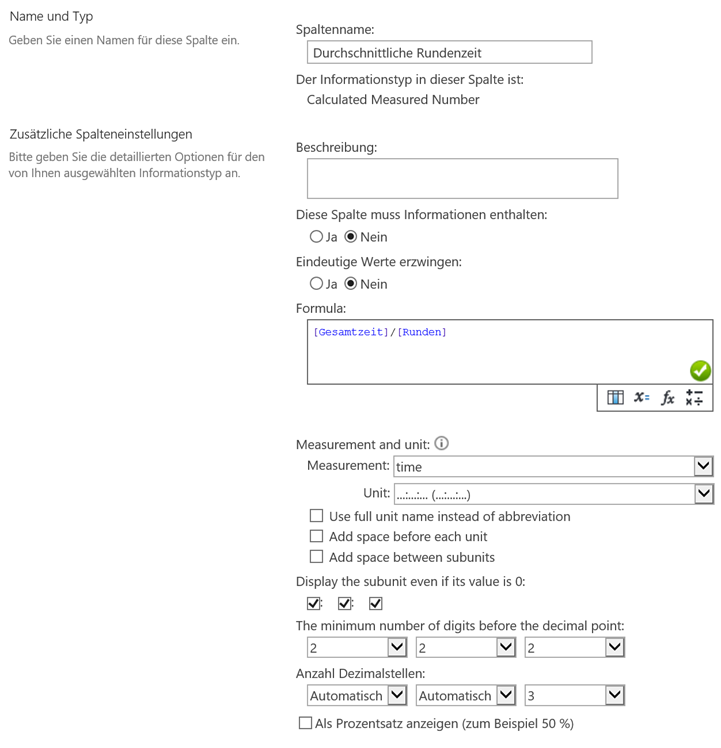
d. Klicken Sie auf OK, um die Einstellungen zu speichern.
e. Navigieren Sie zur Liste; Sie werden feststellen, dass das berechnete Ergebnis bereits in der Liste mit dem oben konfigurierten Unit-Typ angezeigt wurde.
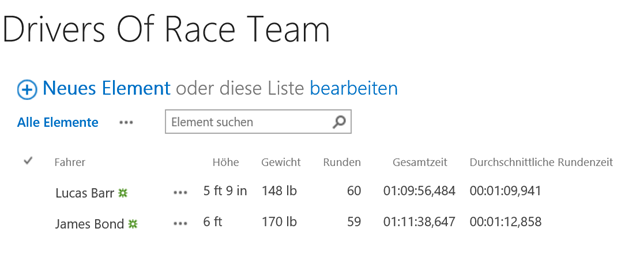
Obwohl Measured Number Column alle 7-SI-Basismesseinheiten und bis zu 21-Einheiten, die von ihnen abgeleitet werden können, unterstützt, könnten Sie immer noch bestimmte Anforderungen an Messungen entsprechend den besonderen Anforderungen Ihres Unternehmens oder Ihrer Organisation haben. In diesem Fall können Sie Ihre eigenen Maßeinheiten anpassen, z.B. Klicks, Personen und Sitze können alles Maßeinheiten sein.
Als Beispiel erstellen wir hier eine SharePoint-Liste namens Promotion Email Tracking List, in dieser Liste werden wir aufzeichnen, an wie viele Empfänger die E-Mail gesendet wird und wie viele Klicks auf diese E-Mail erhält.
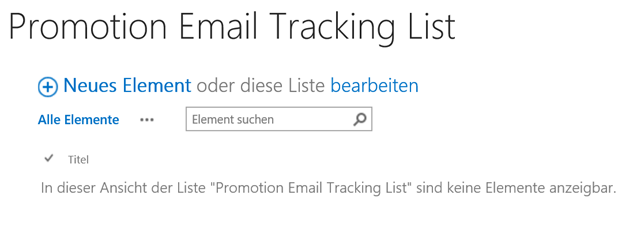
Die Empfänger und Klicks sind keine vordefinierten Einheiten, nun versuchen wir, sie selbst zu erstellen.
a. Gehen Sie auf die Seite Websiteeinstellungen, im Bereich Websitesammlungsverwaltung, finden und klicken Sie auf Measured Number settings (Powered by BoostSolutions).
b. Auf der Seite Measured Number Settings klicken Sie auf New Measurement.
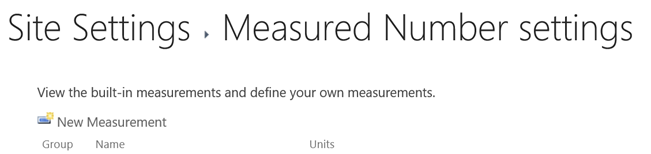
c. Im Dialogfeld New Measurement geben Sie einen Namen und eine Beschreibung (optional) an, hier nennen wir sie Einheiten für Promotion E-Mail und klicken dann auf den Link New Unit.
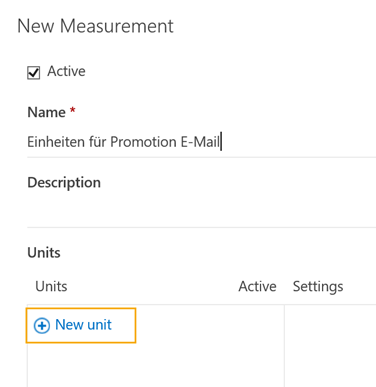
d. Klicken Sie auf New Single Unit und geben Sie dafür einen Namen und eine Abkürzung an. Hier nennen wir die Einheit als Empfänger und geben ihr eine Abkürzung als e an, dann klicken Sie auf Set Default Settings, um den Bereich Einstellungen zu erweitern. Hier wählen wir hier den Use full unit name instead of abbreviation, um den vollen Namen der Einheit anzuzeigen und andere als Standard beizubehalten.
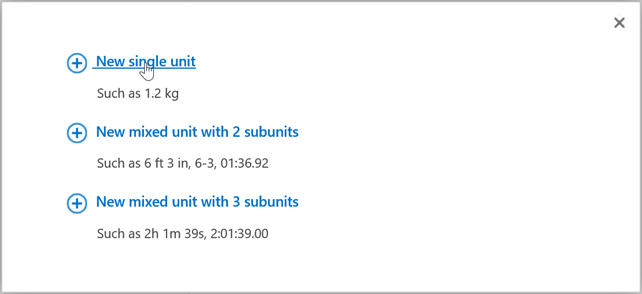
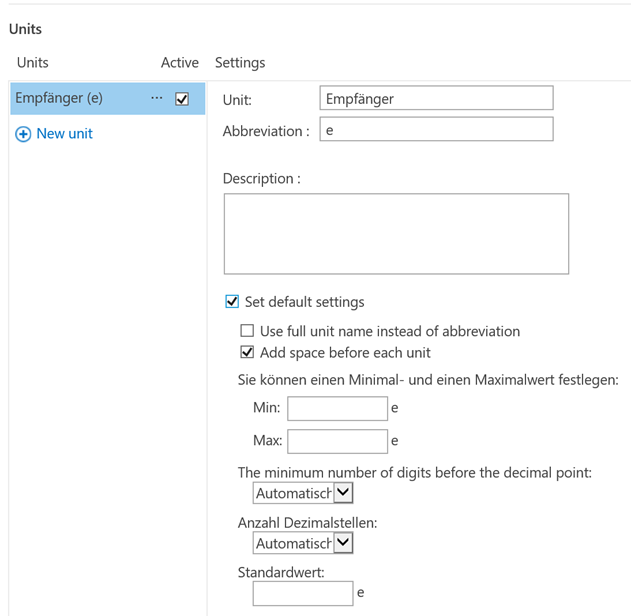
e. Klicken Sie auf Save, um die Einstellungen zu speichern.
f. Versuchen wir jetzt, die andere benutzerdefinierte Measured Number Spalte für unsere Liste zu erstellen.
g. Gehen Sie zu Site Settings > Measured Number settings, klicken Sie auf Einheiten für Promotion E-Mail unter User Defined Abschnitt und klicken Sie dann auf Edit.
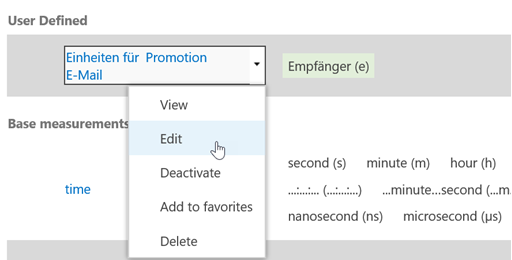
h. Auf der Seite Edit klicken Sie auf New Unit, dann klicken Sie auf New Single Unit und geben Sie einen Namen und eine Abkürzung dafür an. Hier nennen wir die Einheit als Klicks und geben ihr eine Abkürzung als k, dann klicken Sie auf Set default settings, um den Bereich Einstellungen zu erweitern. Hier wählen wir den Use full unit name instead of abbreviateion, um den vollen Namen der Einheit anzuzeigen und andere als Standard zu behalten.
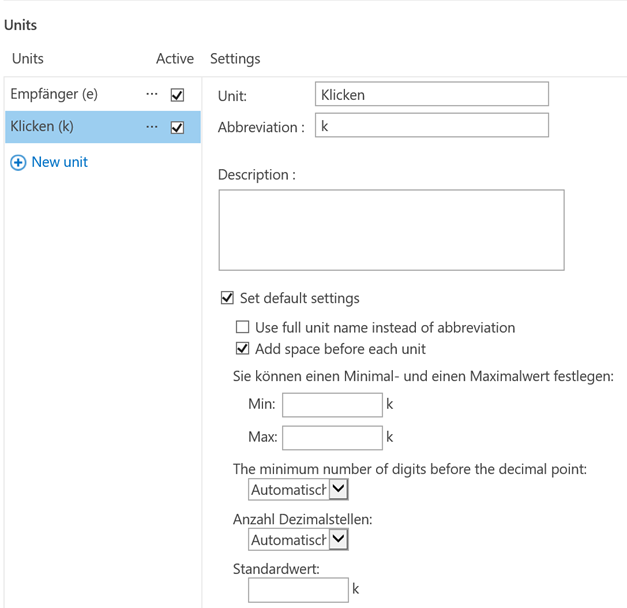
i. Klicken Sie auf Save, um die Einstellungen zu speichern.
j. Jetzt gehen wir zurück zur Promotion Email Tracking Liste, erstellen zwei Customized Measured Number Columns dafür, mit den Einheiten, die wir gerade erstellt haben.
k. Klicken Sie auf LISTE > Listeneinstellung, klicken Sie auf Spalte erstellen.
Geben Sie auf der Spalte erstellen Seite den Spaltennamen als Gesendet an, um die Anzahl der Empfänger zu speichern, an die die Promotion-E-Mail gesendet wird, und wählen Sie dann die Measured Number als Art der Information aus, wählen Sie im Measurement and Unit Abschnitt Einheiten für die Promotions- E-Mail für die Messung und wählen Sie Empfänger(e) für die Unit aus.
Für andere Anzeigeeinstellungen wählen Sie die entsprechenden Optionen nach Ihrer Wahl aus. Klicken Sie auf OK, um die Einstellungen zu speichern.
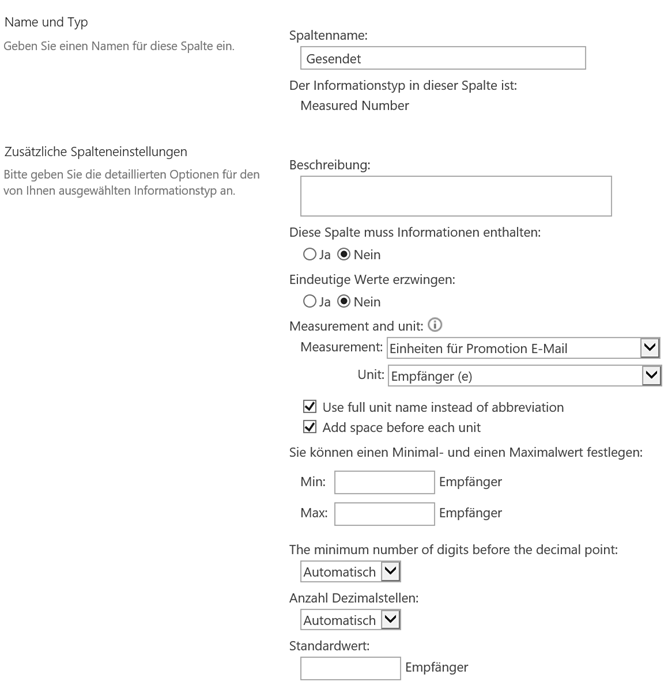
l. Wiederholen Sie diesen Prozess, um die andere benutzerdefinierte Measured Number Columns für unsere Liste zu erstellen.
Klicken Sie auf Spalte erstellen. Auf der Spalte erstellen Seite geben Sie den Spaltennamen als Klicken an, um zu speichern, wie viele Klicks diese E-Mail erhalten hat, dann wählen Sie Measured Number als Art der Information, im Measurement und Unit Abschnitt, wählen Sie Einheiten für die Promotions E-Mail für die Messung und wählen Sie klicken(k) für die Unit.
Für andere Anzeigeeinstellungen wählen Sie die entsprechenden Optionen nach Ihrer Wahl aus. Klicken Sie auf OK, um die Einstellungen zu speichern.
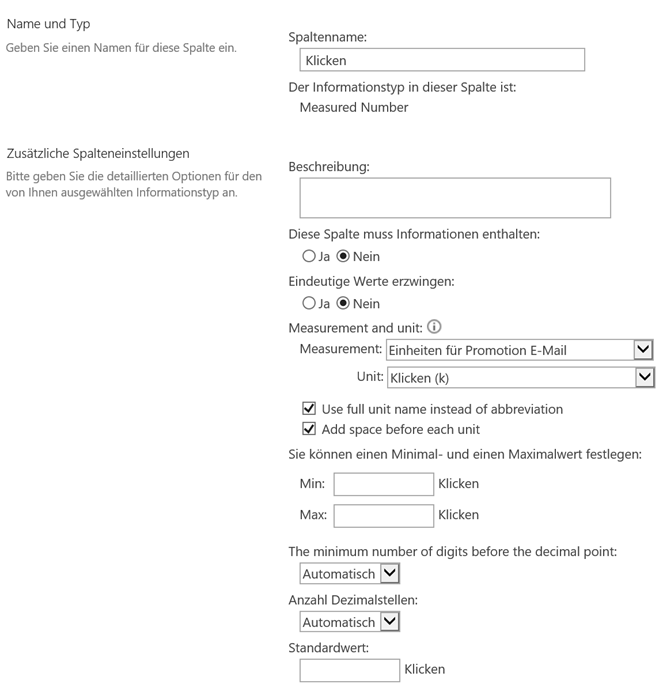
m. Klicken Sie jetzt auf den Spaltennamen, ändern Sie den Spaltennamen von Titel auf Promotion Email und klicken Sie auf OK.
n. Nun, lassen Sie uns zwei neue Artikel für unsere Liste erstellen, sie werden wie unten gezeigt.