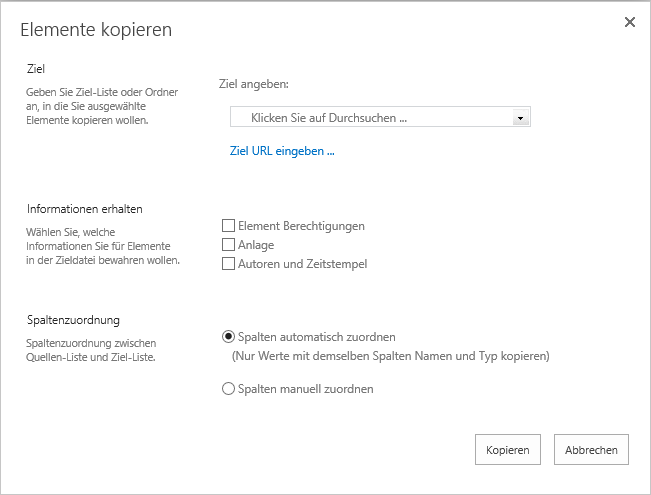SharePoint List Transfer kann SharePoint-Dokumente oder Listenelemente zwischen Listen, Bibliotheken oder Webseiten kopieren und verschieben, um SharePoint-Endnutzern dabei zu helfen, Dokumente und Listenelemente in SharePoint einfach zu übertragen. Der nützliche SharePoint Web-Teil kann die Originalinformationen wie Berechtigungen, Anhänge, Autoren und so weiter erhalten.
SharePoint List Transfer bietet die Funktionen zum Kopieren von Dokumenten oder Listen zwischen Ordnern, Dokumentbibliotheken/Listen und verschiedenen Seiten/Seitensammlungen an. In diesem Tutorial zeigen wir Ihnen, wie Sie Dokumente aus einer Dokumentbibliothek in eine andere kopieren können.
1. Gehen Sie zur SharePoint Dokumentbibliothek und wählen Sie die Dokumente aus, die Sie kopieren möchten.
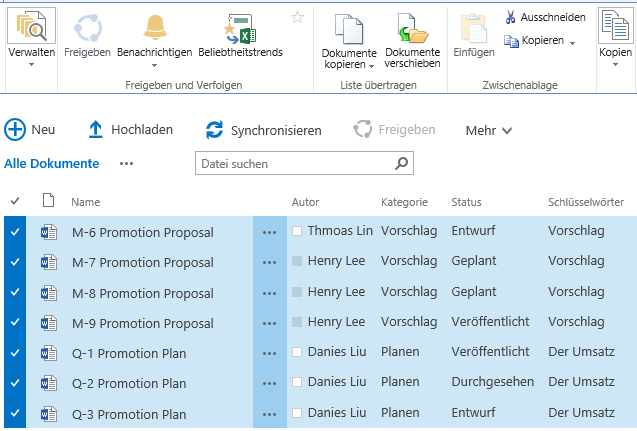
2. Nachdem Sie Dokumente ausgewählt haben, klicken Sie auf die Schaltfläche Dokumente kopieren. Das folgende Fenster wird angezeigt:
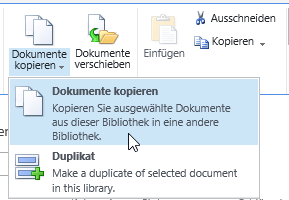
3. Im Ziel können die Benutzer die Zielliste oder den Ordner auswählen, in den ausgewählte Dokumente kopiert werden sollen.
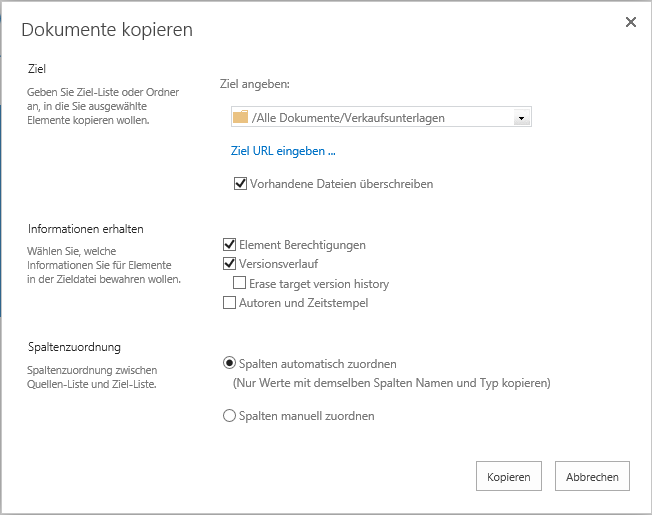
Die Option Vorhandene Dateien überschreiben legt fest, ob die Originaldokumente im Ziel durch die ausgewählten Dokumente überschrieben werden sollen.
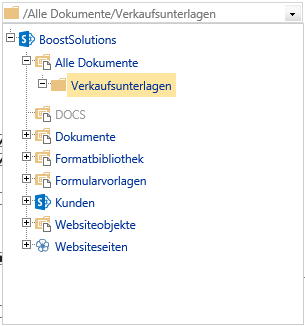
Die Option ZielURL eingeben.. wird verwendet, um den Zielort innerhalb einer anderen Standortsammlung anzugeben. Klicken Sie auf den Link und Sie sehen ein Textfeld, in dem Sie eine Liste oder Ordner-URL eingeben können:

Geben Sie eine gültige URL ein und drücken Sie auf Eingabe überprüfen. Eine Fehlermeldung wird angezeigt, wenn sich diese Anwendung nicht einen bestimmten Zielort angeschlossen hat.
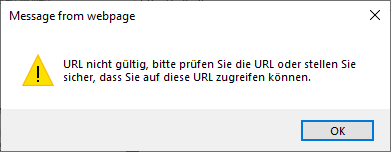
Wenn alles in Ordnung ist, wird die URL durch eine unterstrichene Adresse ersetzt.
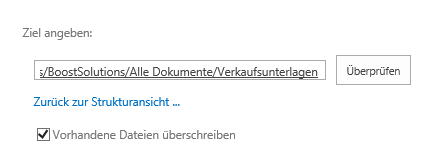
4. Im Informationen erhalten erhalten Ihnen drei Optionen zur Verfügung, um zu entscheiden, ob Sie bestimmte Informationen erhalten möchten.
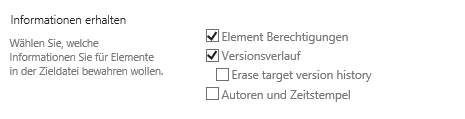
Element Berechtigungen: Um die Rechte einzelner Objekte zu erhalten.
Versionsverlauf: Um Versionsverlauf zu erhalten.
Löscht den Verlauf der Zielversion: Wenn Sie ein Dokument in dieselbe Bibliothek verschieben oder kopieren, können Sie diese Option wählen, um den vorherigen Versionsverlauf zu entfernen.
Autoren und Zeitstempel: Um die Informationen zu Erstellungen und Änderungen zu erhalten (erstellt, erstellt von, geändert und geändert durch)
5. Im Abschnitt Spaltenzuordnung wird die Spalte zwischen zwei Dokumentbibliotheken aufgezeichnet.
Es gibt zwei Optionen, um Spalten aufzuzeichnen, wenn Dokumente woandershin verschoben werden:
Spalten automatisch aufzeichnen: Nur Werte mit demselben Spaltennamen und Typ kopieren.
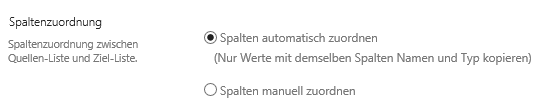
Spalten manuell aufzeichnen: Manuell Spalten mitsamt Zielliste aufzeichnen.
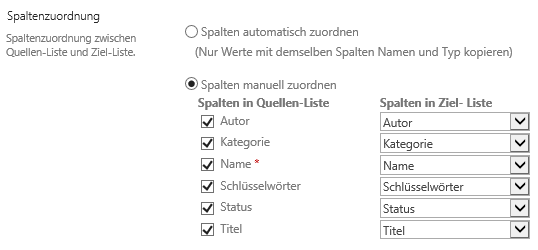
6. Nachdem alle Einstellungen vorgenommen wurden, klicken Sie auf Kopieren.
7. Nachdem der Kopiervorgang beendet ist, klicken Sie auf Gehe zum Ziel, um zur Dokumentbibliothek zu gelangen.
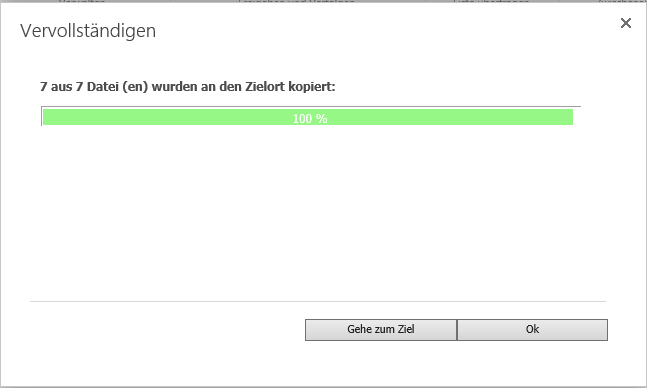
8. Dann werden Sie feststellen, dass Dokumente in die Zieldokumentenbibliothek mit allen Metadaten wie folgt kopiert werden.
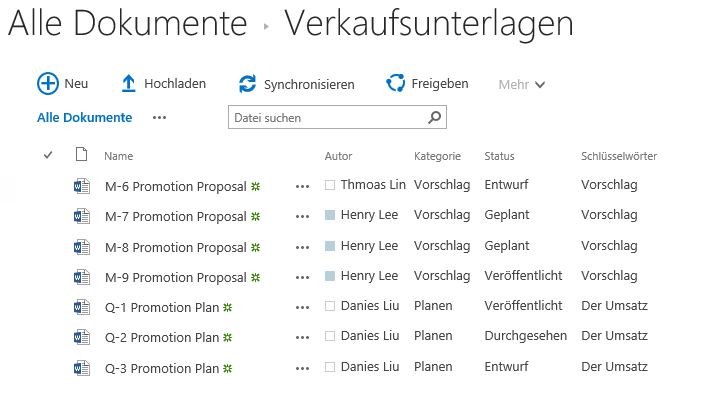
Diese Funktion erlaubt Ihnen, Dokumente oder Listenelemente an einen anderen Ort zu verschieben. Klicken Sie auf die Schaltfläche Dokumente verschieben, um das folgende Dialogfenster zu öffnen.
Nachdem Sie mehrere Dokumente ausgewählt haben, klicken Sie auf die Schaltfläche Dokumente verschieben, um das folgende Dialogfenster zu öffnen.
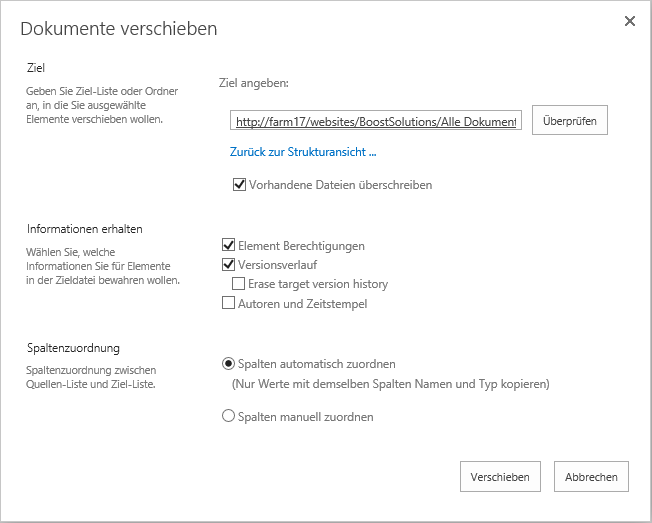
Die Optionen sind genau die gleichen wie die auf der Seite Dokumente kopieren.
Nachdem alle Einstellungen vorgenommen wurden, klicken Sie auf Verschieben. Anschließend werden die Dokumente mit allen Metadaten in die Dokumentenbibliothek verschoben.
Sie können auch Dokumente mit der virtuellen Zwischenablagefunktion kopieren oder verschieben. Die Quellenfelder und die Zielfelder werden automatisch aufgezeichnet.
Folgende Abkürzungen werden unterstützt:
fn + Pause+ X: Dateien in die Zwischenablage schneiden
fn + Pause + C: Dateien in die Zwischenablage kopieren
fn + Pause + V: Dateien einfügen
Dort wird die folgende Benachrichtigung rechts oben auf Ihrem Browser angezeigt.

Sie können schnell ein neues Objekt erstellen, indem Sie ein Objekt durch die Funktion Elemente kopieren duplizieren.
1. Wählen Sie in einer SharePoint-Liste ein Objekt aus, das Sie duplizieren möchten, und klicken Sie dann auf Duplikat im dem Menü Elemente kopieren.
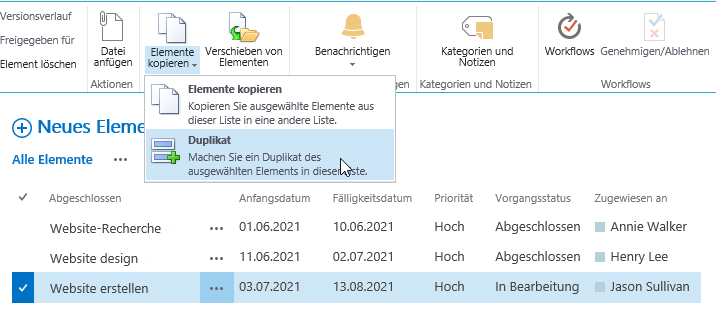
2. Dann wird ein neues Objekt wie folgt erstellt.
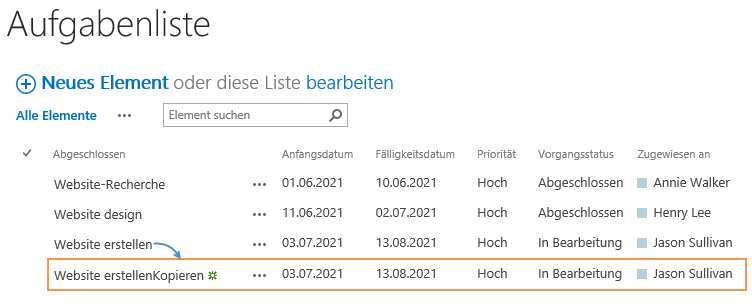
Klicken Sie auf Einstellungen und klicken Sie dann auf Websiteeinstellungen, dort finden Sie List Transfer Einstellungen unter BoostSolutions Software.
In List Transfer Einstellungen können Sie die Standardoptionen für die Funktionen Kopieren und Verschieben einer bestimmten Seite konfigurieren. Sobald Sie die Optionen dieser Seite konfigurieren, werden alle Listen und Bibliotheken dieser Seite den Regeln entsprechen.
Nach dem Aktivieren der Protokollierung wird die Fehlermeldung im SharePoint-Server gespeichert.
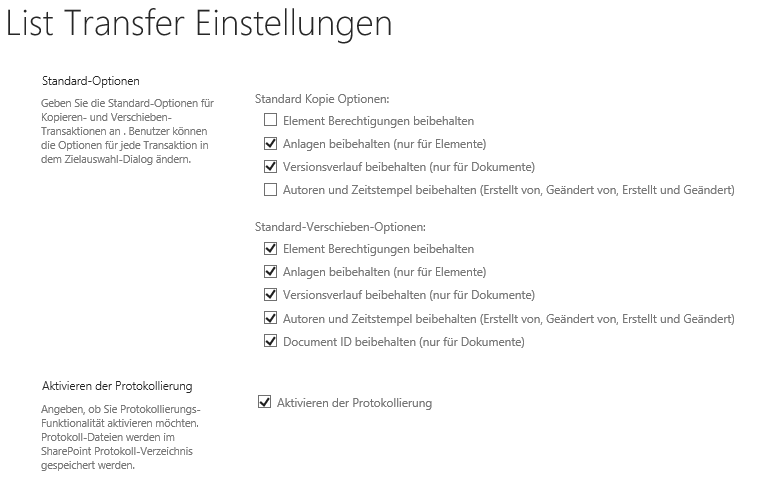
Zum Beispiel, wenn Sie keine Optionen für Standardkopie wählen;
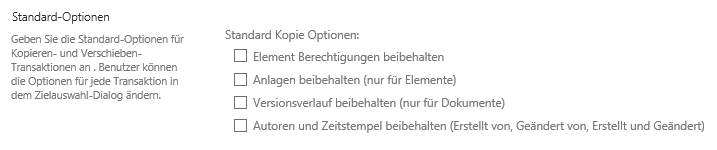
Dann werden diese Optionen nicht standardmäßig ausgewählt, wenn Sie das Dialogfenster Dokumente Kopieren oder Elemente kopieren öffnen.