BoostSolutions List Advanced Filter bietet dem Anwender die Kompatibilität, alle Informationen in Sharepoint-Liste oder Dokumentbibliothek mit mehreren Spalten zu fitern.
Noch besser ist, dass Sharepoint-Liste Advanced Filter den Administrator entlastet, da Benutzer individuelle Konfigurationen und einzigartige Filterbereiche einrichten können, wodurch Verwaltungskosten gesenkt werden.
Mit Sharepoint-Liste Advanced Filter können Benutzer schnell und einfach die Informationen finden, die sie benötigen, und so die Mühen eines Suchprozesses verringern und die Produktivität durch die Gewinnung von mehr Zeit erhöhen, um sich auf die Informationen selbst zu konzentrieren.
List Advanced Filter ermöglicht jedem Benutzer, den Filterbereich in der Liste oder Dokumentbibliothek einzurichten, anstatt den Web-Teil hinzuzufügen und eine Verbindung nach der anderen zur Liste oder Dokumentbibliothek herzustellen.
a. Rufen Sie die Liste oder Dokumentbibliothek auf, aus der Sie Informationen filtern möchten.
b. Klicken Sie Erweiterter Filter auf dem ELEMENT oder DATEIEN Tab.

c. Wenn Sie List Advanced Filter zum ersten Mal benutzen, dann wird sich ein Filter Menü konfigurieren-Fenster öffnen.
Kriterium Einstellungen: Geben Sie an, welche Felder oder Spalten Sie verwenden möchten, um auf der Liste oder Dokumentbibliothek zu filtern. Sie können die Feldposition bestimmen, indem Sie eine Nummer angeben.
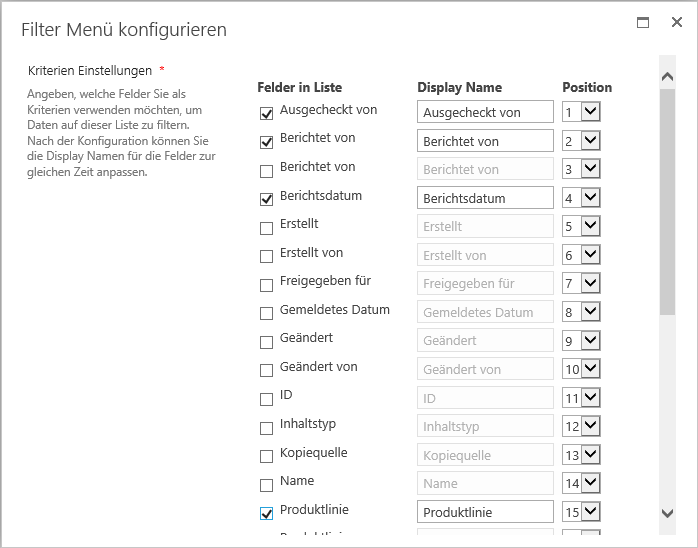
Übereinstimmungsregeln: Geben Sie die Übereinstimmungsregeln für das gewählte Kriterium an.

Jeder: Information filtern, wenn irgendein Kriterien-Schema übereinstimmt.
Alle: Information filtern, nur wenn alle Kriterien-Schemata übereinstimmen.
Filter Menü-Status: Geben Sie an, ob der Filterbereich immer erweitert angezeigt werden soll, wenn der Benutzer in die Liste oder Dokumentbibliothek geht.

d. Nach der Konfiguration der oben genannten Einstellungen, klicken Sie auf die Schaltfläche Speichern.
Sobald der Filterbereich erfolgreich eingerichtet ist, wird die Multifunktionsleiste wie folgt angezeigt.
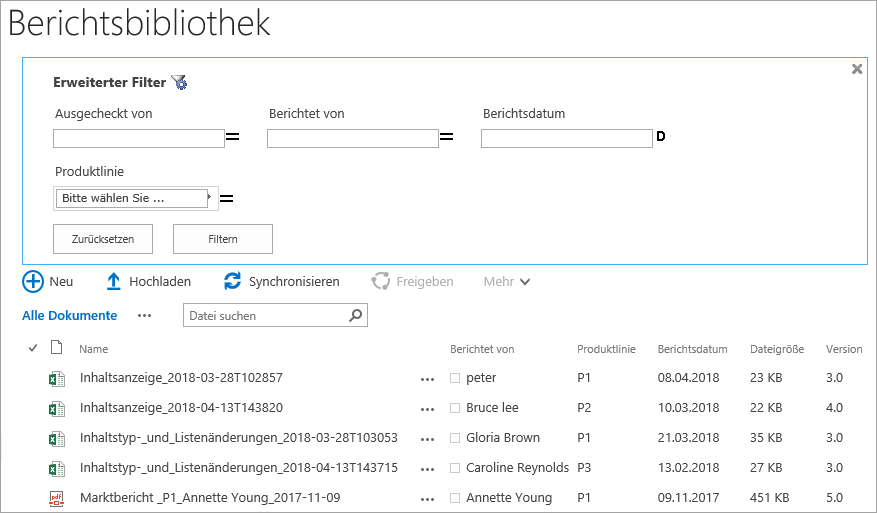
Um den Filterbereich zu modifizieren, klicken Sie auf das
 Symbol.
Symbol.
Um den Filterbereich zu schliessen, Klicken Sie das
 Symbol.
Symbol.
Um den Filterbereich anzuzeigen, klicken Sie das
 Symbol auf dem Bandmenü.
Symbol auf dem Bandmenü.
Nach der Konfiguration des Filterbereichs, kann der Anwender jede Informationen durch Zuweisung von Filtern finden.
a. Gehen Sie in die Liste oder Dokumentbibliothek und erweitern Sie den Filterbereich.
b. Je nachdem, wie der Filter konfiguriert ist, wählen Sie den Vergleichsoperator und tippen Sie einen Wert für jedes Kriterium ein.
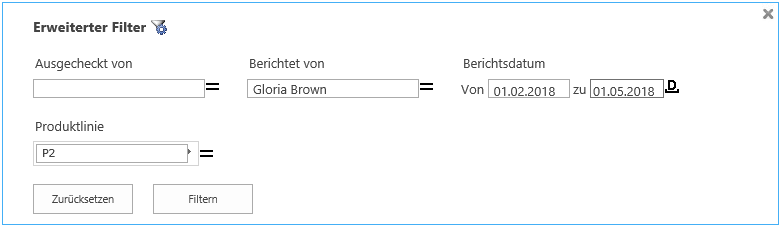
c. Klicken Sie die Filter Taste und die Ergebnisse werden in der Liste oder Dokumentbibliothek angezeigt werden.

d. Um Filter zu löschen, klicken Sie die 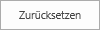 Taste.
Taste.
List Advanced Filter kann Daten in den folgenden Spalten filtern:
Einzelzeilen Text, Mehrfach- Zeilen- Text, Auswahl, Nummer, Währung, Datum und Zeit, Personen oder Gruppen, Lookup, Verwaltete Metadaten, Hyperlink oder Bild.
