Mit Document Maker können Sie Vorlagen für die Erstellung von Dokumenten zusammenstellen. Um Dokumente mit Daten aus der Liste zu erzeugen, müssen Sie zunächst Listenspalten in die Vorlagen einfügen. Der Wert der Spalte, wird dann in dem Bereich, den Sie in der Vorlagen-Erstellung vorgesehen haben, eingefügt, wenn das Dokument erzeugt wird.
Um diese Aufgabe abzuschließen, müssen Sie mindestens Berechtigungsstufe Entwerfen in Liste
oder Bibliothek haben.
Oder gehen Sie auf die Liste oder Bibliothek Einstellungsseite und unter dem Abschnitt Allgemeine Einstellungen, klicken Sie auf Dokument Maker Einstellungen (Powered by BoostSolutions).
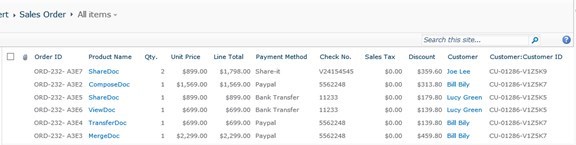
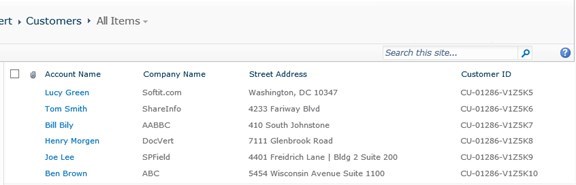
a. Navigieren Sie zu der Liste oder Bibliothek, wo Sie eine Vorlage erstellen wollen.
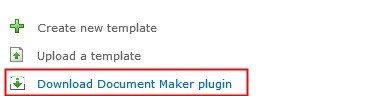
b. Klicken Sie im Menüband auf die Registerkarte Liste oder Bibliothek und klicken Sie dann auf Vorlagen verwalten in der Einstellungsgruppe.
c. Auf der Document Maker Einstellungsseite, klicken Sie Neue Vorlage erstellen.
d. Geben Sie einen Namen in dem Vorlage erstellen Dialogfenster ein.
e. Klicken Sie auf OK, um die Vorlage zu erstellen. Ein Dialog fragt, ob Sie die Vorlage bearbeiten möchten. Um die Vorlage zu bearbeiten, klicken Sie auf OK, andernfalls auf Abbrechen
f. After the process is completed click Finish to close the setup wizard.
g. Once the add-on is installed, a Document Maker tab will appear on the ribbon in Word.
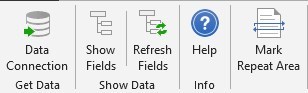
Wenn Sie vorgefertigte Vorlagen haben, können Sie sie hochladen und nutzen, um Dokumente zu generieren.
a. Navigieren Sie zu der Liste oder Bibliothek, wohin Sie eine Vorlage hochladen wollen.
b. Klicken Sie im Menüband auf die Registerkarte Liste oder Bibliothek und klicken Sie dann auf Vorlagen verwalten in der Einstellungsgruppe. Oder gehen Sie auf die Liste oder Bibliothek Einstellungsseite, in den Abschnitt Allgemeine Einstellungen und klicken Sie auf Dokument Maker Einstellungen (Powered by BoostSolutions).
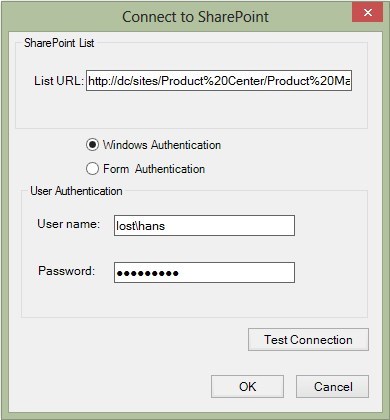
c. Auf der Dokument Maker Einstellungsseite klicken Sie auf Hochladen einer Vorlage.
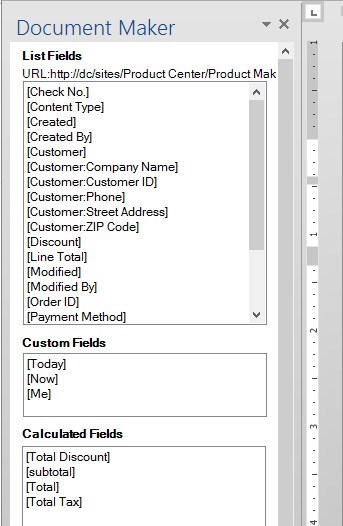
d. Ein Dialogfeld erscheint. Im Dialogfeld klicken Sie auf Durchsuchen ..., um Ihre vorgefertigten Dokumentvorlage von Ihrem lokalen Computer oder Server auszuwählen.
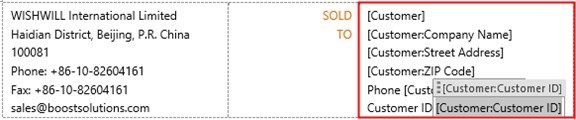
e. Klicken Sie auf OK, um die ausgewählte Vorlage hochzuladen.
f. Nach einem Klick auf OK wird die Vorlage in Word geöffnet. Sie können die Vorlage, basierend
auf Ihren Unternehmensrichtlinien, konfigurieren.
g. Sobald Sie mit der Konfiguration der Vorlage fertig sind, klicken Sie, um die Vorlage zu speichern. Weitere
Informationen darüber, wie eine Dokument-Vorlage konfiguriert wird, finden Sie im Abschnitt 3. Configure Template in Word
h. In der Vorlagen Einstellungsseite können Sie die grundlegenden Informationen für die Vorlage (Vorlagenname, Geändert, Geändert von, Angewandte Regel und Aktionen) ansehen.
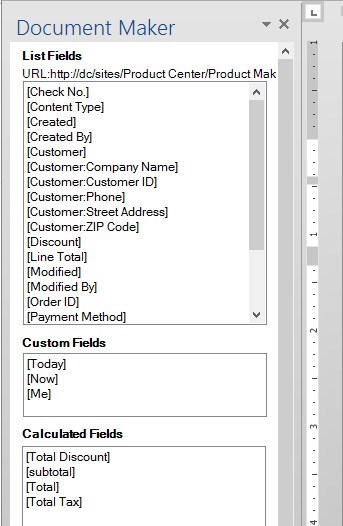
Um eine Vorlage zu konfigurieren, müssen Sie das Dokument Maker Plugin installieren. Sobald das Plugin installiert ist, wird eine Dokument Maker Registerkarte auf Ihrem Band in Word erscheinen.
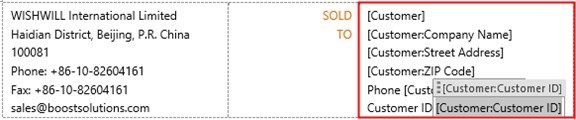
a. Klicken Sie die Document Maker Registerkarte auf dem Menüband und dann Datenverbindung in der Daten holen- Gruppe.
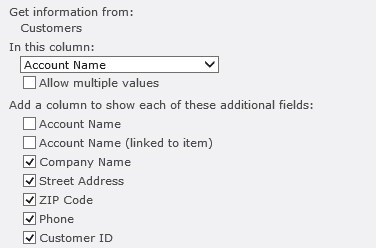
Hinweis: Der Benutzer muss mindestens die Nur Ansicht Berechtigungsstufe für SharePoint-Liste haben.
b.In der Vorlage, die Sie erstellen, klicken Sie auf den Bereich, wo Sie ein Feld (er) einfügen wollen.
c. In dem Dokument Maker Bereich, wählen Sie ein Feld und doppelklicken Sie darauf. Das Feld wird als Rich-Text-Inhaltssteuerelement eingesetzt werden.

Es gibt drei Arten von Feldern, die Sie in die Vorlage einfügen können:
d. Um aktuelle Felder aus der Liste zu erhalten, klicken Sie auf Felder aktualisieren.
e. Um ein zusammengeführtes Dokument zu erzeugen, müssen Sie eine Tabelle oder einen Bereich als Wiederholung markieren.

f. Klicken Sie, um die Vorlage zu speichern.
Nachdem eine Vorlage erstellt wurde, müssen Sie eine Regel konfigurieren, um die Dokumentgenerierung zu bestimmen. Um diese Aufgabe abzuschließen, müssen Sie mindestens die Berechtigungsstufe Entwerfen haben.
a. Navigieren Sie zu der Liste oder Bibliothek, wo Sie die Regel zu erstellen wollen.
b. Klicken Sie im Menüband auf die Registerkarte Liste oder Bibliothek und klicken Sie dann auf Regeln verwalten in der Einstellungsgruppe.
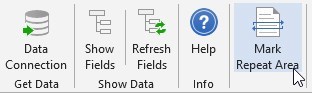
c. In Dokument Maker Einstellungen -> Regeln-Seite auf Regel hinzufügen klicken.
|
Hinweis: Sie können in den folgenden Fällen keine Regel hinzufügen:
|
d. In dem Regel- Namen-Abschnitt einen Namen eingeben.

e. Geben Sie die Vorlagen an, für die diese Regel verwendet werden soll. Sie können mehrere Vorlagen für eine Regel auswählen.

|
Hinweis: Nur eine Regel kann auf eine Vorlage angewendet werden. Wenn eine Regel auf eine Vorlage angewendet wurde, kann eine zweite Regel nur dann angewendet werden, wenn die erste Regel entfernt wird. |
f. In dem Regel-Namen- Abschnitt können Sie mit Element hinzufügen, eine Kombination von Variablen und Separatoren hinzufügen und sie mit Element entfernen, entfernen.
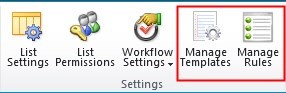
In der Dropdownliste, können Sie Spalten, Funktionen und bnutzerdefinierten Text als Element für den Dokumentnamen auswählen.
| Spalten |
Fast alle SharePoint-Spalten können in einer Formel eingesetzt werden, darunter: |
|---|---|
| Funktionen |
Mit Document Number Generator können Sie die folgenden Funktionen in eine Formel einfügen. |
| Benutzerdefiniert |
Benutzerdefinierter Text: Sie können Benutzerdefinierter Text wählen, und alles eingeben, was Sie wollen. Falls ungültige Zeichen erkannt werden (z. B.: / \ | # @ usw.), wird sich die Hintergrundfarbe dieses Feldes ändern und eine Meldung erscheint, um anzuzeigen, dass Fehler vorliegen.
|
| Separatoren |
Wenn Sie mehrere Elemente in einer Formel hinzufügen, können Sie Separatoren angeben, um diese Elemente
zu verbinden. |
g. In dem Datenformat Abschnitt, können Sie festlegen, welches Datenformat Sie verwenden wollen.
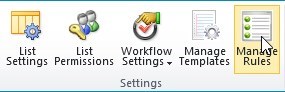
|
Hinweis: Diese Option wird nur benutzt, wenn Sie mindestens eine [Datum und Uhrzeit] Spalte in dem Namensregel Abschnitt hinzufügen. |
h. In dem Ausgabe-Typen Abschnitt, geben Sie das Dokument-Format nach der Generierung an. Vier Datenformate werden unterstützt: DOCX, DOC, PDF und XPS.
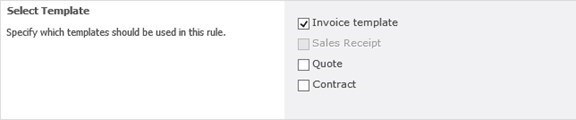
i. In dem Dokument Verteilen Abschnitt, geben Sie den Pfad ein, auf dem die erzeugten Dokumente gespeichert werden.
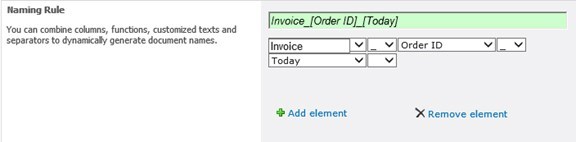
Es gibt zwei Möglichkeiten, um generierte Dokumente zu speichern.
Wählen Sie diese Option, um die generierten Dokumente an die entsprechenden Elemente anzuhängen. Um das Dokument als Anhang zu speichern, müssen Sie das Befestigungsmerkmal in der Liste aktivieren.

Verwenden Sie die Option Überschreiben vorhandener Dokumente , um zu entscheiden, ob eine vorhandene Anlage für das aktuelle Element überschrieben werden soll oder nicht.
Wählen Sie diese Option, um die Dokumente in einer SharePoint-Dokumentbibliothek zu speichern. Wählen Sie einfach eine Bibliothek in der Dokument Bibliothek speichern Dropdown-Liste.

Verwenden Sie die Ordner Erstellen, um Dokumente zu speichern- Option, um Dokumente in einem automatisch erstellten Ordner zu speichern und geben Sie einen Spaltennamen als Ordnernamen an
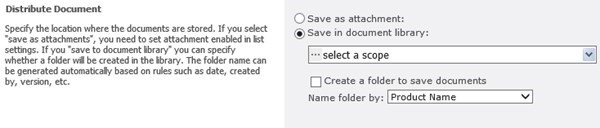
j. In dem Zusammengeführtes Dokument Generierung Abschnitt, wählen Sie die Option Aktivieren, um die Erzeugung eines zusammengeführten Dokument mit mehreren Elemente zu ermöglichen.

k. In dem Zusammengeführte Dokumente Namensregel Abschnitt, geben Sie die Namensregeln ein. Sie können [Heute], [Jetzt] und [Ich] in der Regel einfügen, um dynamisch Namen zu generieren.

l. In dem Ziel-Ort Abschnitt, wählen Sie eine Dokument-Bibliothek, um die zusammengeführten Dokumente zu speichern.
m. Klicken Sie auf OK, um die Einstellungen zu speichern.
n. Auf der Regel -Einstellungsseite können Sie die grundlegenden Informationen der Regel (Regel-Name, Art der Ausgabe, Vorlage, Geändert und Geändert von) ansehen.
Mit Document Maker können Sie einzelne Dokument für jedes Listenelement erzeugen oder mehrere Listenelemente in einem Dokument zusammenführen.
5.1. Generieren einzelner Dokumente
a. Navigieren Sie zu der Liste oder Bibliothek, für die Sie das Dokument erzeugen wollen.
b. Wählen Sie ein oder mehrere Element (e).
c. Klicken Sie im Menüband auf Dokument Generieren.

d. Ein Dokument generieren Dialogfeld erscheint. Sie können eine Vorlage wählen, die Sie in der Dropdown-Liste Vorlage auswählen verwenden wollen. Die erzeugten Dokument-Dateinamen und die Anzahl der erzeugten Dateien werden auch in der Dialogbox erscheinen, unter der Vorlage auswählen Dropdown-Liste.
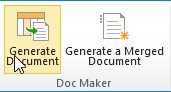
e. Klicken Sie auf Erstellen, um die Dokumente zu generieren.
f. Sobald die Erstellung des Dokuments abgeschlossen ist, können Sie die Ergebnisse des Vorgangs sehen. Klicken Sie auf Gehe zu Ort, um in die Bibliothek oder den Ordner zu gehen, in dem die Dokumente gespeichert sind. Klicken Sie auf einen Dateinamen, um zu öffnen oder zu speichern.
g. Klicken Sie auf OK, um das Dialogfeld zu schließen.
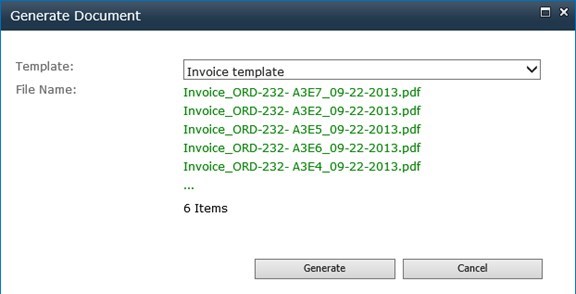
h. Wenn die Dokumentgenerierung fehlgeschlagen ist, wird der Status als gescheitert angezeigt. Und Sie können die Fehlermeldung unter der Spalte Vorgänge ansehen.
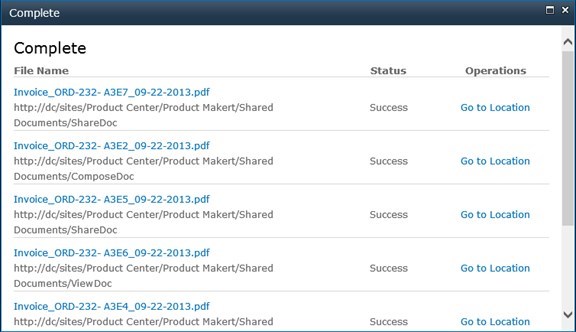
5.2. Ein zusammengeführtes Dokument generieren
Diese Funktion ermöglicht Ihnen, mehrere Elemente in einem Dokument zusammenzuführen. Um ein zusammengeführtes Dokument zu generieren, müssen Sie die Zusammengeführtes Dokument Generierung Option in der Regel aktivieren.
a. Navigieren Sie zu der Liste oder Bibliothek, in der Sie ein Dokument generieren wollen.
b. Wählen Sie die gewünschten Elemente aus und klicken Sie ein zusammengeführtes Dokument generieren auf der Multifunktionsleiste.
c. Ein Zusammengeführtes Dokument generieren Dialogfenster erscheint. In diesem Dialogfenster können Sie eine Vorlage wählen, die Sie im Vorlage-Dropdown verwenden wollen. Die erzeugten Dokumente Dateinamen und die Anzahl der erzeugten Dateien, werden auch im Dialogfeld angezeigt.
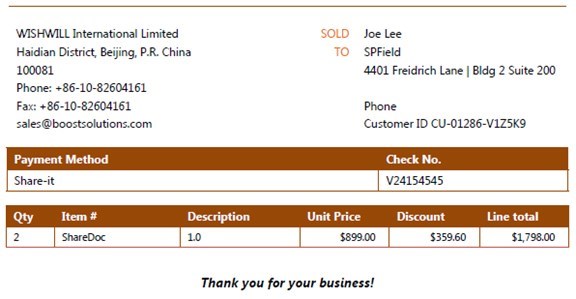
d. Klicken Sie auf Generieren, um das Dokument zu generieren.
e. Sobald die Erstellung des Dokuments abgeschlossen ist, werden Sie in der Lage sein, die Ergebnisse des Vorgangs zu sehen. Klicken Sie auf Gehe zu Ort, um in die Bibliothek oder den Ordner zu gehen, in dem die Dokumente gespeichert sind. Klicken Sie auf den Dateinamen, um es zu öffnen oder zu speichern.
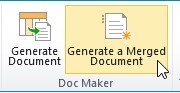
f. Klicken Sie OK, um das Dialogfenster zu schließen.
