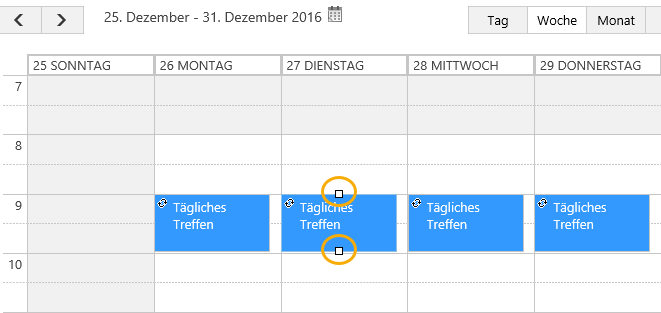SharePoint Calendar Rollup wurde im Wesentlichen entwickelt, um die Funktionen von Microsoft SharePoint Kalender um eine große Anzahl an Eigenschaften und Fähigkeiten zu erweitern und verbessern.
Auf der rechts oberen Seite von SharePoint Calendar Rollup Webpart befindet sich ein Dropdownmenü. Wählen Sie dort "Kalender hinzufügen" aus.
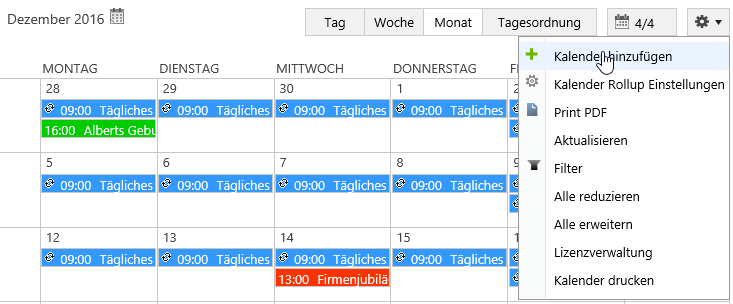
Wählen Sie aus, welchen Kalender Sie in Ihren SharePoint Calendar Rollup Webpart importieren möchten. (SharePoint List, Exchange Kalender, Google Kalender und External Inhaltstyp).
Geben Sie den Titel des Kalenders ein;
Aktiviert - zeigt die Daten im SharePoint Kalender Webpart an.
Schreibgeschützt -hindert SharePoint Benutzer daran, Daten zu ändern.
Um Ihre Kalender einfacher unterscheiden zu können, können Sie Farbcodes festlegen indem Sie auf benutzerdefinierte Farbe gehen.
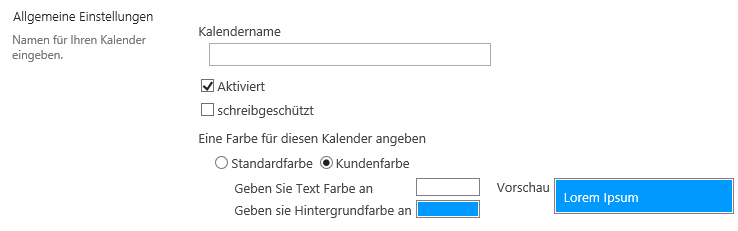
Es gibt vier verschiedene Quellen; SharePoint Liste oder Bibliothek, Exchange Kalender, Google Kalender und externer Inhaltstyp. Jede hat seine eigenen Einstellungen.
a. SharePoint Liste oder SharePoint Bibliothek
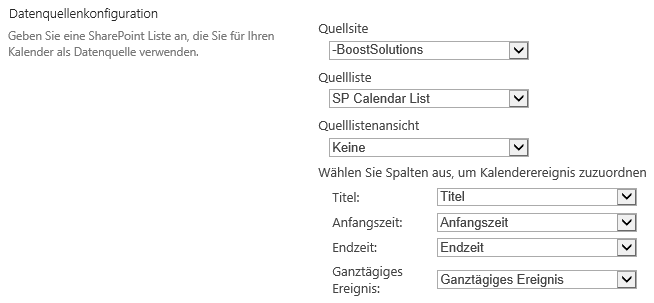
b. Exchange Kalender
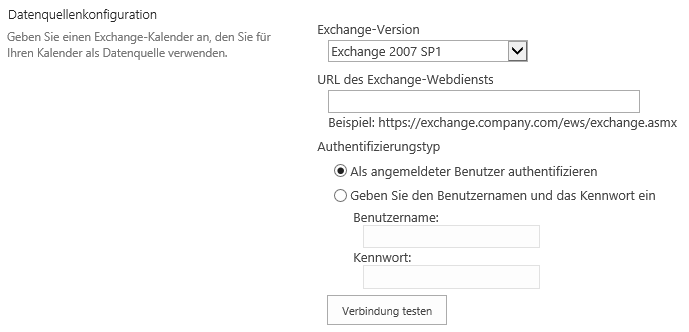
c. Google-Konto
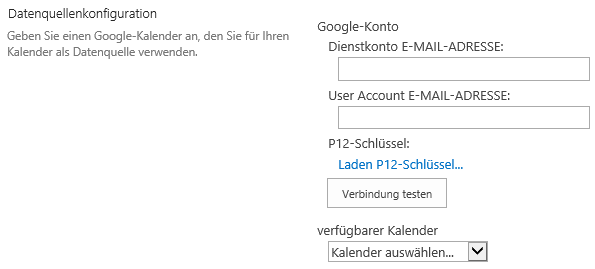
d. Externer Inhaltstyp
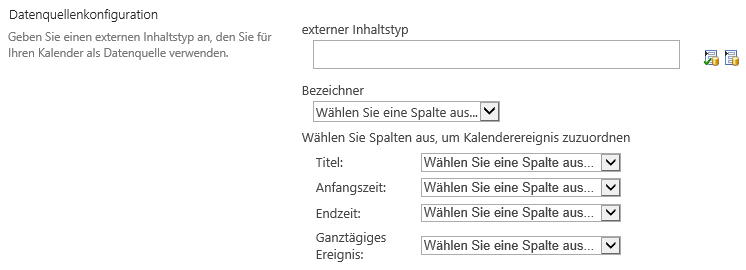
2.3. Einstellungen von Quickinfos
Wählen Sie Spalten, die im Kalender angezeigt werden sollen, wenn das Element angeklickt wird.
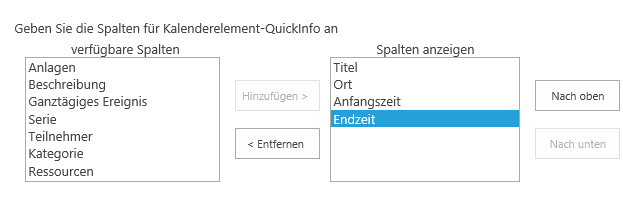
Auf dieser Seite werden Informationen über Ihren Calendar Rollup Webpart sowie allgemeine Einstellungen und beinhaltete Kalender-Einstellungen, die im Calendar Rollup enthalten sind, angezeigt. Sie können ebenfalls neue Kalender hinzufügen, indem Sie auf die links untere Seite der Liste klicken.
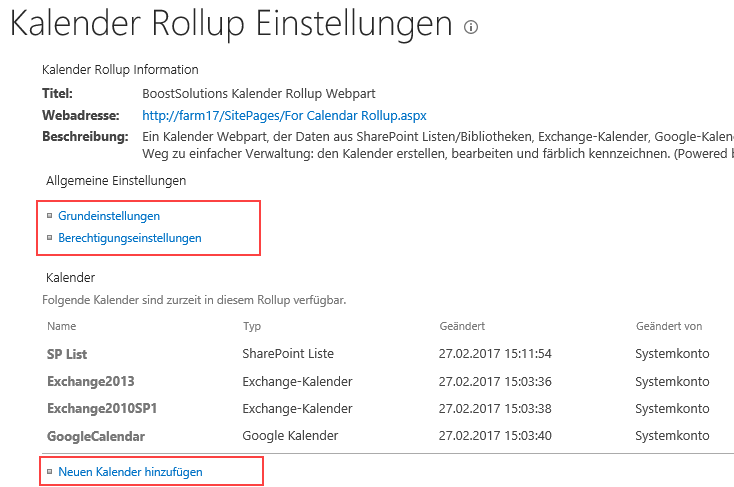
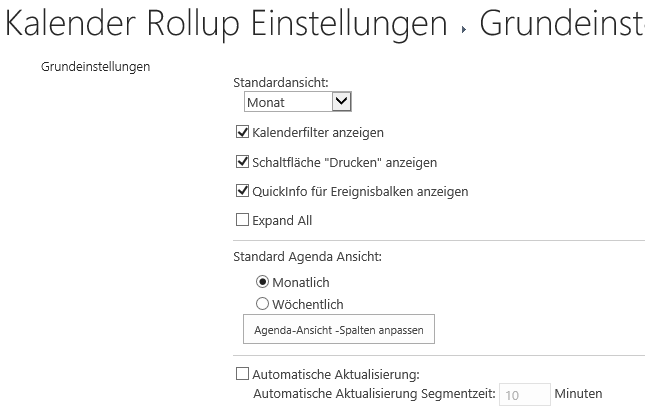
Standardansicht – stellen Sie die Standartansicht Ihres Calendar Rollup Webparts ein – nach Monat, Woche oder Tag.
Kalenderfilter anzeigen– durch aktivieren kann der Nutzer die Kalender, die im Rollup angezeigt werden sollen, ansehen und filtern.
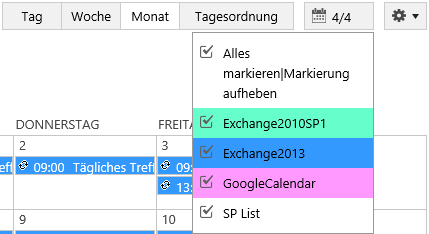
Drucker anzeigen – neben dem Kalenderfilter befindet sich die Schalfläche "Druck". Aktivieren Sie sie, wenn Sie möchten, dass die Schalfläche im Calendar Rollup Webpart angezeigt wird.
Quickinfo für die Ereignis-Leiste anzeigen – wenn diese Funktion aktiviert ist, werden die Details eines Ereignises angezeigt, sobald man mit der Maus darüber fährt.
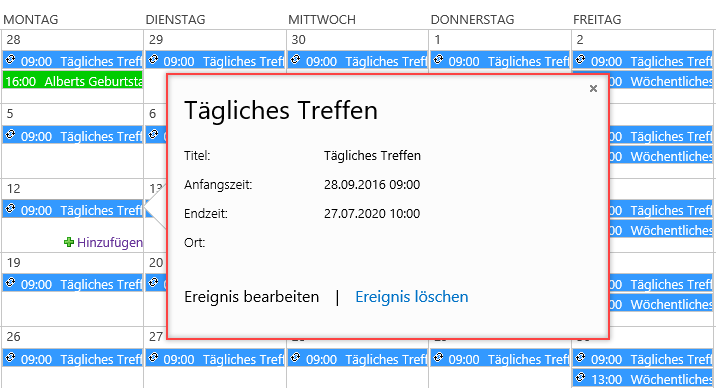
Sie können hier einstellen, dass andere Benutzer Ihren Kalender bearbeiten können.
Wenn Sie die gleichen Berechtigungseinstellungen wie die in SharePoint beibehalten wollen, wählen Sie das
Kontrollkästchen "Standard SharePoint" aus.
Durch das andere Kontrollkästchen können Sie festlegen, dass nur die angegebene Benutzer oder Gruppen
Änderungen an Ihrem Kalender vornehmen können.
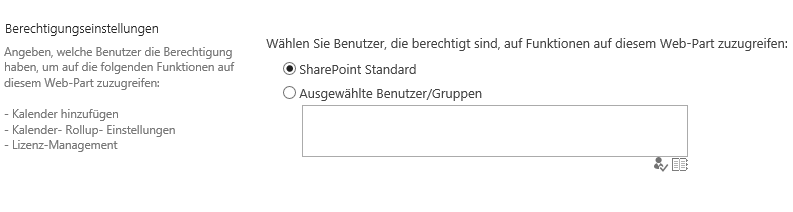
Es gibt verschiedene Optionen und Features auf der Hauptseite von Calendar Rollup.
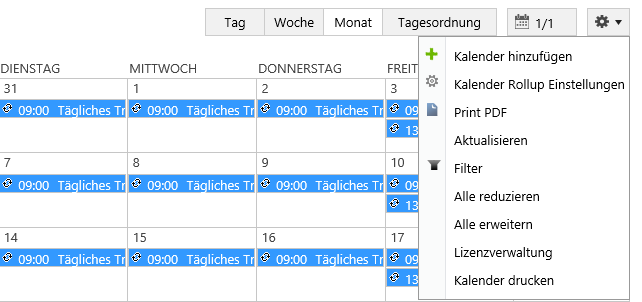
Alle reduzieren/Alle erweitern – klicken Sie auf diese Tasten, um alle Ereignisse des Kalenders anzuzeigen bzw. zu verbergen.

Wechseln Sie zwischen Tag-, Wochen, -Monatsansicht oder Agenda-Ansicht.

Kalender – Filter um verschiedene verfügbare Kalender anzuschauen
Kalendar drucken – druckt den Kalender
Aktualisieren – aktualisiert die Seite um den Kalender zu aktualisieren
Print PDF – Drucken Sie Kalenderereignisse als PDF-Datei
Hinweis: die letzten drei Tasten können in Ihrem Webpart angezeigt oder versteckt werden. Gehen Sie dafür zu den Grundeinstellungen.
Wir machen es den Benutzern einfacher Kalenderereignisse durch Abziehen & Anlegen zu verschieben und Ereignisse in eine andere Zeit zu ziehen. Man kann Ereignisse ebenfalls auf mehrere Tage verlängern, ohne dafür neue Ereignisse erstellen zu müssen.
Hinweis: Das Bewegen von Ereignissen zu einem anderen Datum kann nur in der Monats- und Wochenansicht vorgenommen werden.
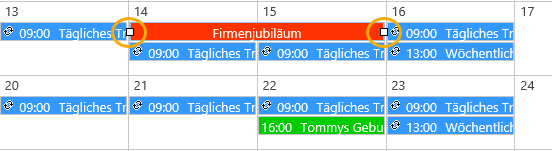
Die beiden Quadrate zeigen an, dass das Ereignis nun gezogen werden kann.