SharePoint Alert Reminder Boost besteht aus zwei Workflows, die detaillierte und vollständig anpassbare E-Mails oder SMS Benachrichtigungen senden. Der Alert Workflow generiert Nachrichten, wenn Listenelemente erstellt, geändert oder gelöscht wurden, wobei die entsprechenden Änderungen in den Benachrichtigungen hervorgehoben werden. Der Reminder Workflow generiert Erinnerungen, die automatisch nach einem vorher definierten Zeitplan gesendet werden.
Nachdem Sie Alert Reminder Boost auf dem SharePoint Server installiert haben, finden Sie Alert Reminder Boost auf dem Menüband.
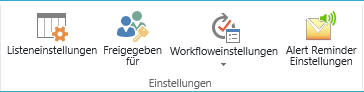
Oder gehen Sie zu den Listeneinstellungen und finden Sie den Eintrag von Alert Reminder Boost unter dem Bereich Berechtigungen und Verwaltung.
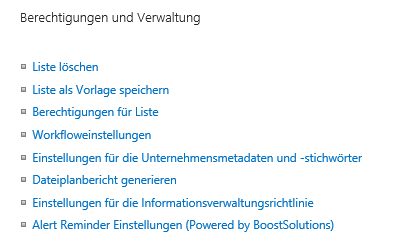
Benutzen Sie eine von beiden Methoden und besuchen Sie die Einstellungenseite von Alert Reminder Boost. Auf dieser Seite können Sie die Benachrichtigungs- und Erinnerungselemente verwalten. Es gibt zwei Tabs, eine für Benachrichtigung und eine für Erinnerung. Sie können die folgenden Informationen für Benachrichtigung oder Erinnerung auf dieser Seite anzeigen: Titel, Übermittlungsmethode, Status, Geändert und Geändert von.
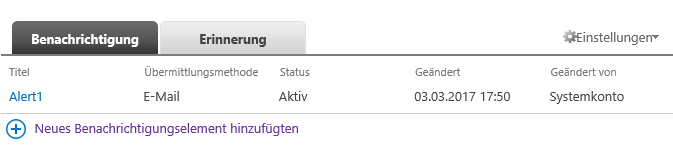
Rechts neben auf dem Teb von Alert und Reminder befindet sich ein Dropdown-Menü, das die folgenden Einstellungen enthält:
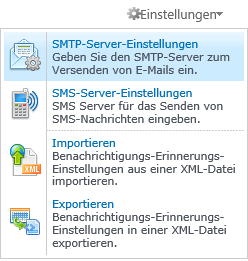
SMPT-Server-Einstellungen: Geben Sie den SMTP-Server zum Versenden von E-Mails ein.
SMS-Server- Einstellungen: SMS Server für das Senden von SMS-Nachrichten eingeben.
Importieren: Benachrichtigungs-Erinnerungs-Einstellungen aus einer XML-Datei importieren.
Exportieren: Benachrichtigungs-Erinnerungs-Einstellungen in einer XML-Datei exportieren.
In der Einstellungenseite von Alert Reminder Boost klicken Sie auf "Neues Benachrichtigungselement hinzufügen", dann erscheint die Seite von einem neuen Benachrichtigungselement.
Auf der Seite von neuem Benachrichtigungselement brauchen Sie folgende Grundeinstellungen vorzunehmen:
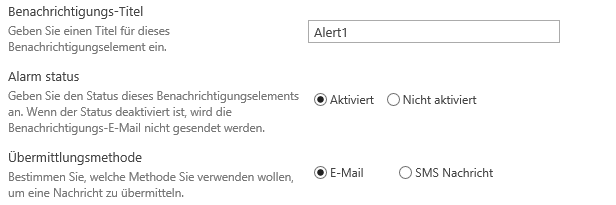
Benachrichtigungs-Titel: Geben Sie einen Titel für dieses Benachrichtigingselement ein.
Alarm Status: Geben Sie den Status dieses Benachrichtigingselements an. Wenn der Status deaktiviert ist, wird die
Benachrichtigungs-E-Mail nicht gesendet werden.
Übermittlungsmethode: Bestimmen Sie, welche Methode Sie verwenden wollen, um eine Nachricht zu übermitteln.
Die Seite "Neues Benachrichtigungselement" enthält außerdem die folgenden 4 Tabs für die Konfiguration eines neuen Benachrichtigungselements: Ereignis, Nachricht, Externe Pfad, Hinweis.
Ändern Sie den Typ
In diesem Abschnitt können Sie Ereignisse festlegen, die eine Benachrichtigung generieren. Es gibt vier Optionen für Sie zur Auswahl: Bei allen Änderungen, wenn neue Elemente hinzugefügt werden, wenn vorhandene Elemente modifiziert werden und wenn Elemente gelöscht werden.
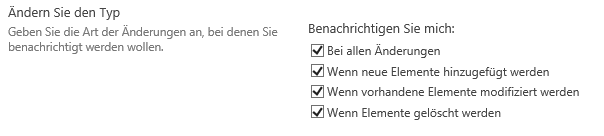
Bei allen Änderungen: Eine Benachrichtigung wird generiert, wenn Änderungen an einem Element in der Liste vorgenommen werden.
Wenn neue Elemente hinzugefügt werden: Eine Benachrichtigung wird generiert, wenn ein Element in der Liste erstellt wird.
Wenn vorhandene Elemente modifiziert werden: Eine Benachrichtigung wird generiert, wenn ein Element in der Liste geändert wird.
Wenn Elemente gelöscht werden: Eine Benachrichtigung wird generiert, wenn ein Element in der Liste gelöscht wird.
Wann Benachrichtigungen gesendet werden
In diesem Abschnitt können Sie festlegen, wie oft Benachrichtigungs-E-Mails gesendet werden. Es gibt drei Möglichkeiten für Sie zu wählen: Benachrichtigung sofort senden, senden Sie eine tägliche Zusammenfassung und senden Sie eine wöchentliche Zusammenfassung.
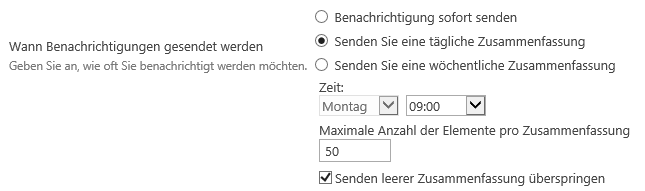
Benachrichtigung sofort senden: Senden Sie eine Benachrichtigung, sobald die Elemente geändert werden.
Senden Sie eine tägliche Zusammenfassung: Senden Sie eine Benachrichtigung jeden Tag zu einem bestimmten Zeitpunkt.
Senden Sie eine wöchentliche Zusammenfassung: Senden Sie eine Benachrichtigung jede Woche zu einem bestimmten Tag und Zeitpunkt.
Wenn Sie eine tägliche oder wöchentliche Zusammenfassung senden möchten, können Sie eine maximale Anzahl der Elemente pro Zusammenfassung festlegen.
Welche Elemente generieren Benachrichtigungen
In diesem Abschnitt können Sie auswählen, welche Elemente eine Benachrichtigung generieren. Es gibt drei Optionen für Sie zur Auswahl: Alle Elemente, Elemente in einer Listenansicht und Elemente mit Bedingungen.
Alle Elemente: Alle Elemente in der aktuellen Liste.

Elemente in einer Listenansicht: Elemente in einer bestimmten Listenansicht.

Elemente mit Bedingungen: Elemente, die bestimmte Bedingungen erfüllen. Wählen Sie im Menü Bedingungstyp entweder Einfach oder Erweitert aus der Dropdown-Liste aus.
Einfach Modus:
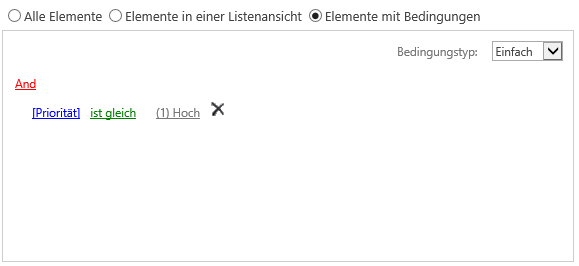
Erweitert Modus:
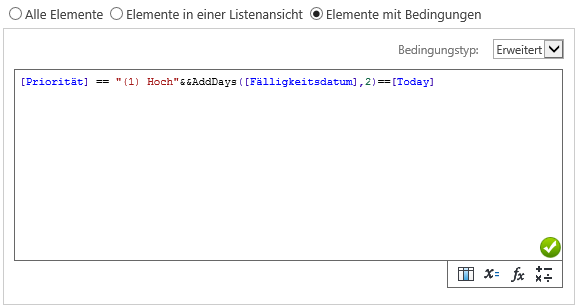
Auf dem Tab Nachricht können Sie die Benachrichtigungs-E-Mail oder die SMS-Benachrichtigung konfigurieren.
E-Mail-Kopfzeile
Mit dem E-Mail-Kopfzeile können Sie die Benachrichtigungen angeben: Absender-, Empfänger-, CC- und BCC-Felder, Personen, die Sie vom Empfangen dieser Benachrichtigung ausschließen möchten.
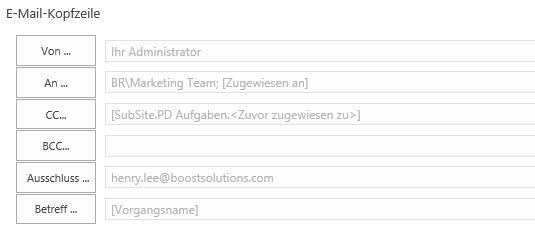
Klicken Sie auf die Schaltflächen E-Mail-Kopfzeile, um detaillierte Informationen für jedes Feld festzulegen.
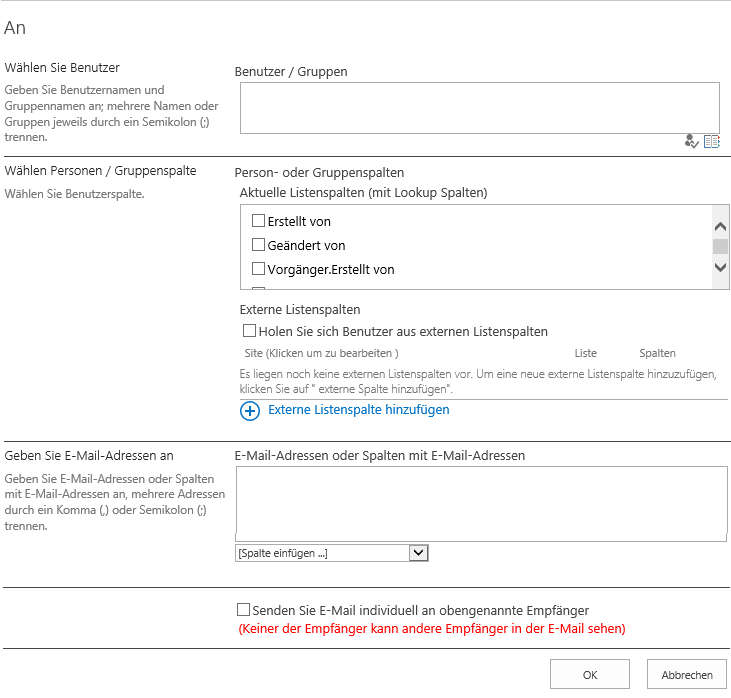
E-Mail-Text
Bei dem E-Mail-Text Abschnitt können Sie die E-Mail selbst einrichten.
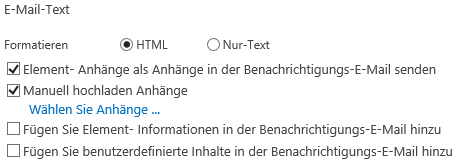
Formatieren: Sie können entweder HTML oder Nur-Text auswählen.
Element-Anhänge als Anhänge in der Benachrichtigungs-E-Mail senden: Wenn das geänderte Listenelement einen Anhang enthält, können Sie diese Option auswählen, um sie an die Benachrichtigungs-E-Mail anzuhängen.
Manuell hochladen Anhänge: Hochladen und Anhängen einer Datei in Benachrichtigungs-E-Mail von lokalen Computer.
Fügen Sie Element-Informationen in der Benachrichtigungs-E-Mail hinzu: Aktivieren Sie diese Option, um Element-Informationen in die Benachrichtigungs-E-Mail hinzuzufügen. Sie können Mobilen Hyperlink hinzufügen wählen, um den mobilen Hyperlink in der Benachrichtigungs-E-Mail anzuzeigen. Wählen Sie Angezeigten Felder und Reihenfolge benutzerdefinieren, um anzupassen, welche Spalten sowie die Spaltenreihenfolge in der Benachrichtigungs-E-Mail angezeigt werden.
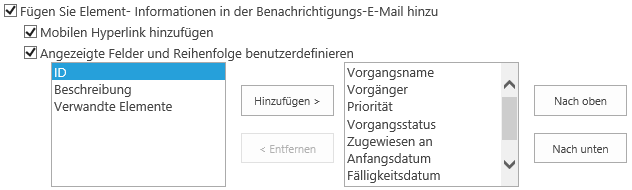
Fügen Sie benutzerdefinierte Inhalte in der Benachrichtigungs-E-Mail hinzu: Wählen Sie diese Option, um die benutzerdefinierten Inhalte in der Benachrichtigungs-E-Mail hinzuzufügen. Der Inhalt wird unter der Listennavigation in der Benachrichtigungs-E-Mail angezeigt.
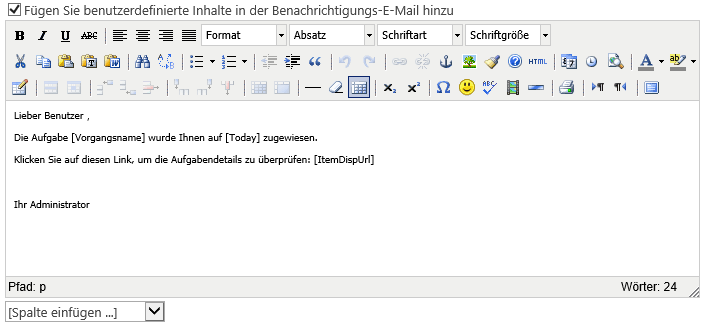
Auf dem Tab Externer Pfad können Sie verschiedene externe Pfade zu Ihrer Webanwendung festlegen. Sie können den Standard-Hostpfad verwenden, aus einer der benutzerdefinierten alternativen Zugriffszuordnungen auswählen oder eine URL der neuen Websitesammlung eingeben.
Verwenden Sie diese Funktion und senden Sie eine E-Mail-Benachrichtigung an ausgewählte Benutzer, um sie über neue Benachrichtigungselemente zu informieren. Diese Option ist optional und dient nur zur E-Mail.
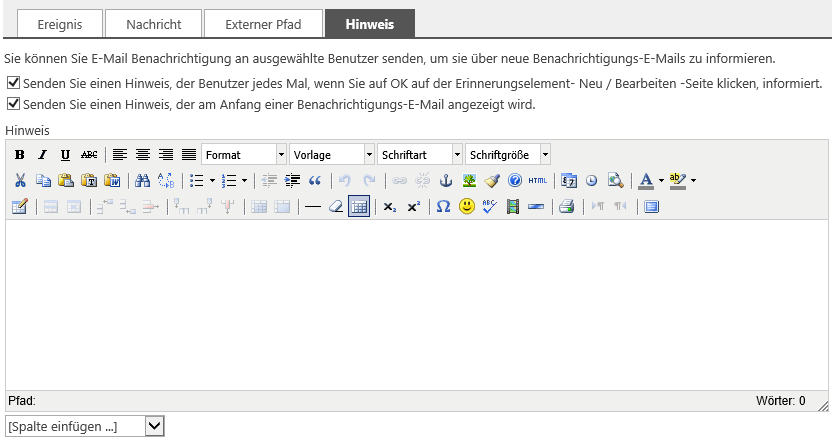
Senden Sie einen Hinweis, der Benutzer jedes Mal, wenn Sie auf OK auf der Benachrichtigungselemente-Neu/Bearbeiten-Seite klicken, informiert : Wählen Sie diese Option, um Benachrichtigungs-E-Mails an Benutzer zu senden, jedes Mal, wenn Sie eine neue Benachrichtigungselemente erstellen oder eine Benachrichtigungselemente ändern Select this option to send notification emails to users every time you create a new alert item or modify an alert item.
Senden Sie einen Hinweis, der am Anfang einer Benachrichtigungs-E-Mail angezeigt wird: Wählen Sie diese Option, um den Hinwei und die Benachrichtigungs-E-Mail in einer E-Mail anzuzeigen. Und der Hinweis wird am Anfang der Benachrichtigungs-E-Mail angezeigt.
Hinweis: Geben Sie den Hinweis ein, und Sie können die Listenspalten in die Hinweis-Nachricht einfügen. Fett, kursiv, farbige Schriftarten und andere Textformatierungen werden unterstützt.
Klicken Sie auf den Tab Erinnerung auf der Einstellungenseite von Alert Reminder Boost, dann klicken Sie auf Neues Erinnerungselement hinzufügen, und dann gelangen Sie auf die Seite "Neues Erinnerungselment".
Auf der Seite "Neues Erinnerungselment" brauchen Sie folgende Grundeinstellungen vorzunehmen:
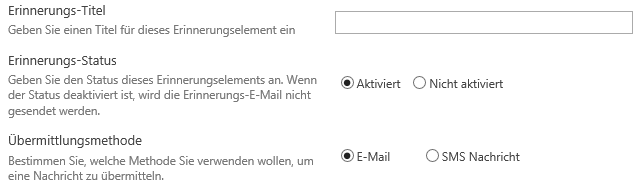
Erinnerungs-Title: Geben Sie einen Titel für dieses Erinnerungselement ein. Dieses Feld ist erforderlich.
Erinnerungs-Status: Geben Sie den Status dieses Erinnerungselements an. Wenn der Status deaktiviert ist, wird die Erinnerungs-E-Mail nicht gesendet werden.
Übermittlungsmethode: Bestimmen Sie, welche Methode Sie verwenden möchten, um eine Nachricht, E-Mail oder SMS-Nachricht zu übermitteln.
Die Seite "Neues Erinnerungselment" enthält außerdem die folgenden 4 Tabs für die Konfiguration eines neuen Erinnerungselements: Zeitplan, Nachricht, Externer Pfad und Hinweis.
Wiederholung
Verwenden Sie diese Funktion, um festzulegen, wann und wie oft Sie erinnert werden möchten. Sie können das Muster, den Datumsbereich und den Zeitbereich festlegen.
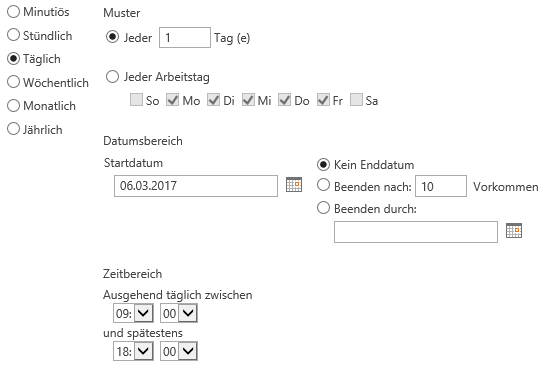
Welches Element generiert Benachrichtigung
Die Konfigurationen für diesen Abschnitt sind gleich wie Benachrichtigungselement.
Weitere Informationen finden Sie im Abschnitt Welche Elemente generieren Benachrichtigungen.
Die Konfigurationen für diesen Abschnitt sind gleich wie Benachrichtigungselement.
Weitere Informationen finden Sie in Abschnitt 3.2 Nachricht.
Die Konfigurationen für diesen Abschnitt sind gleich wie Benachrichtigungselement.
Weitere Informationen finden Sie im Abschnitt 3.3 Externer Pfad.
Die Konfigurationen für diesen Abschnitt sind gleich wie Benachrichtigungselement.
Weitere Informationen finden Sie im Abschnitt 3.4 Hinweis.
Manchmal ist der bequemste Weg, einen neuen Benachricgtigungselement zu erstellen, ist ein Benachrichtigungselement zu duplizieren, vor allem, wenn Sie ähnliche Einstellungen behalten möchten.
Um ein vorhandenes Benachrichtigungs- oder Erinnerungselement zu duplizieren: (nehmen wir Benachrichtigungselement für ein Beispiel)
a. Bewegen Sie den Mauszeiger über ein Benachrichtigungselement, das Sie duplizieren möchten, um ein Dropdownmenü zu öffnen.
b. Klicken Sie auf "Benachrichtigungselement duplizieren".
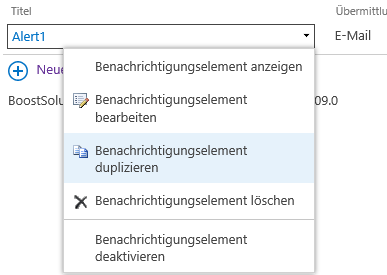
c. Eine Kopie des Benachricgtigungselements wird in der Benachrichtigungselemente-Liste erstellt und hinzugefügt. Der Titel des neuen Benachrichtigungselements wird mit -copy nachgestellt werden. Sie können das neue duplizierte Benachrichtigungselement durch Bearbeiten ändern. Und das neu erstellte duplizierte Benachrichtigungselement wird standardmäßig deaktiviert werden.
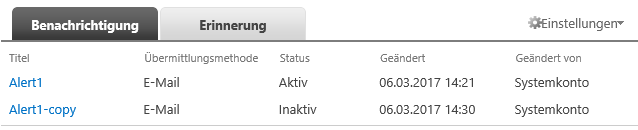
Sie können Benachrichtigungs- und Erinnerungselemente als XML-Datei oder als Vorlage exportieren und importieren, oder auf andere Listen verwenden.
a. Auf der Einstellungsseite klicken Sie auf Exportieren im Dropdown-Menü bei Einstellungen.
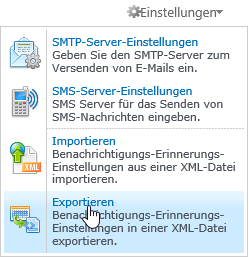
b. Ein Dialogfeld "Einstellungen als XML exportieren" wird angezeigt, klicken Sie auf Speichern, um die XML-Datei auf dem lokalen Computer zu speichern.
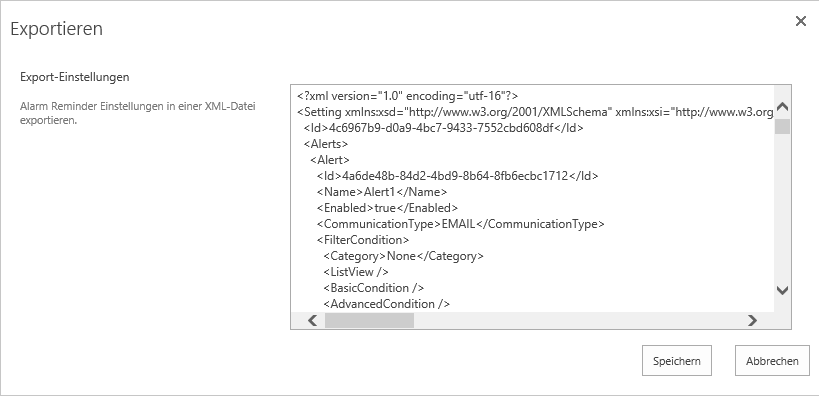
6.2. Importieren
a. Auf der Einstellungsseite klicken Sie auf Importieren im Dropdown-Menü bei Einstellungen.
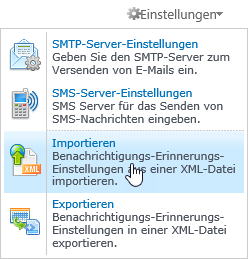
b. Ein Dialogfeld "Einstellungen importieren" erscheint, dann klicken Sie auf Durchsuchen und wählen Sie eine XML-Datei, die Benachrichtigungs- und Erinnerungselemente enthält. Oder Sie können den Code direkt einfügen.
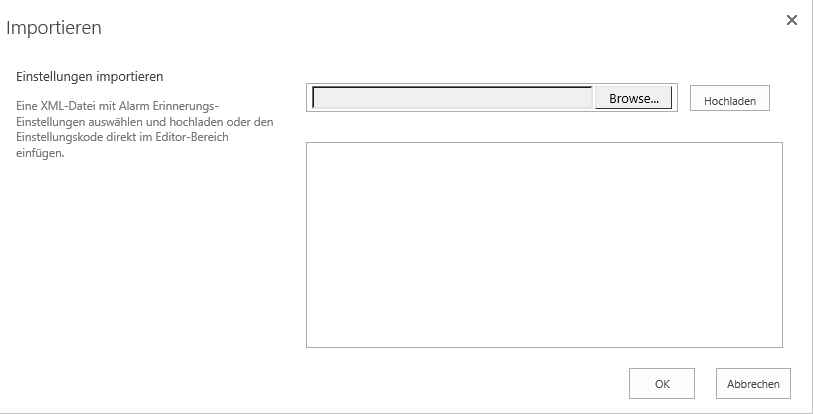
c. Klicken Sie auf OK, um die Einstellungen zu importieren.
