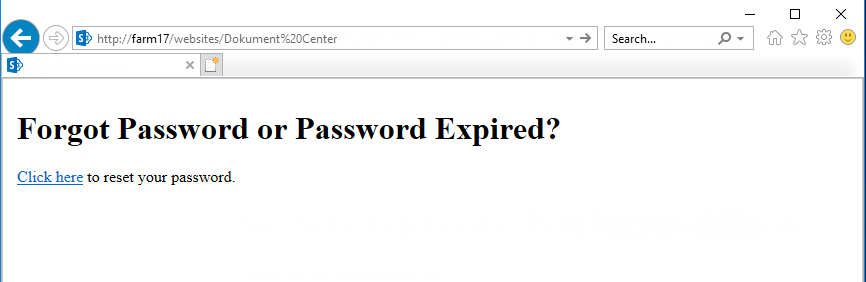Password Reset ist nützlicher Webpart, der dem Benutzer erlaubt, ihre Passwörter direkt auf SharePoint Website zurückzusetzen, ohne den IT-Abteilung oder den Administrator zu kontaktieren. Die Passwortzurücksetzung kann auch per E-Mail erledigt werden.
Hinweis: anonymer Zugriff muss aktiviert werden, um den Password Reset Webpart verwenden zu können. (Bitte beziehen Sie sich auf Die beste Leistung)
Gehe zu Zentraladministration -> BoostSolutions Software -> Password Reset Einstellungen.
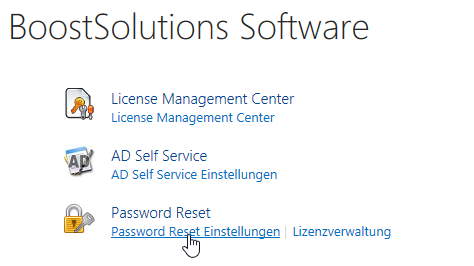
Auf der Password Reset Seite, klicken Sie “Neue Password Reset Einstellung”.
Es gibt zwei Arten von Authentifizierungs- Typen - Windows-Authentifizierung und Formular-basierte Authentifizierung.
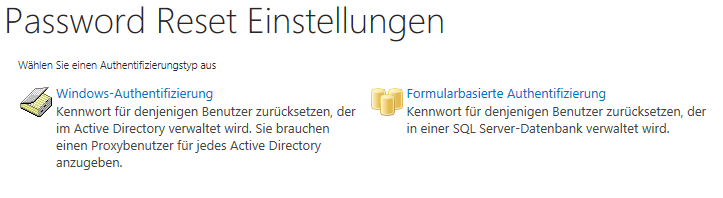
2.1.1 Authentifizierung
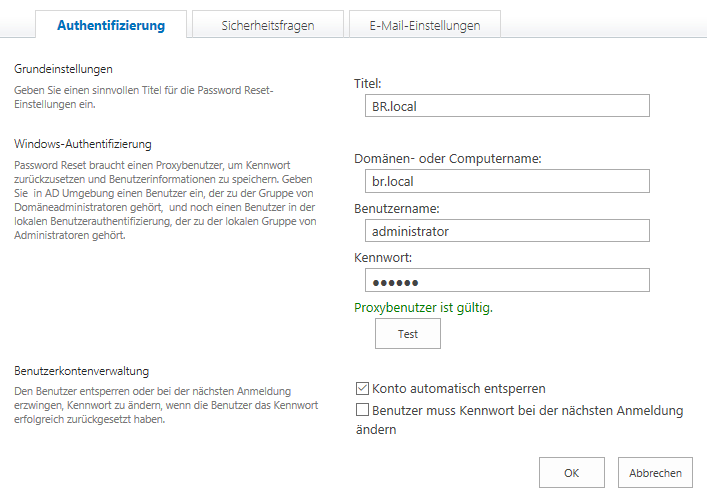
2.1.2 Sicherheitsfragen
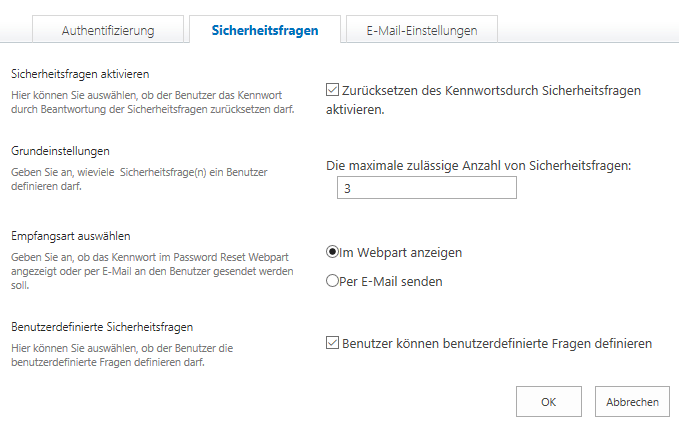
Sicherheitsfragen aktivieren – markieren dieses Kontrollkästchen, bedeutet, daß das Zurücksetzen von Passwörtern, die Beantwortung von Sicherheitsfrage(n) beinhaltet.
Grundeinstellung - gibt die maximale Anzahl der Sicherheitsfrage(n) an, die Benutzer definieren können.
Hinweis: Die maximale Anzahl der Sicherheitsfragen ist Drei. Ein Prompt erscheint, wenn Sie die zulässige maximale Anzahl von Sicherheitsfragen überschritten haben.
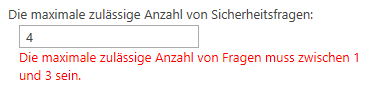
Empfangsart auswählen – Nutzer würden ihren Passwort -Reset-Code per E-Mail oder direkt auf dem Web-Teil erhalten.
Benutzerdefinierte Sicherheitsfragen - neben den Standard-Sicherheitseinstellungs-Fragen, die Nutzer auswählen können, bedeutet Anklicken dieses Felds, daß Benutzer ihre eigenenPasswort-Reset Sicherheitsfragen formulieren können.
2.1.3 Email-Einstellungen
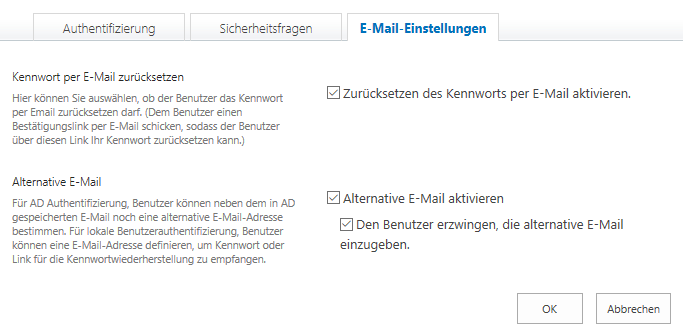
Kennwort per E-Mail zurücksetzen – durch Anklicken dieses Felds kann der Benutzer wählen, das Passwort zurückzusetzen über eine E-Mail, welche einen Link zur Bestätigung, das Passwort zurückzusetzen, enthält.
Alternative E-Mail – zur Aktivierung dieser Funktion können Nutzer eine alternative E-Mail eingeben, nur für den Fall, daß die Standard-E-Mail auch gesperrt ist. Die eingegebene E-Mail sollte nicht die gleiche wie die geschäftliche E-Mail sein für die das Passwort-Reset Webpart aktiviert ist.
Hinweis: Der Administrator kann den Benutzer zur Eingabe einer alternativen E-Mail (persönliche E-Mail) forcieren, wohin das Passwort-Reset verschickt werden würde.
2.2 Einrichten einer Formular-basierten Authentifizierung
Im Gegensatz zur Windows -Authentifizierung, kann es nur eine (1) Sicherheitsfrage unterstützen.

Jedoch sind andere Merkmale gleich wie bei den Windows-Authentifizierung Einstellungen.
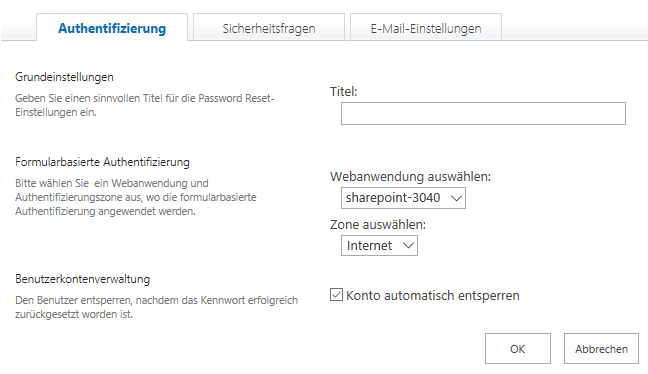
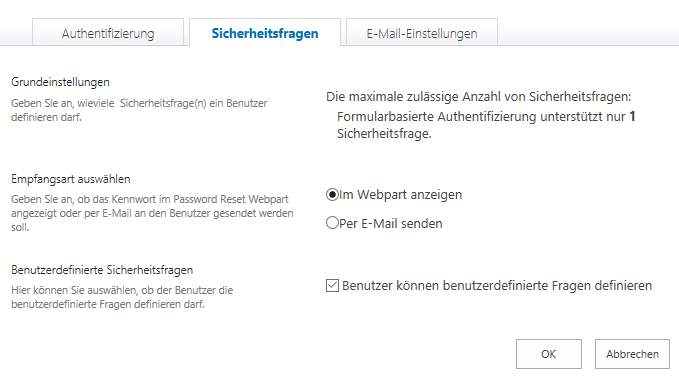
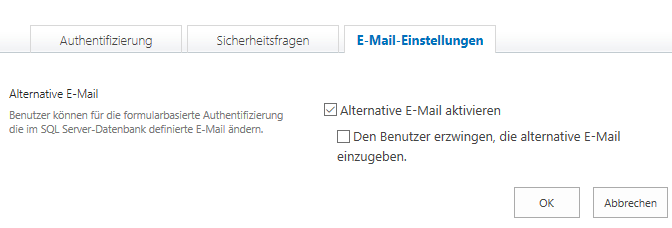
Beispielszenario:Der Administrator hat bereits das Password Reset eingerichtet, so daß die Benutzer ihre Password-Reset-Einstellungen einrichten müssen.
Ein Benutzer kann seine Password-Reset-Einstellungen einstellen über Konto-Einstellungen -> Meine Password Reset Einstellungen.
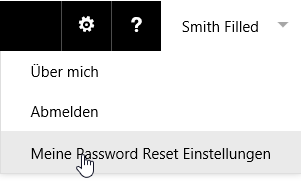
Wenn ein Benutzer seine Password Reset Einstellungen noch nicht eingerichtet hat, wird ein Popup-Fenster in der rechten Ecke ihrer Webseite den Benutzer ständig daran erinnern, die Password Reset Vorzüge festzulegen.
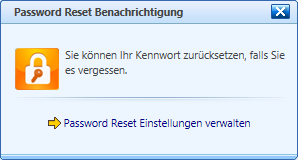
Wählen Sie“ Verwalten Password Reset Einstellungen”, um auf die “Meine Password Reset Einstellungen” Seite geleitet zu werden.
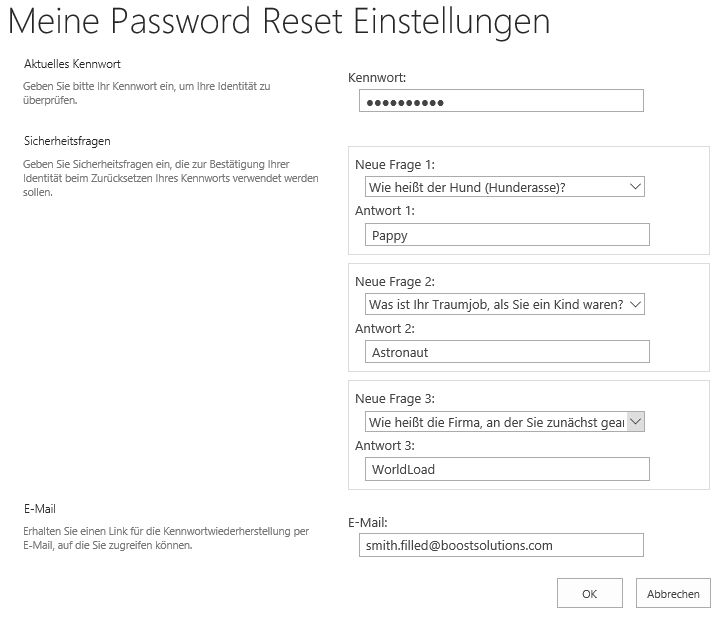
Benutzer müssen ihre Identität bestätigen, indem Sie ihr aktuelles Passwort eingeben.
Hinweis: Das aktuelle Passwort ist Pflicht, ansonsten wird es Ihre Einstellungen nicht bestätigen.
Abhängig von den Administrator-Einstellungen kann der Benutzer wählen, eigene Sicherheits-Fragen einzurichten oder der Benutzer muss aus dem Dropdown-Menü der verfügbaren voreingestellten Sicherheitsfragen wählen.
Auch in Abhängigkeit von den Administrator-Einstellungen kann klicken Sie auf die Schaltfläche "OK", um alles zu bestätigen und speichern Sie Ihre Passwort Reset Einstellungen.
Beispielszenario: Benutzer-Jane wird aus ihrem Computer gesperrt. Vorausgesetzt, sie hat ihr Password Reset richtig eingestellt, kann sie ihr Passwort mit Password Reset abrufen.
Ein Password Reset Webpart ist auf der Homepage verfügbar. Auf dem Webpart, muss Jane ihre Domäne und Benutzernamen eingeben.
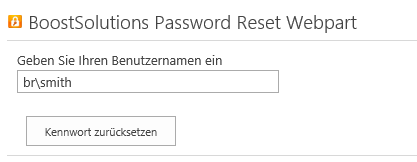
Ein Prompt würde Jane fragen, ob sie ihr Passwort per Sicherheitsfrage oder per Email- Adresse zurücksetzen möchte.
Per Sicherheitsfrage
Auf Klicken des Optionsfeldes, würde ein Prompt Jane fragen, die Sicherheitsfrage, die zuvor eingerichtet wurde, zu beantworten.
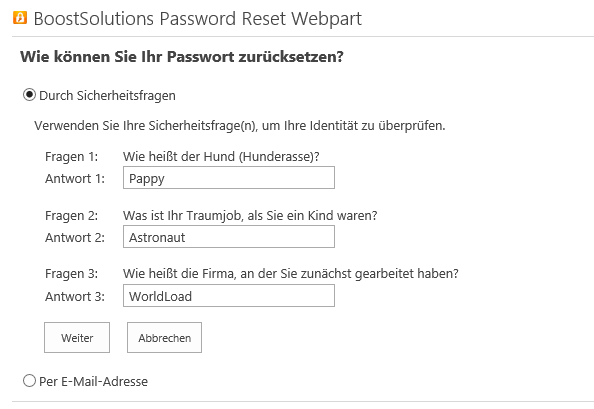
Wenn ihre Antwort korrekt ist, beantwortet sie die Frage und klickt auf Weiter, es wird ein neues Passwort angezeigt und der Benutzer wird aufgefordert sich mit dem neuen Passwort anzumelden.
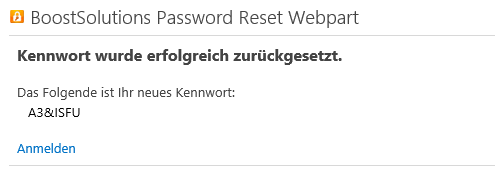
Per E-mail Adresse
Auswählen des Via Email Adresse Optionsfeldes wird Sie auffordern zu bestätigen, daß das Passwort per Email an Sie gesendet wird, klicken Sie die “Weiter” Taste und ein neues Passwort wird an Ihre alternative Email gesendet werden.
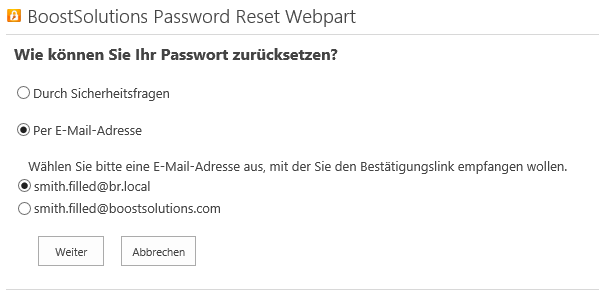
Hinweis: Es is wichtig, daß Sie Ihre Password Reset SMTP Einstellungen einrichten, um sicher zu gehen, daß sie Emails mit Ihrem neuen Passwort versenden können.
Password Reset Webpart wurde entwickelt, um Passworte zurückzusetzen, wenn die Benutzer ihr Passwort vergessen haben oder wenn ihr Passwort abgelaufen ist.
Aber im Allgemeinen können Benutzer, die dasPasswort nicht kennen, sich nicht auf der SharePoint-Website anmelden, obwohl dasPassword Reset Webpart auf einer SharePoint-Seite hinzugefügt wurde.
Die große Herausforderung ist, daß die SharePoint-Websites standardmäßig keinen anonymen Zugriff erlauben.
Hinweis: Die folgenden Einstellungen wurden nicht automatisch konfiguriert, weil es die Sicherheitseinstellungen ändern würde. Bitte stellen Sie sicher, daß Sie die Bedeutung der folgenden Operationen verstehen, bevor Sie fortfahren.
- Um die Web-Seite für die Nutzer, die ihr Passwort nicht kennen, zugängig zu machen, muß der anonyme Zugriff für SharePoint aktiviert werden.Hinweis: Standardmäßig ist diese Funktion aus Sicherheitsgründen ausgeschaltet.
- SharePoint unterstützt die Kontrolle für anonymen Zugriff auf Farm- Administrator, Administrator und Listen-Administrator Ebenen.
- Jede Administrator-Ebene kann entscheiden den anonymen Zugriff auf Web-Anwendungen, Website und Listen Ebenen zu ermöglichen.
- Administratoren können die anonymen Benutzer nur auf die Kennwort-Reset-Seite gehen lassen, um andere in der SharePoint-Umgebung gespeicherte Daten zu schützen.
4.3.1 Konfigurieren von SharePoint Anonymer Zugriff
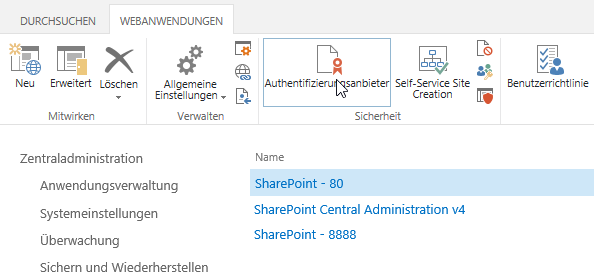
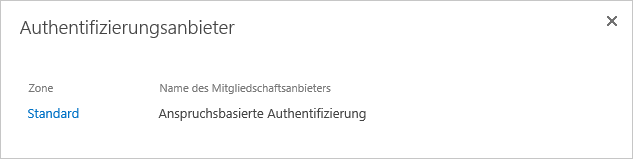
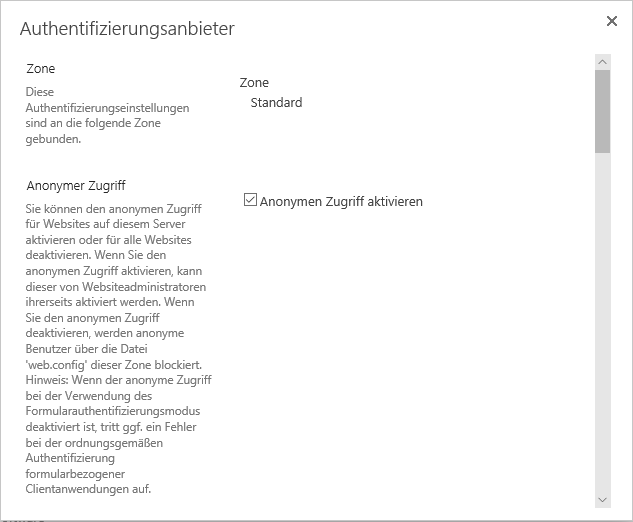
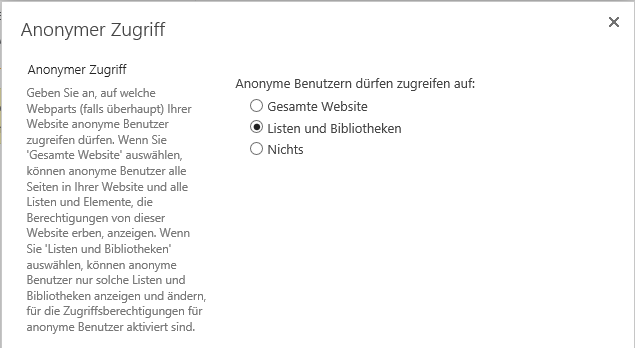
Gesamte Website - Option bedeutet, dass alle Listen und Elemente in dieser SharePoint-Website für anonyme Benutzer zugänglich sind.
Listen und Bibliotheken - Option bedeutet, dass der anonyme Benutzer nicht auf die Daten in Listen-oder Bibliotheken zugreifen kann, es sei denn es ist in Listen (Bibliotheken) konfiguriert.
4.3.2 Password Reset Seite
Password Reset bietet eine spezielle Seite im Produkt Ordner, welche ein Password Reset beinhaltet.
Die Seite ist zugänglich über den folgenden Link:http://
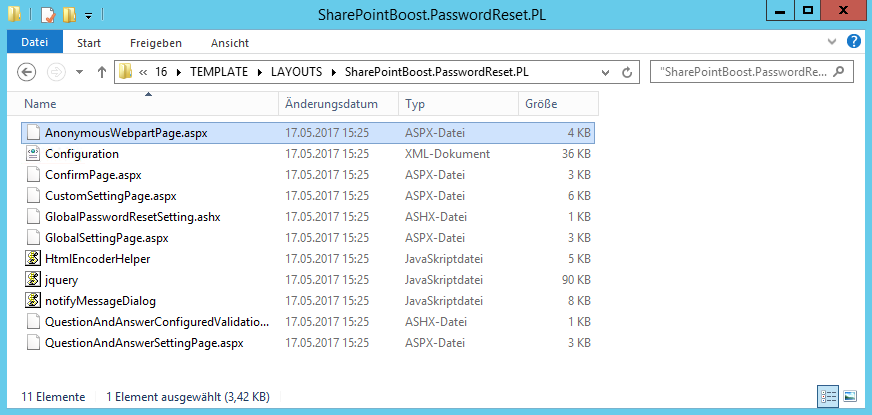
Dieser Link kann an Ihre Benutzer gesendet werden, wenn sie Passwörter zurücksetzen oder folgende Schritte zur Konfiguration der 401 Redirect verwenden müssen.
Standard-Password-Reset-Seite enthält nur die Password Reset-Steuerung, um das Passwort zurückzusetzen.
Es ist als Standard ASPX-Seite verfasst, welche mit jedem beliebigen Editor benutzerdefiniert werden kann.
Außerdem kann der Password Reset Webpart auch einer benutzerdefinierten Webpart-Seite, die anonymen Zugriff für diese Seite aktiviert hat, hinzugefügt werden.
4.3.3 Verwenden Sie die 401-Fehlerseite, um automatisch umzuleiten (optional)
Wenn Sie die Einstellungen 401 Redirect in der Datei web.config auf einer Webseite konfigurieren, werden die Nutzer, bei denen die Anmeldung fehlgeschlagen ist, automatisch zur Passwort-Reset-Website umgeleitet werden.
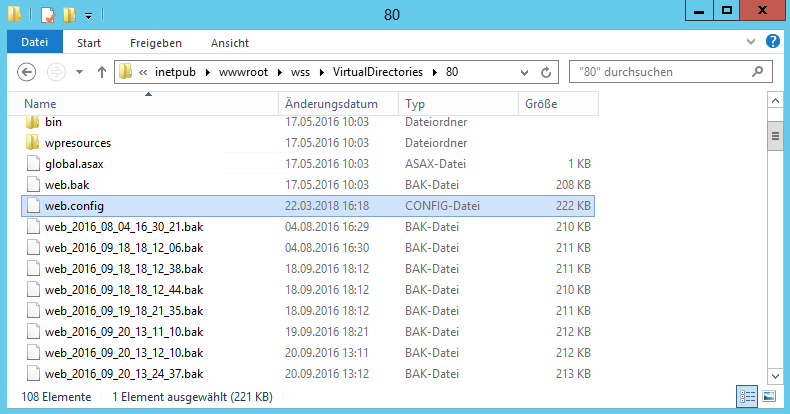

Hinweis: Der Pfad kann zu jeder beliebigen Web-Seite, auf die Sie umleiten möchten, geändert werden.