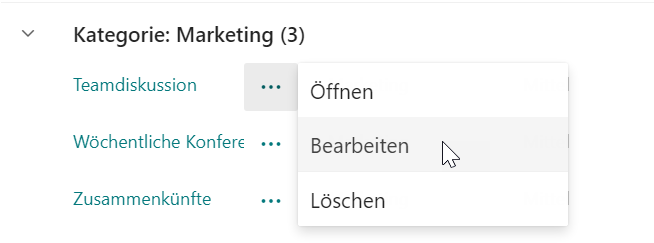Die SharePoint List Collection App kann Listen von verschiedenen Websites sammeln und sie in einer einzigen Rasteransicht anzeigen.
Es gibt zwei Listen auf verschiedenen Websites, die dieselben Felder haben. In diesem Tutorial wird gezeigt, wie Sie diese beiden Listen sammeln und Ansichten/Elemente in einem Webpart verwalten können.
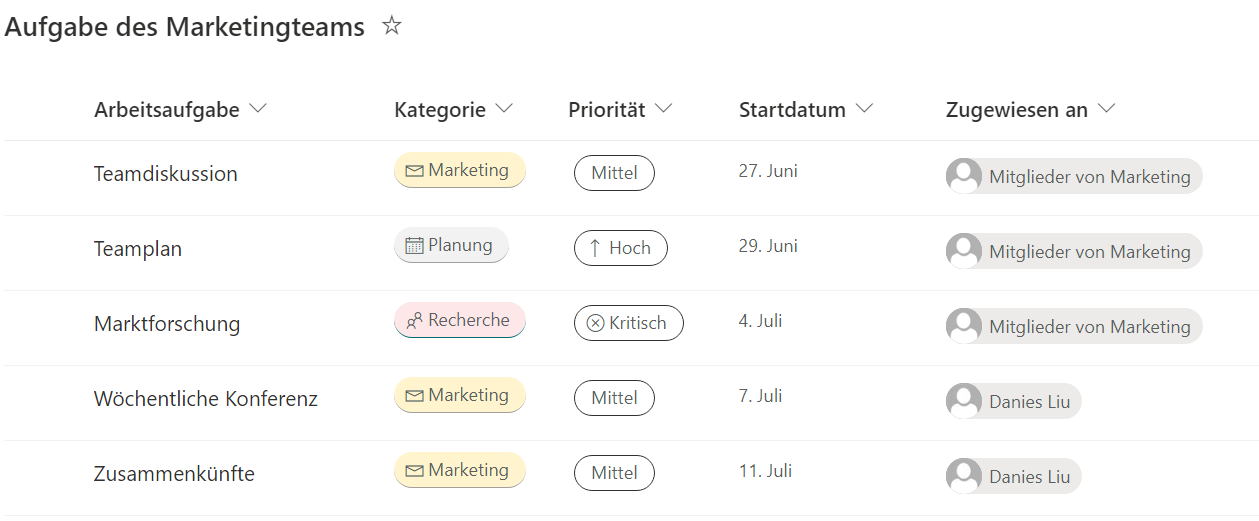
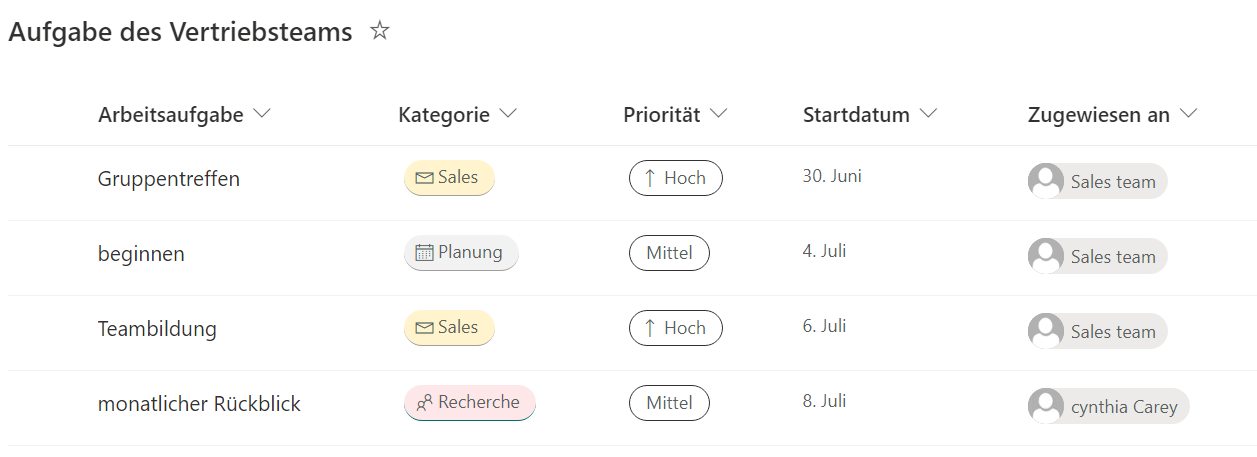
a. Gehen Sie zur Seite, auf der Sie das Listen-Collection-Webpart hinzufügen möchten.
b. Falls die Seite noch nicht im Bearbeitungsmodus befindet, klicken Sie oben rechts auf der Seite auf Bearbeiten.
c. Bewegen Sie die Mauszeiger über oder unter einem vorhandenen Webpart und Sie werden eine Linie mit einem umkreisten "+" sehen, wie hier:

d. Klicken Sie auf das "+" und es wird eine Liste von Webparts angezeigt, aus der Sie auswählen können. Klicken Sie auf List Collection, um das Webpart hinzuzufügen.
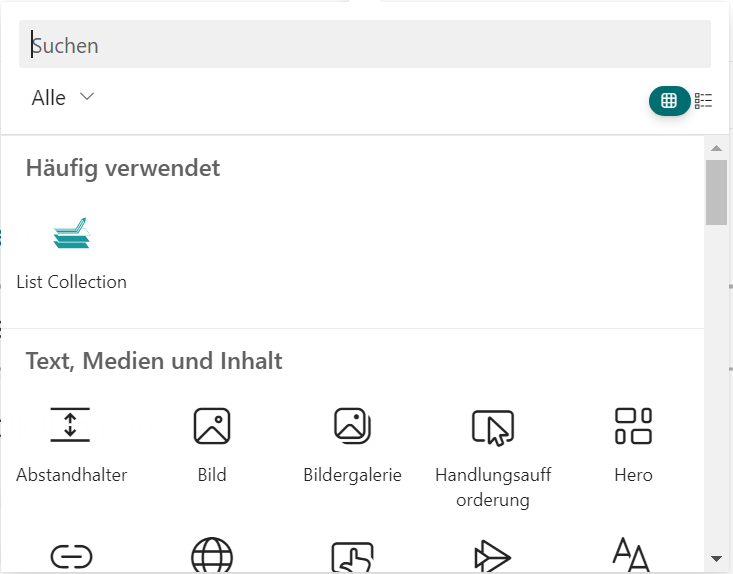
Falls Sie den Webpart nicht finden, geben Sie List Collection in das Suchfeld ein.
Nachdem Sie den Listen-Collection-Webpart hinzugefügt haben, können Sie einen SharePoint Online-Liste hinzufügen.
e. Um einen Sammlungsteil hinzuzufügen, müssen Sie mindestens über die Berechtigungsebene Entwurf verfügen. Klicken Sie auf das Listen-Collection-Webpart, dann auf Einstellungen > Sammlungsteil hinzufügen.
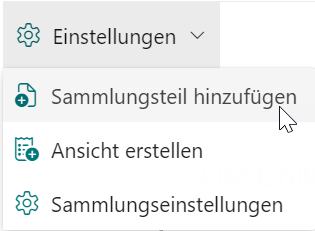
f. Wählen Sie im Dialogfeld Sammlungsteil hinzufügen die Website und die gewünschte Liste aus, und lassen Sie die anderen Einstellungen auf den Standardwerten.
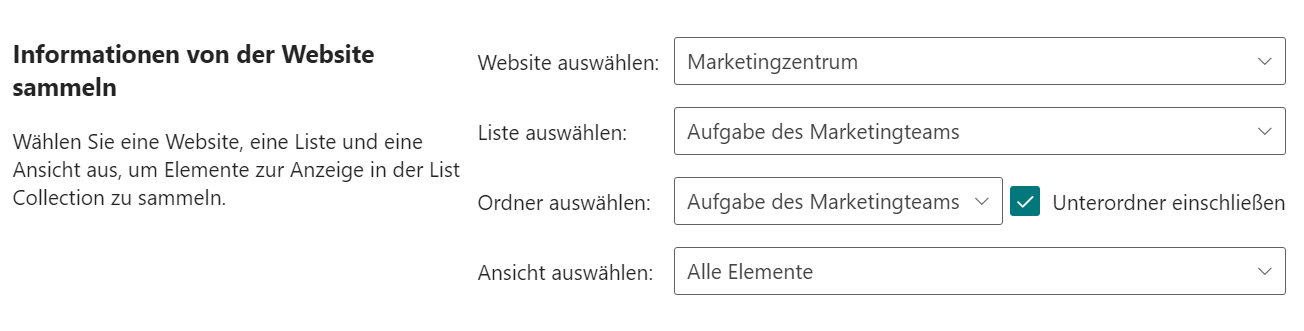
g. Ordnen Sie die Spalten zu und wählen Sie aus, welche Spalten im Webpart angezeigt werden sollen. Sie können die Spaltennamen ändern und sie im Listen-Collection-Webpart anzeigen lassen.
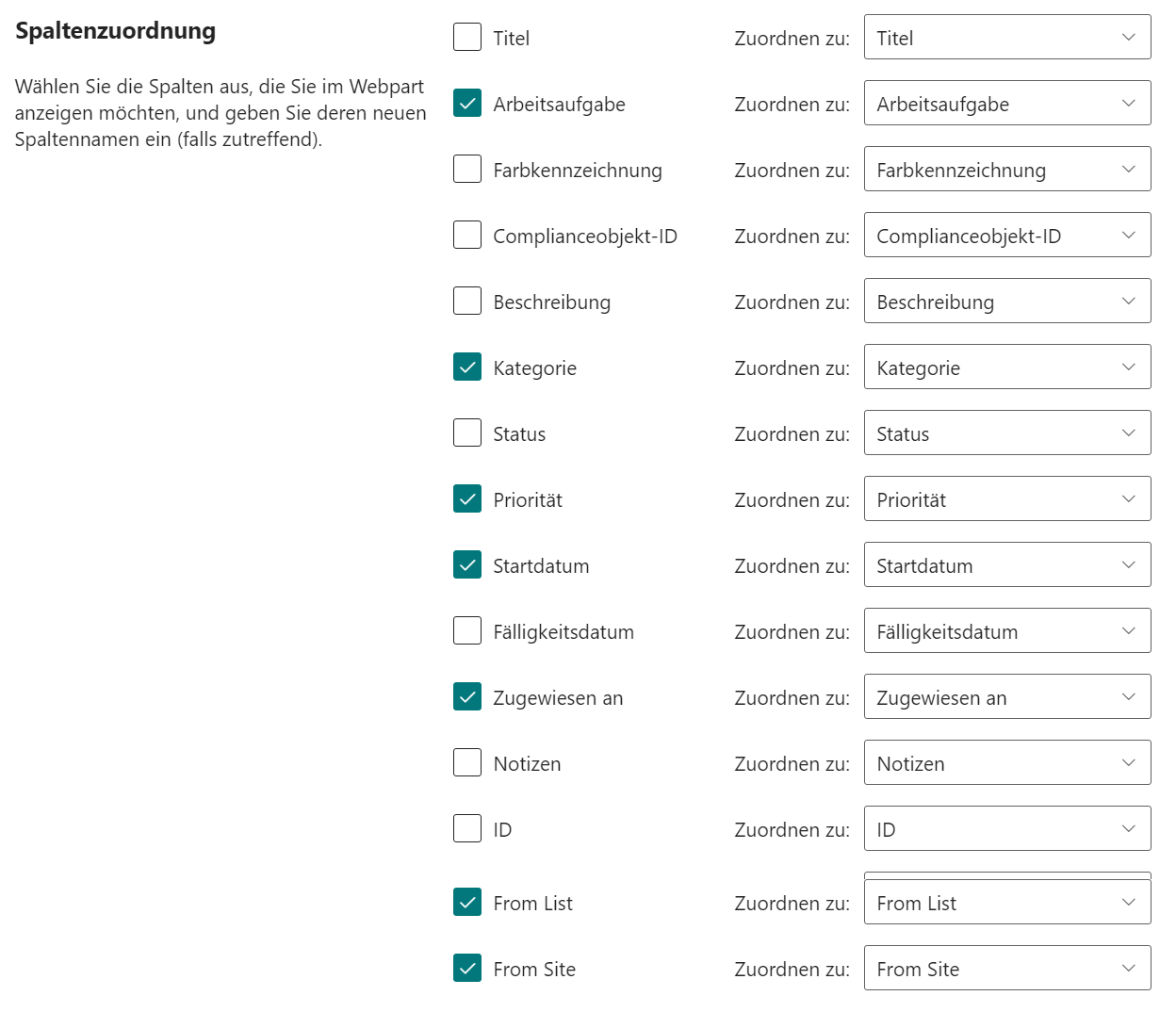
h. Klicken Sie auf OK.
i. Wiederholen Sie die Schritte a bis h, um eine weitere Liste zum Webpart hinzuzufügen.
Auf dem Listen-Collection-Webpart können Sie eine Ansicht erstellen, um den Inhalt der Liste oder Bibliothek zu organisieren und anzuzeigen.
a. Klicken Sie auf das Listen-Collection-Webpart, klicken Sie dann auf Einstellungen > Ansicht erstellen.
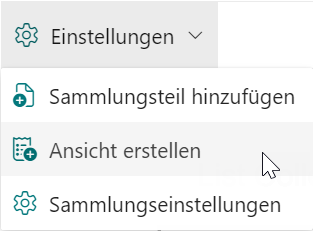
b. Geben Sie im Dialogfeld Ansicht erstellen einen aussagekräftigen Namen für diese Ansicht ein. Wählen Sie die Option Als Standardansicht festlegen, wenn Sie sie als Standardansicht für das Listen-Collection-Webpart festlegen möchten. Nur öffentliche Ansichten können als Standardansicht festgelegt werden.

c. Wählen Sie im Abschnitt Publikum unter Publikum anzeigen: die Option Öffentliche Ansicht erstellen.

d. Wählen Sie im Abschnitt Filter die beiden Listen und Listenansichten aus, um Elemente im Webpart zu filtern.

e. Wählen Sie im Abschnitt Spalten die Spalten aus, die in der Ansicht enthalten oder ausgeschlossen werden sollen. Geben Sie über die Dropdown-Listen neben den ausgewählten Spalten die Reihenfolge der Spalten in der Ansicht an.
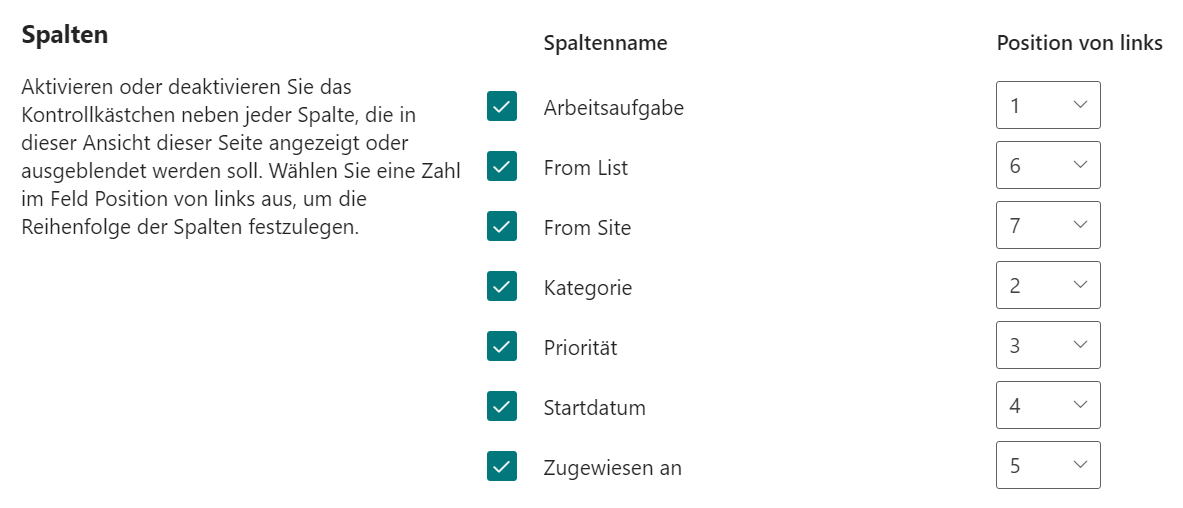
f. Wählen Sie im Abschnitt Bearbeitungsmenü eine gewünschte Spalte aus der Dropdown-Liste aus, um das Bearbeitungsmenü mit dieser Spalte zu verknüpfen. Sie können dann Elemente im Listen-Collection-Webpart bearbeiten.

g. Legen Sie im Abschnitt Sortieren die Anzeigereihenfolge der Elemente in der Ansicht fest.
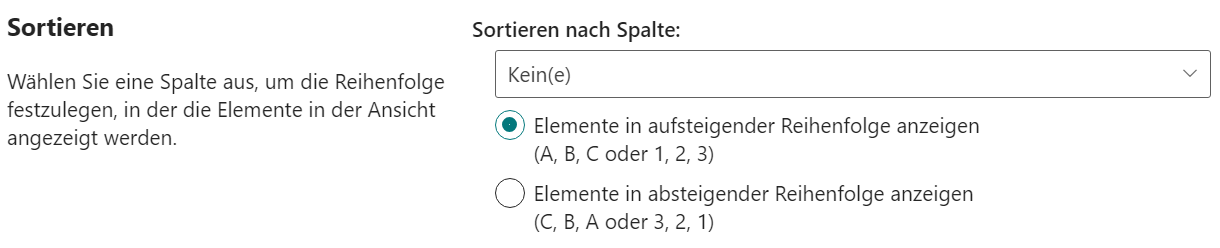
h. Wählen Sie im Abschnitt Gruppieren nach eine Spalte aus, um Elemente im Webpart zu gruppieren.
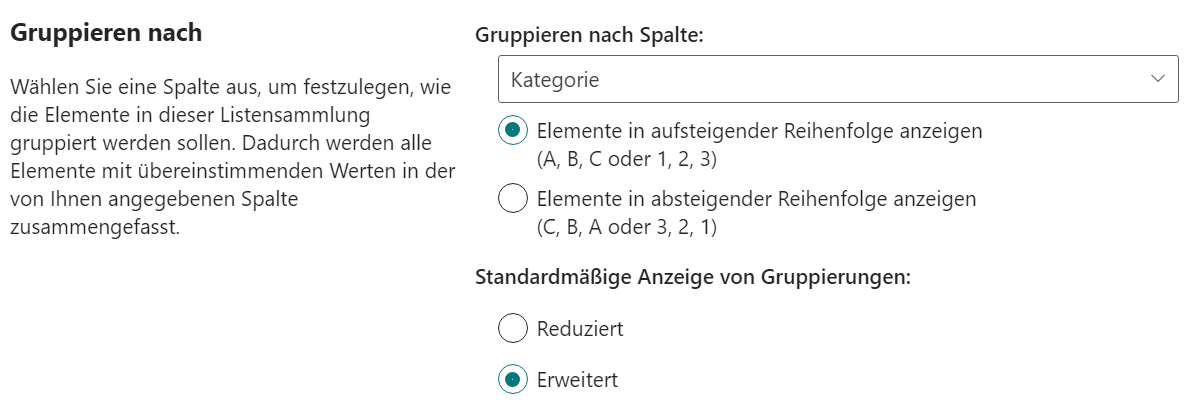
i. Wählen Sie im Abschnitt Gesamt die Spalte aus, für die Sie Zusammenfassungsberechnungen in der Ansicht anzeigen möchten, wie z. B. Anzahl, Mittel, Maximum und Minimum.
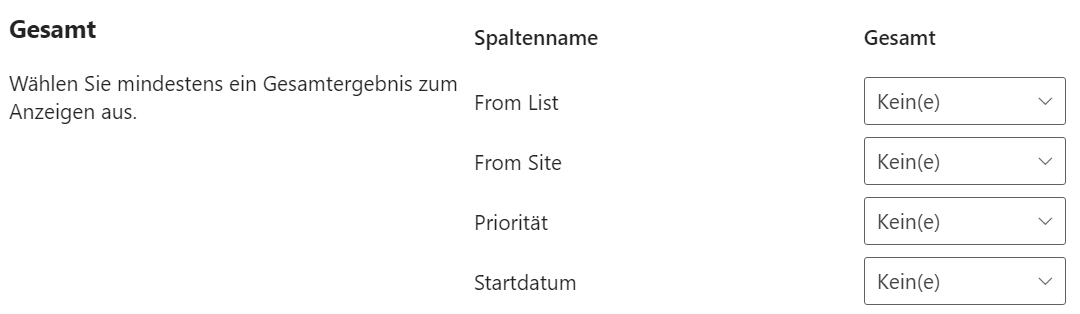
j. Klicken Sie auf OK, um die Einstellungen zu speichern.
k. Die Ansicht wird wie unten gezeigt im Webpart angezeigt.
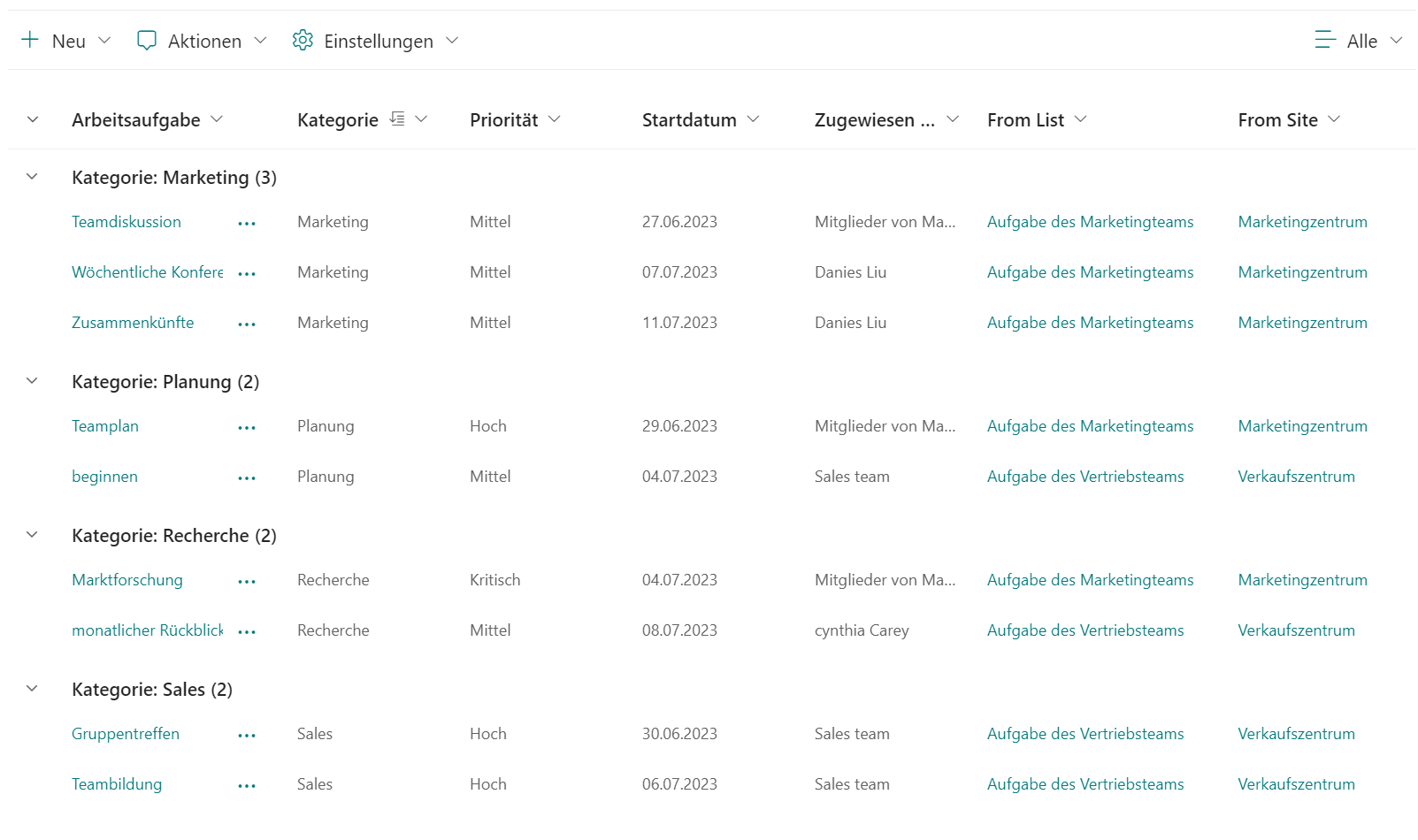
Das Listen-Collection-Webpart ermöglicht es Ihnen, Elemente in verschiedenen Listen hinzuzufügen, zu bearbeiten und zu löschen. Die ursprünglichen Listen werden automatisch entsprechend aktualisiert.
Um ein Element hinzuzufügen, wählen Sie aus dem Menü Neu die gewünschte Liste aus.
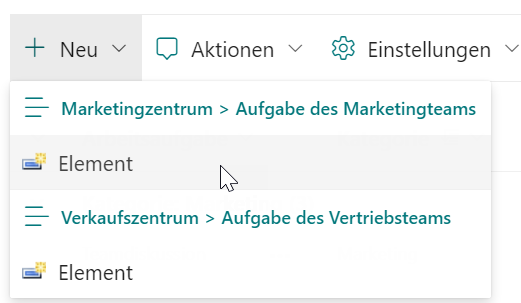
Um ein Element anzuzeigen, zu bearbeiten oder zu löschen, klicken Sie auf das Kontextmenü des Ziel-Elements.