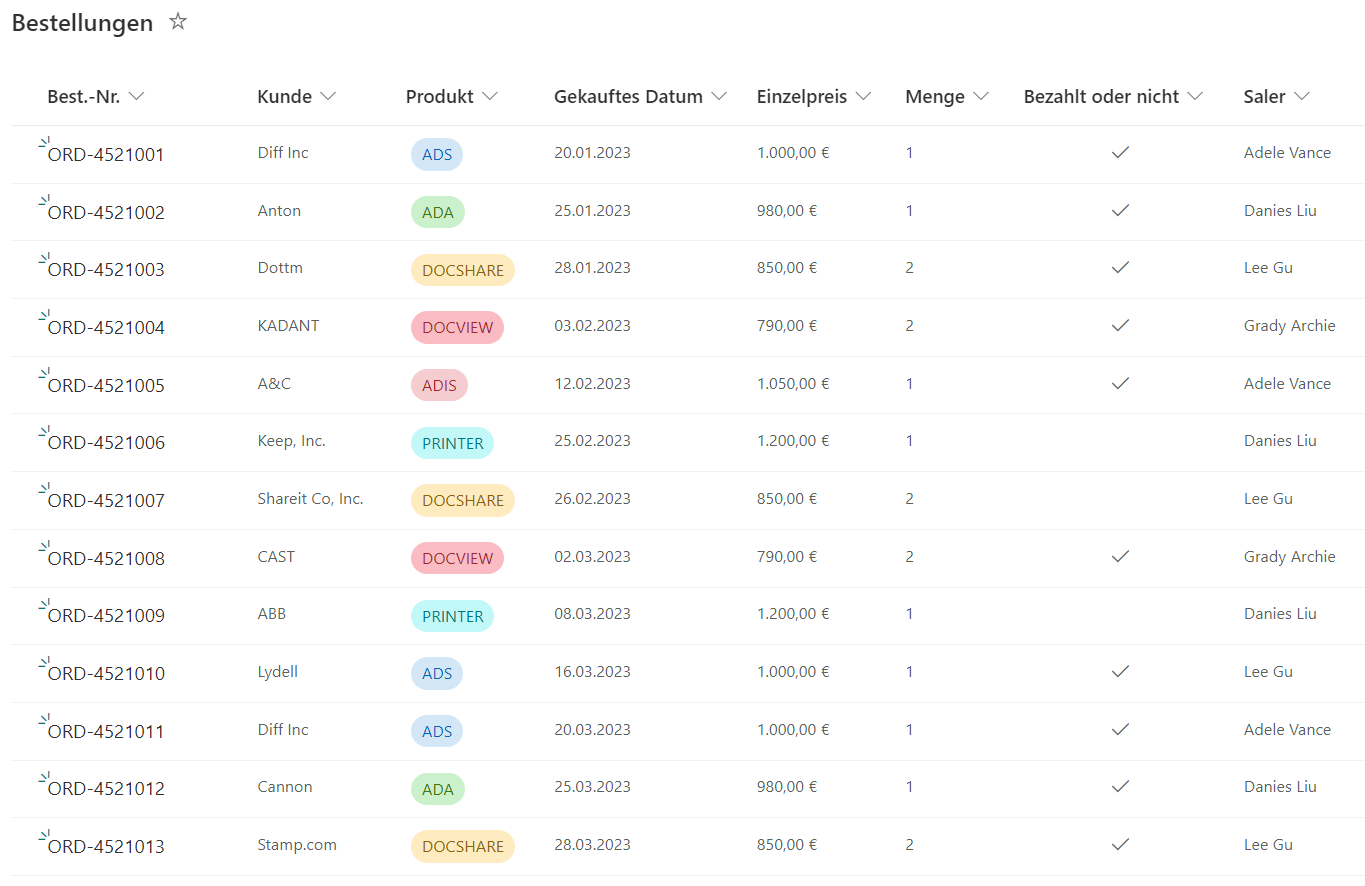Die Excel-Import-App ermöglicht Office 365-Benutzern, Daten oder Datensätze aus einer Excel-Tabelle in eine SharePoint Online-Liste zu importieren.
Dieses Tutorial soll Sie durch den Prozess des Imports von Daten mithilfe dieser App führen.
Im Folgenden finden Sie die Datei, die während der Demonstration verwendet wird: eine Excel-Tabelle namens Alle Bestellungen, die detaillierte Informationen über Bestellungen enthält.
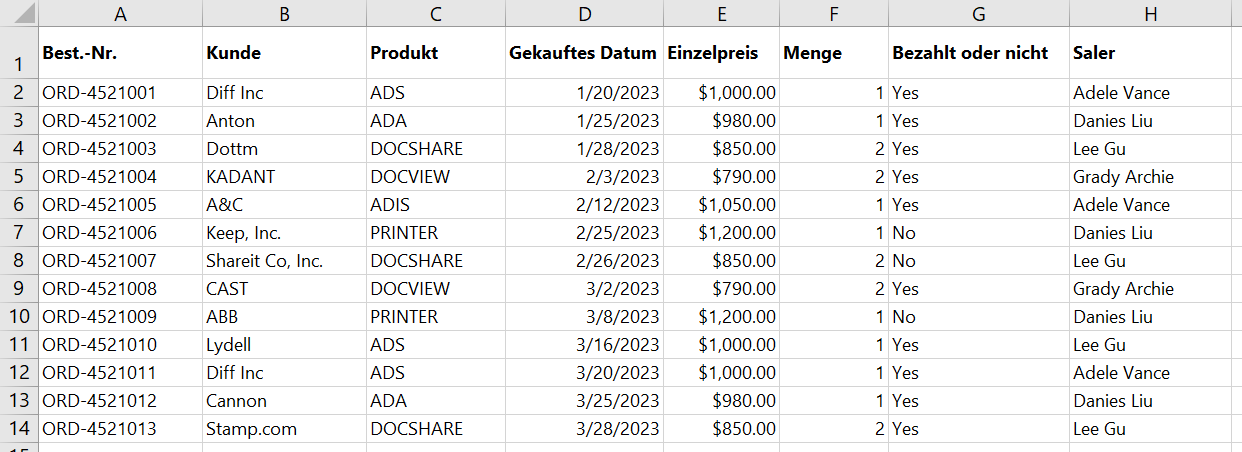
Zusätzlich gibt es eine benutzerdefinierte SharePoint Online-Liste namens Bestellungen, die folgenden Spalten enthält.

a. Wählen Sie in der Liste Bestellungen Excel importieren in der oberen Aktionsleiste aus.
Hinweis: Der Import von Excel ist in der klassischen SharePoint-Benutzeroberfläche nicht verfügbar.

b. Wenn das Dialogfeld Excel importieren erscheint, klicken Sie im Abschnitt Aus Tabellenkalkulation importieren auf Ziehen Sie eine Excel-Datei hierhin oder klicken Sie hier, um sie auszuwählen, um eine Excel- oder CSV-Datei auszuwählen. Hier wählen wir Alle Bestellungen aus.

c. Wählen Sie im Abschnitt Blatt das Blatt aus, das Sie importieren möchten, und aktivieren Sie die Option Kopfzeile in Excel überspringen, um die Kopfzeile beim Import auszuschließen.

d. Wählen Sie im Abschnitt Spaltenzuordnung die entsprechenden Excel-Spalten aus und ordnen Sie sie den Listenspalten wie folgt zu.
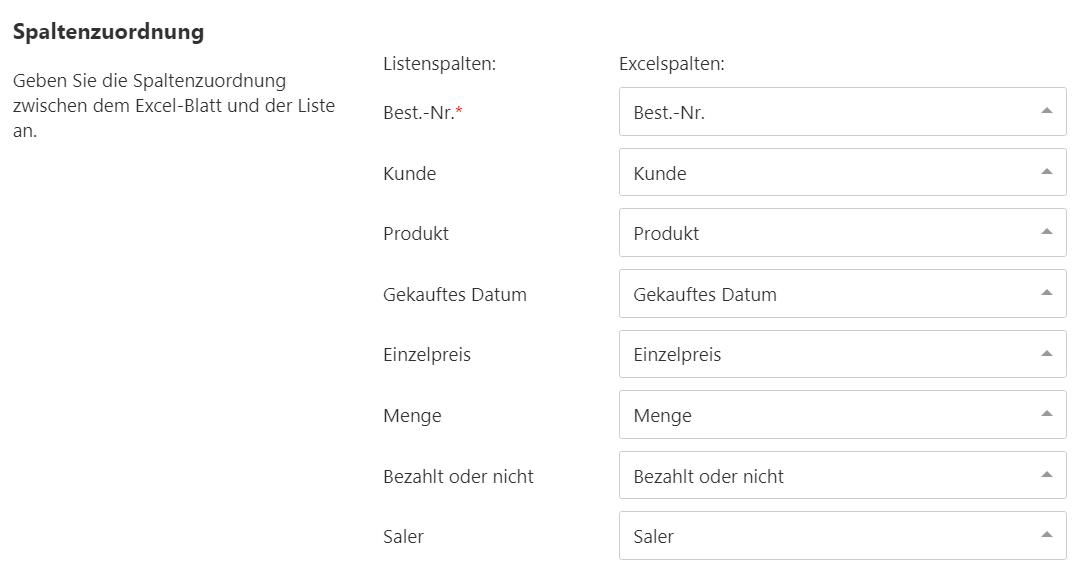
e. Deaktivieren Sie im Abschnitt Filter das Kontrollkästchen, um alle Zeilen aus dem Blatt zu importieren.
Alternativ können Sie, wenn Sie das Kontrollkästchen neben Importieren von [] bis [] auswählen und einen Datenbereich angeben (z. B. von Zeile 2 bis 8), nur die angegebenen Zeilen importieren.

f. Im Abschnitt Importoptionen legen Sie fest, ob Sie die SharePoint-Liste mit der Excel-Datei aktualisieren möchten. Wenn es sich um den ersten Import handelt, ist es nicht erforderlich, diese Option auszuwählen.
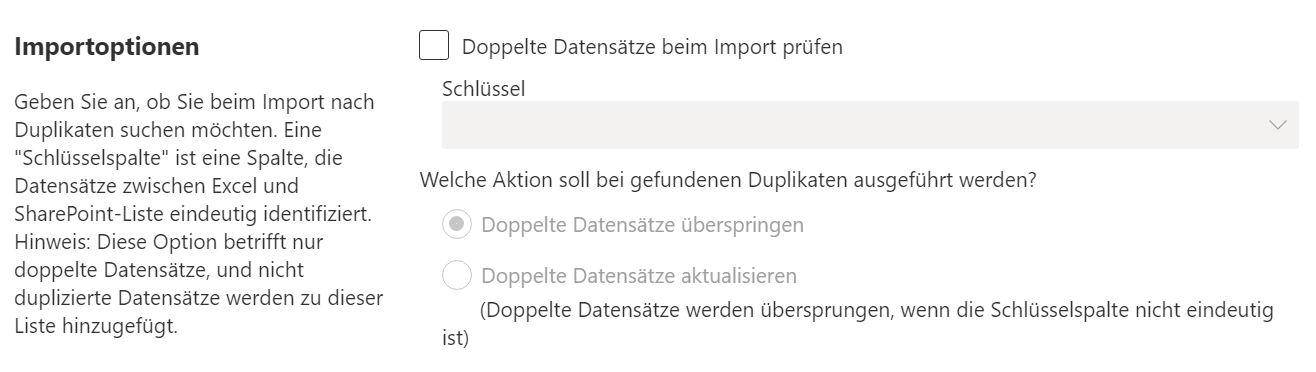
Wenn Sie jedoch zuvor Daten importiert haben, müssen Sie möglicherweise entscheiden, wie Sie Duplikate beim Import von Excel in SharePoint behandeln möchten.
Die Excel Import App vergleicht die Werte der Schlüsselspalte sowohl in Excel als auch in der SharePoint Online-Liste. Wenn die Werte gleich sind, werden die Datensätze als Duplikate identifiziert. Duplikate in der Excel-Tabelle werden beim Import übersprungen und nur die eindeutigen Datensätze werden importiert.
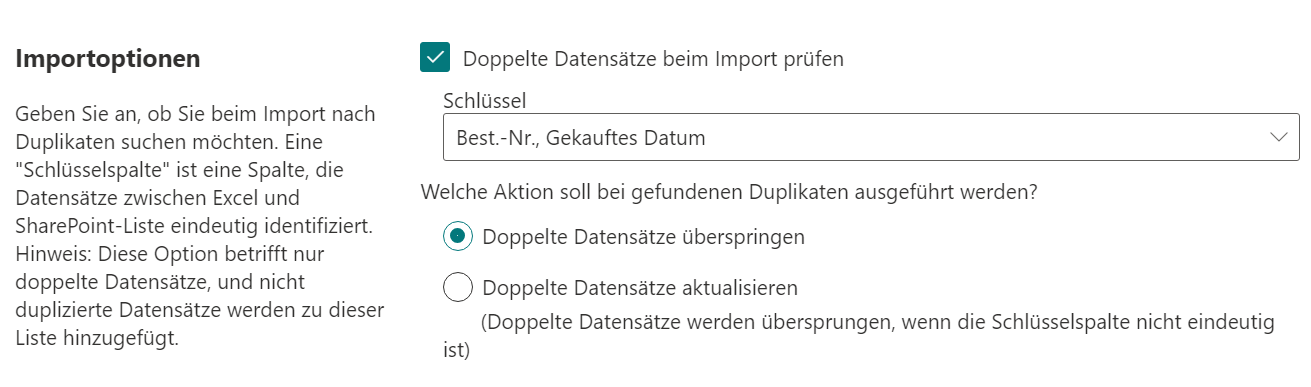
Die Excel Import App vergleicht die Werte der Schlüsselspalte sowohl in Excel als auch in der SharePoint Online-Liste. Wenn die Werte gleich sind, werden die Datensätze als Duplikate identifiziert. Für Duplikate aktualisiert die Excel-Import-App die entsprechenden Informationen in der SharePoint Online-Liste mit den Informationen aus der Excel-Tabelle. Die restlichen Daten in der Tabelle werden als neue Datensätze betrachtet und entsprechend importiert.
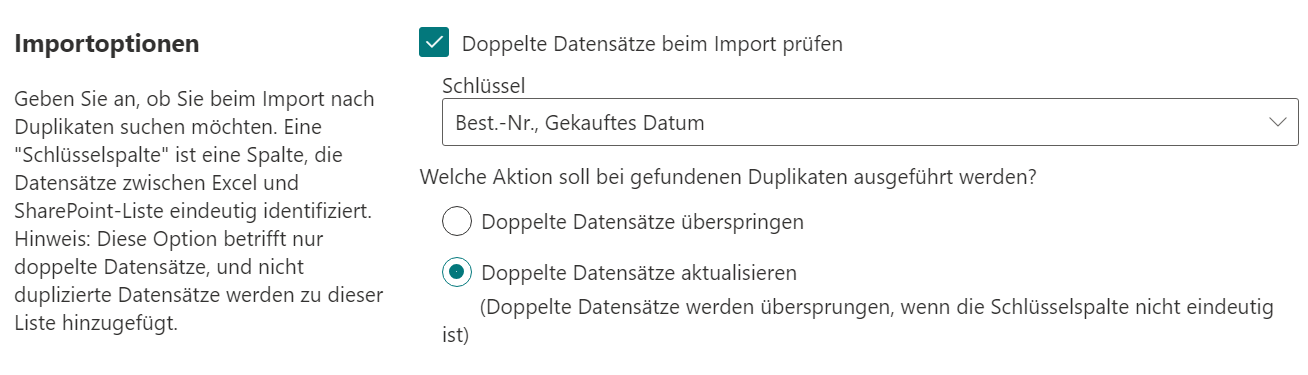
g. Klicken Sie dann auf die Schaltfläche Importieren.
h. Nach Abschluss des Importvorgangs klicken Sie auf die Schaltfläche Schließen, um den Dialog zu beenden.
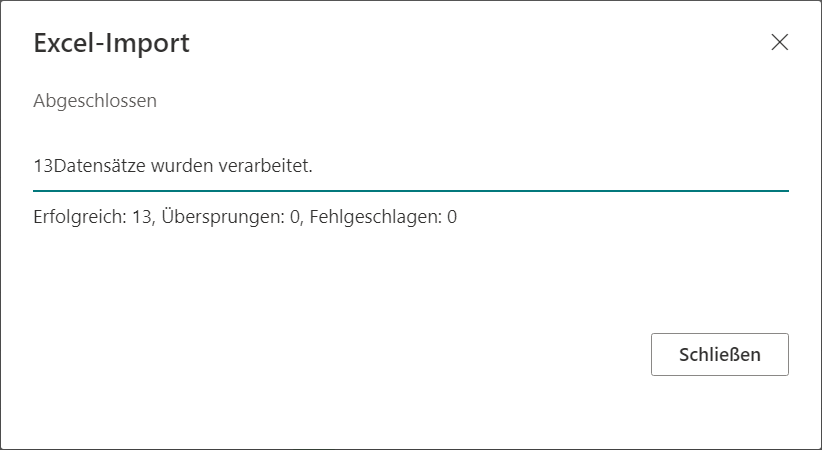
i. In der Bestellungen -Liste werden Sie feststellen, dass alle Datensätze aus der Datei Alle Bestellungen erfolgreich in die Liste importiert wurden, wie folgt: