SharePoint Spalten /Ansichtsberechtigung enthält zwei Arten von Einstellungen, Spalten- Berechtigungseinstellungen und Ansicht- Berechtigungseinstellungen. Dieses Produkt muß aktiviert werden, bevor es verwendet werden kann. Weitere Informationen und Referenzen finden Sie in unserer Produkt Installationsanleitung.
Bitte beachten Sie: Spalten /Ansichtsberechtigung Einstellungen werden nicht für Websitesammlungsadministratoren aktiviert.
1.1 Aktivieren/Deaktivieren Spaltenberechtigung
Diese Funktion ermöglicht Ihnen, die Spaltenberechtigungs- Einstellungen, die in der Liste weltweit konfiguriert sind, zu aktivieren bzw. deaktivieren.

Um Spaltenberechtigungs-Einstellungen hinzuzufügen, klicken Sie .
.
1.3 Benutzer einschliessen/ausschliessen
Diese Funktion ermöglicht Ihnen, alle Benutzer oder bestimmte Benutzer wie folgt zu wählen:
• Wählen Sie anonyme Benutzer
• Benutzer / Gruppennamen eingeben
• Wählen Sie Benutzer / Gruppen Spalten
• Schlagen Sie Benutzerspalten in anderen Listen nach und filtern Sie basierend auf Konditionen
Ebenso können Sie die oben aufgeführten Benutzer / Gruppen / Spalten ausschliessen.
1.4 Kundenspezifische Konditionen
Ermöglicht dem Benutzer, Benutzer / Gruppen -Spalten zu filtern und Spaltenberechtigungen einzustellen, basierend auf Konditionen.
Sowohl grundlegende als auch erweiterte Konditionen sind bereitgestellt und Administratoren können die Konditionen an ihre individuellen Geschäftsanforderungen anpassen.
Einstellungen für grundlegende Konditionen sind einfacher einzustellen, wie im Screenshot unten gezeigt.
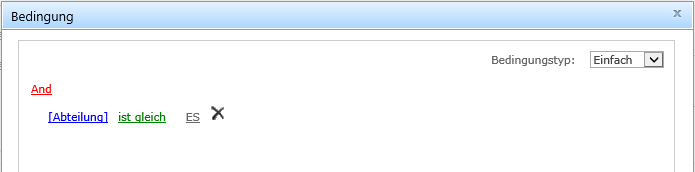
Einstellungen für erweiterte Konditionen bieten dem Administrator mehr Operatoren und Funktionen, um aufwendige Bedingungen umzusetzen, wie im Screenshot unten gezeigt.
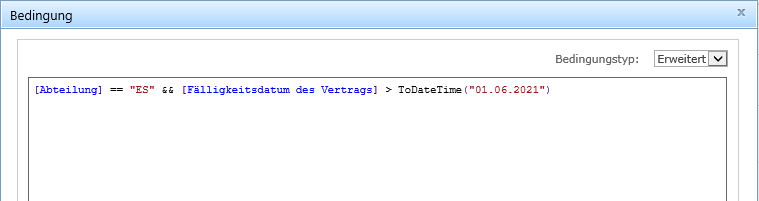
1.5 Einstellungen Spaltenberechtigung
Sie können Spalten als ausgeblendet oder schreibgeschützt als Neues Element Formular, Element bearbeiten Formular und Element Ansicht Formlar einstellen.
Hier eine Musterliste für vertrauliche Personal Informationen.
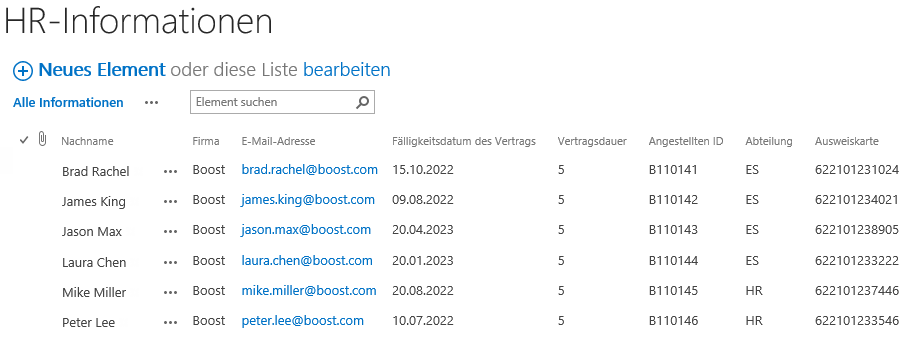
In dem Screenshot oben können wir sehen, dass es einige Informationen in dieser Liste gibt, die Mitarbeiter nicht sehen oder ändern sollten. In diesem Beispiel zeigen wir Ihnen, wie Sie Spaltenberechtigungen so einstellen, dass die HR-Abteilung vollen Zugriff und andere SharePoint Benutzer limitierten Zugriff auf vertrauliche Spalteninformationen haben.
Gehen Sie zuerst auf die Listen-Einstellungs-Seite und klicken Sie auf den BoostSolutions Spaltenberechtigungs-Einstellungen link.
Hinweis: Um die Spalten / Ansichtsberechtigung zu konfigurieren, sollten Sie Webseiten- Inhaber, Webseiten-Sammlungs- Eigentümer sein oder eine Vollzugriffs- Berechtigung für die aktuelle Liste haben.
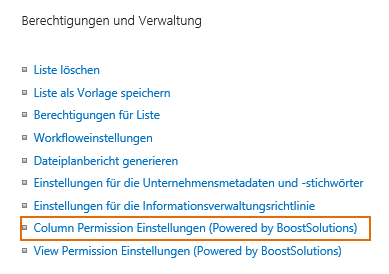
Zweitens in dem Benutzer einschliessen Abschnitt das Alle Benutzer Optionsfeld auswählen.

Drittens müssen wir die HR-Abteilung von den allgemeinen Beschränkungen, die wir für alle Benutzer
setzen werden, ausschliessen. Dafür erweitern wir den Benutzer ausschliessen Abschnitt
und wählen die HR-Abteilung Mitarbeiter, die auf alle Spalten Zugriff haben sollen. Da die
Kontoinformationen der Mitarbeiter der HR-Abteilung in einer anderen Liste enthalten sind, müssen wir auf
Mehr Benutzer auswählen klicken, um den Einstellungsabschnitt zu erweitern und dann auf klicken
 .
.
Suchen Sie als nächstes die Benutzer Liste wie unten gezeigt und setzen Sie die Kondition als [Abteilung]==”HR”.
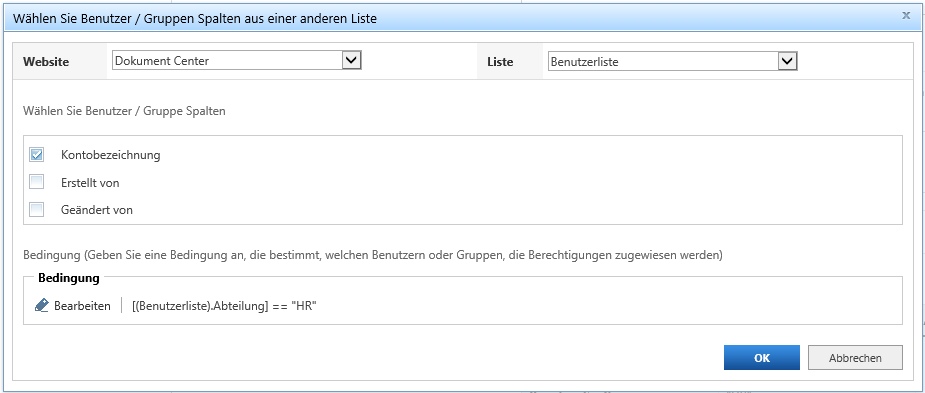
Danach müssen Sie die Spaltenberechtigungen für Benutzer basierend auf dem Element - Formular spezifizieren. Sie können die Spalten für Benutzer als ausgeblendet in dem Neues- Element- Formular und Element- Ansicht -Formular oder als ausgeblendet oder schreibgeschützt im Element- bearbeiten- Formular einstellen.
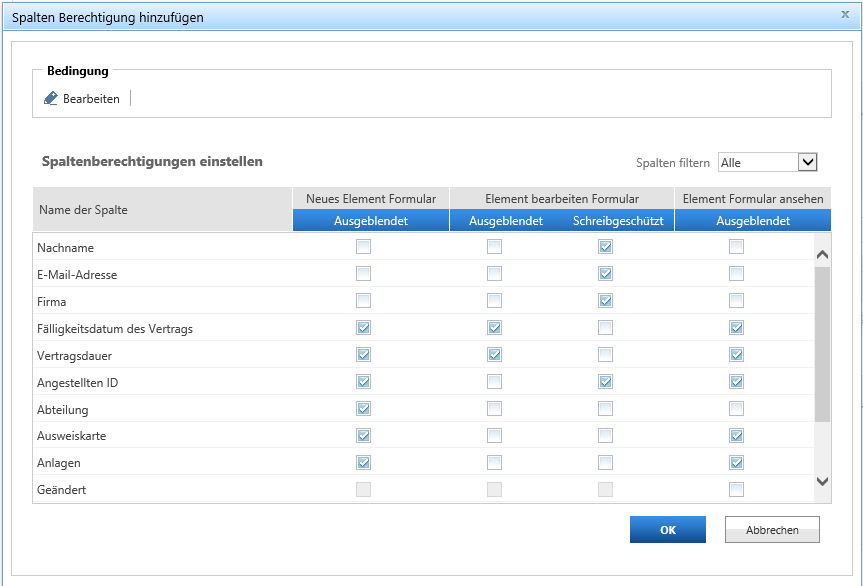
Sie können die Vorschau- Taste anklicken, um die Einstellungen anzusehen und sicherzustellen, dass alles korrekt ist.
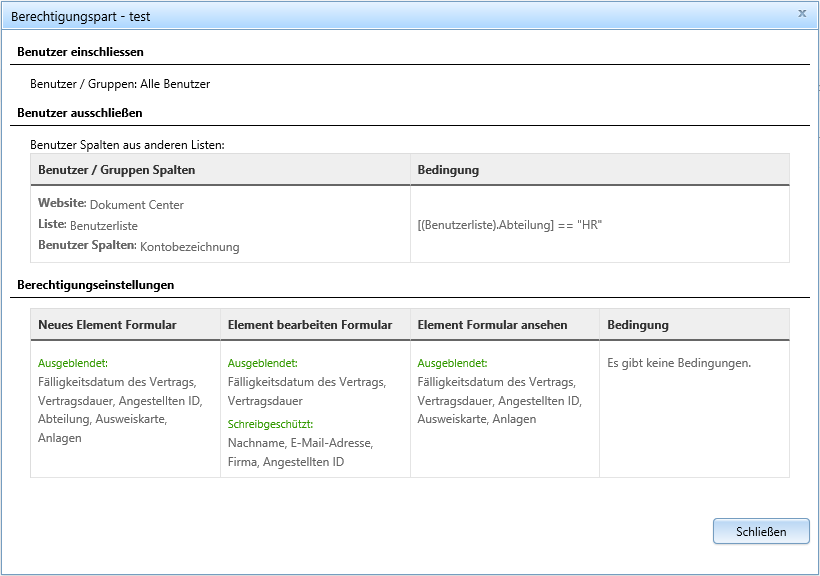
Nachdem alle Einstellungen vorgenommen wurden, klicken Sie auf OK, um diese Einstellungen zu speichern. Melden Sie sich dann als Benutzer, der nicht in der HR-Abteilung arbeitet, an. Wie Sie sehen können, sind die vertraulichen Spalten nicht in der Liste für diesen Benutzer angezeigt.
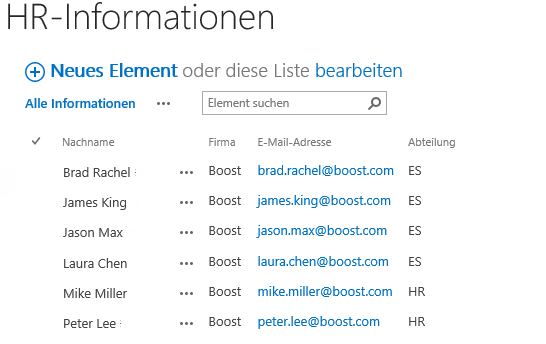
Wenn der Benutzer auf die Datenblattansicht geht, werden die vertraulichen Spalten ebenfalls ausgeblendet.
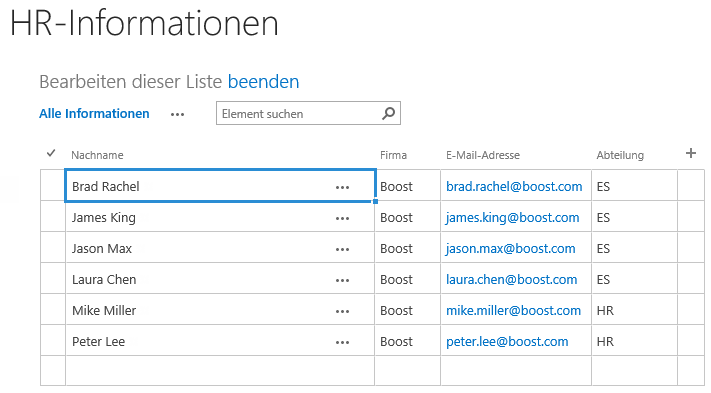
Das Neues- Element -Formular (siehe unten) zeigt jetzt keine Spalten zum Bearbeiten an, basierend auf den Einstellungen, die wir ausgewählt haben, und wie wir sehen können, ist es völlig leer .
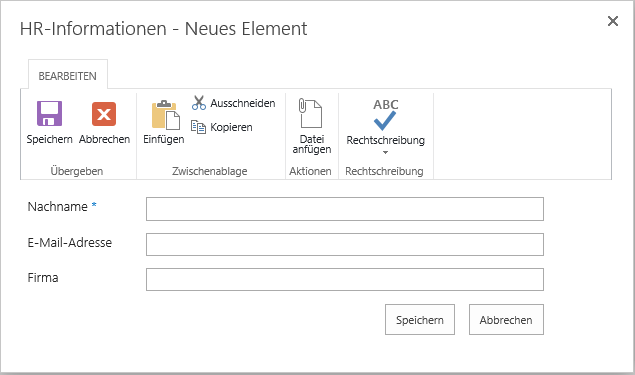
In dem Element bearbeiten Formular, sind nur die, als schreibgeschützt gesetzten, Spalten angezeigt und alle anderen Spalten werden nicht mehr angezeigt. Die Spalten, die angezeigt sind, können nicht bearbeitet werden.
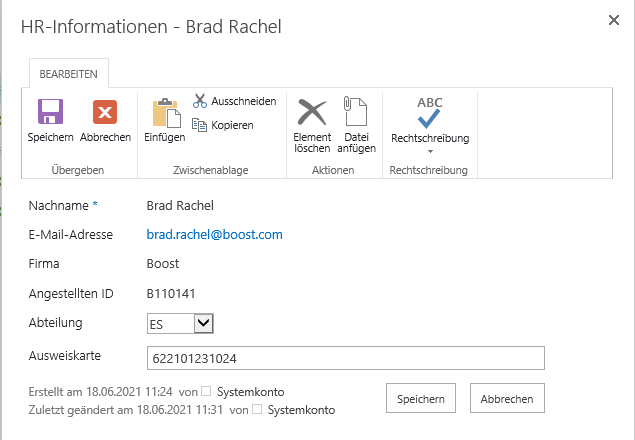
Wenn Sie Spalten auch in Benachrichtige mich E-Mails, ausblenden wollen, können Sie die Spaltenberechtigung für die Benachrichtige-mich Funktion für Web-Anwendungen in der Zentraladministration aktivieren.

3.1 Ansichtsberechtigung aktivieren/deaktivieren
Diese Funktion ermöglicht Ihnen die Ansichtsberechtigungs- Einstellungen, die in der Liste weltweit konfiguriert sind, zu aktivieren bzw. deaktivieren.

3.2 Standardeinstellungen für Ansichtsberechtigung
Diese Funktion bestimmt das Standardverhalten für Ansichtsberechtigungen.
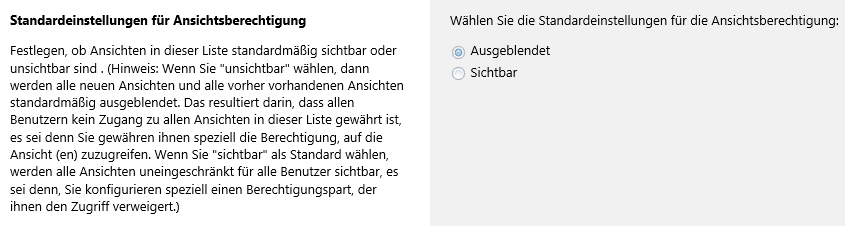
3.3 Seiteneinstellungen umleiten
Diese Seite gibt Ihnen die Möglichkeit, Benachrichtigungen zu konfigurieren, wenn Ansichten nicht für Benutzer zugänglich sind. Klicken Sie Weiterleitungsseite benutzen, um diese Funktion zu nutzen. Wenn aktiviert, werden alle Benutzer ohne ausreichende Berechtigungen zu einer Seite wie der folgenden geleitet werden.
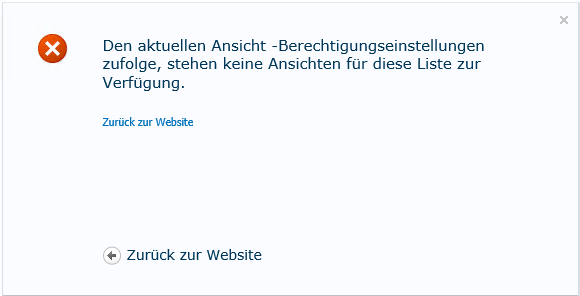
3.4 Benutzer einschliessen/ausschliessen
Sie können bestimmen, welche Benutzer Sie einschliessen oder von dem Auswahlprozess ausschliessen möchten. Sie haben die Möglichkeit:
• Anonyme Benutzer einzuschliessen/auszuschliessen
• Benutzer / Gruppennamen einzugeben
• Benutzerspalten in anderen Listen nachzuschlagen und zu filtern basierend auf Konditionen
Ebenso können Sie die oben aufgeführten Benutzer / Gruppen / Spalten ausschliessen.
3.5 Ansichtsberechtigungen einstellen
In den Ansichtsberechtigungen- Einstellungen, kann der Administrator bestimmen, welche Berechtigungsstufen Benutzer für die jeweilige Ansicht einer Liste haben sollen.
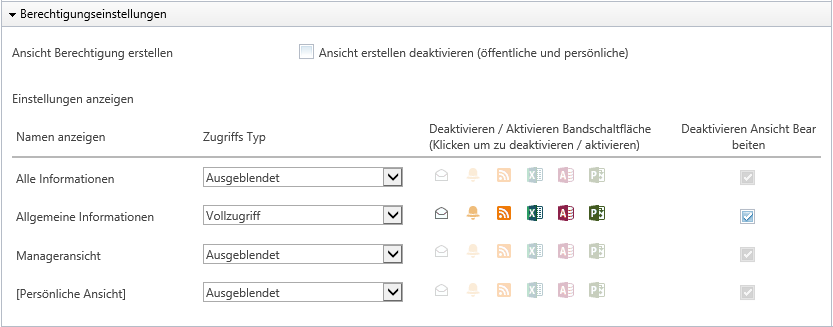
Der Zugangs- Type legt fest, ob die Ansicht uneingeschränkt zugänglich, schreibgeschützt (Ansicht bearbeiten deaktivieren) oder ausgeblendet für die ausgewählten Benutzer sein soll. (Bitte beachten Sie, dass durch Einstellung einer Ansicht als schreibgeschützt, die Ansicht- ändern- Option im Ansicht- Dropdown-Menü nicht verfügbar ist).
Sie können die Ansicht –erstellen- deaktivieren –Option klicken, um Benutzer am Erstellen von Ansichten in der Liste, einschließlich der öffentlichen und persönlichen Ansicht, zu hindern.
Sie können die Standard Ansicht für ausgewählte Benutzer in dem Benutzer einschliessen Abschnitt bestimmen.

In vielen Unternehmen gibt es Informationen, die nur bestimmten Benutzern zugänglich sein sollten. Zum Beispiel sollten nur Mitarbeiter in der Personalabteilung in der Lage sein, auf private Informationen von Mitarbeitern zuzugreifen, sie zu lesen und zu ändern. Andere Mitarbeiter im Unternehmen sollte nicht in der Lage sein, auf diese Art von Informationen zuzugreifen. So sollten Ansichten, die private Informationen enthalten, für alle Benutzer, mit Ausnahme der HR-Abteilung, ausgeblendet werden.
Um dieses Ziel zu erreichen, müssen wir Ansichten definieren, die die notwendigen Informationen für bestimmte Nutzer einschliessen, und den Zugriff auf allen Ebenen für alle anderen Benutzer, die BoostSolutions Ansichtsberechtigung benutzen, beschränken.
Administratoren müssen zwei Ansichtberechtigungsparte einrichten, einen für alle Mitarbeiter im Unternehmen und einen für Nutzer in der HR-Abteilung.
Zunächst müssen wir eine Ansicht erstellen, zugänglich für alle Mitarbeiter, die als "Allgemeine Informationen" bezeichnet wird und keine sensiblen Informationen enthält.
Dazu müssen Sie in die HR Informationsliste gehen, dann auf die Listen -Registerkarte navigieren, und auf Ansichtsberechtigung verwalten in der Einstellungsgruppe klicken.
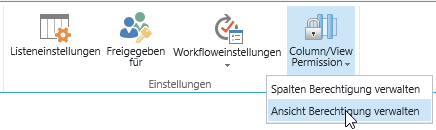
Hinweis: Um die Spalten / Ansichtsberechtigung zu konfigurieren, sollten Sie der Inhaber der Website, Besitzer der Websitesammlung sein oder eine Vollzugriff- Berechtigung für die aktuelle Liste haben.
Zweitens, klicken Sie  um auf die Berechtigungspart -Seite zu gehen.
Erstellen Sie dann ein Berechtigungspart für alle Benutzer namens Allgemeine Ansicht.
um auf die Berechtigungspart -Seite zu gehen.
Erstellen Sie dann ein Berechtigungspart für alle Benutzer namens Allgemeine Ansicht.

Drittens, in dem Benutzer einschliessen Abschnitt, wählen Sie das Alle Benutzer Optionsfeld.

Viertens müssen wir die HR-Abteilung von den allgemeinen Beschränkungen, die wir für alle Benutzer setzen, ausschliessen. Dazu erweitern wir den Benutzer ausschliessenAbschnitt und wählen die HR-Abteilung Mitarbeiter, die wir auf alle Ansichten zugreifen lassen wollen.
Als nächstes suchen Sie die Benutzerliste , wie unten dargestellt, und setzen die Kondition als [Abteilung] == "HR".
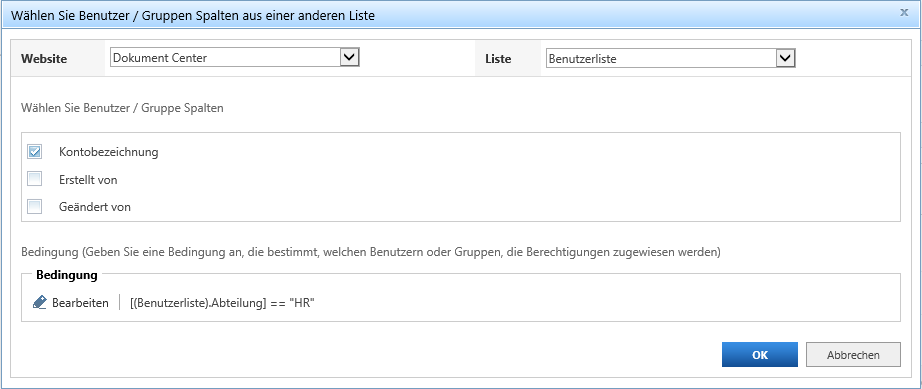
Wählen Sie dann, welche Ansichten für die SharePoint-Benutzer verfügbar sind und welche Berechtigungen sie für diese Ansichten haben. Basierend auf diesem Ziel, können Sie die folgenden Ansichten als ausgeblendet setzen: Alle Informationen, Manageransicht und persönliche Ansicht.
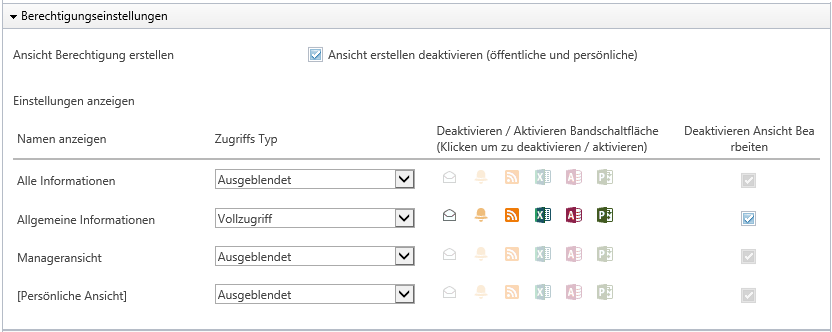
Ebenfalls müssen Sie, um das Erstellen von öffentlichen und persönlichen Ansichten durch Nutzer zu begrenzen, die Ansicht erstellen deaktivieren -Option anklicken.
Als nächstes, stellen Sie die Allgemeine Informationen Ansicht auf Standardansicht.

Nachdem alle Einstellungen für allgemeine Benutzer abgeschlossen sind, können wir damit beginnen, zusätzliche Einstellungen für die HR-Abteilung zu schaffen. Die Ansicht, die wir erstellen müssen ist "Detailansicht".
Zuerst müssen wir ein neues Ansichtsberechtigungen- Einstellungspart erstellen. In diesem Beispiel werden wir es "Detailansicht" nennen.

Als nächstes müssen wir festlegen, welche Benutzer aufgenommen werden. Bedenken Sie, dass hier die Ansichtsberechtigung nur für die HR-Abteilung gilt, also wählen Sie die Wählen Sie nur die folgenden Benutzer Option.
Zweitens, wählen Sie die Allgemeine Informationen in der "HR"-Abteilung mit der folgenden Kondition:
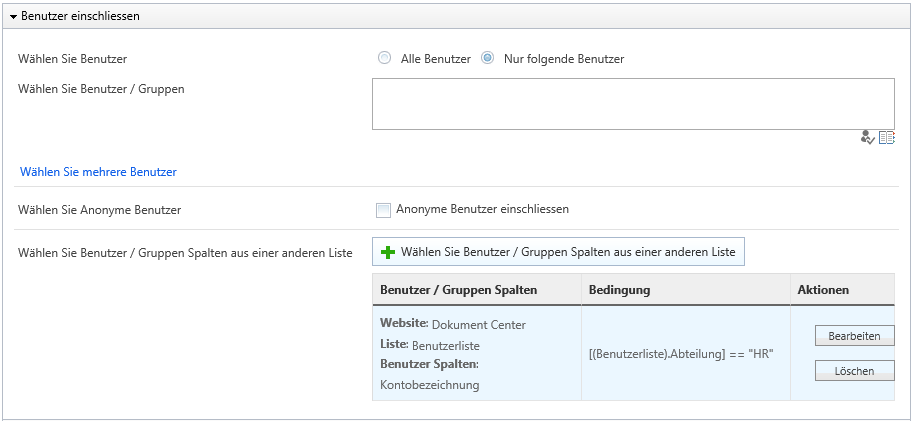
Bestimmen Sie dann die Zugriffsart, die die HR-Mitarbeiter für jede Ansicht haben sollten.
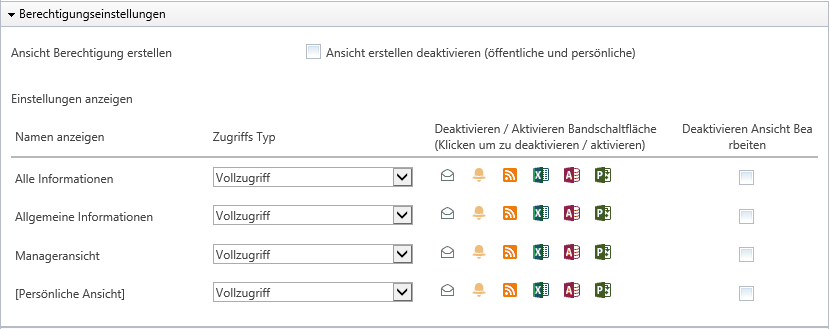
Wählen Sie als nächstes die Alle Informationen Ansicht in dem Standard -Ansicht -Einstellung Abschnitt.

Nachdem alle Einstellungen vorgenommen wurden, klicken Sie auf OK, um diese Einstellungen zu speichern.
Melden Sie sich als Laura aus der IT-Abteilung an. Wie Sie sehen, ist nur die Allgemeine Informationen Ansicht verfügbar. Beachten Sie auch, dass die Aktionen in Menüband auch deaktiviert sind.
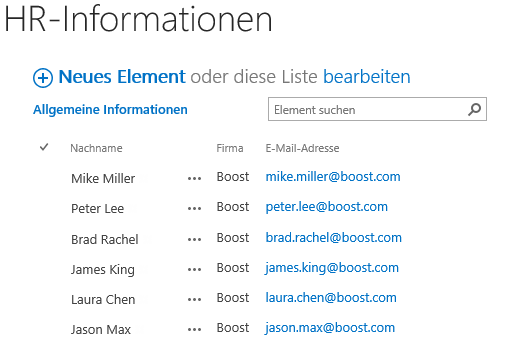
Wenn sich Mike aus der HR-Abteilung anmeldet, ist seine Standardansicht die Alle Informationen, er kann auf alle Ansichten zugreifen und hat Berechtigung, alle Menübandschaltflächen anzuklicken.
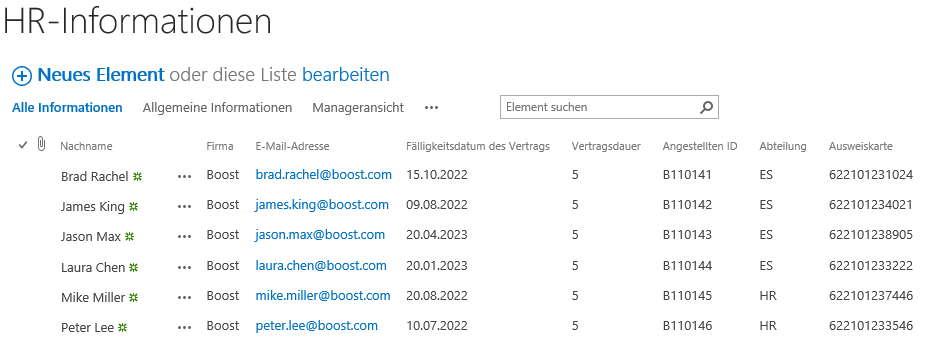
Spalten / Ansichtsberechtigung veröffentlicht ein Application Programming Interface (API), welches eine einfache Kompatibilität mit anderen Anwendungen bietet.
Für weitere Einzelheiten verweisen wir Sie auf die Spalten / Ansichtsberechtigung API-Dokumentation..
Spalten/Ansichtsberechtigung wird die Berechtigungen von Web-Service-Methoden, die auf Spalten / Ansichtsberechtigung- Einstellungen in der folgenden Liste basieren, begrenzen.
| Dienste | Methoden | Beschreibung |
|---|---|---|
| Listen (Lists.asmx) |
Attachment hinzufügen
Attachment entfernen
ListeUndAnsicht holen Listenelemente holen Listenelemente aktualisieren Listenelemente Änderungen holen Attachments holen |
Methoden um mit Listen und Listendaten zu arbeiten |
| Website Daten (SiteData.asmx) |
Daten von Websites oder Listen Attachments holen Listenelemente holen |
Methoden, die Metadaten oder Listen zurückgeben |
| Views(Views.asmx) |
Ansicht hinzufügen Ansicht entfernen AnsichtSammlung holen AnsichtHtml holen Ansicht aktualisieren AnsichtHtml aktualisieren AnsichtHtml2aktualisieren |
Methoden um mit Listenansichten zu arbeiten |
Um SharePoint Spalten/Ansichtsberechtigung auf Web-Diensten zu aktivieren, müssen Sie Spalten/Ansichtsberechtigung für Web-Dienste auf jedem Front-End der Webfarm installieren.
Informationen darüber, wie Sie Spalten/Ansichtsberechtigung für Web-Dienste installieren, entnehmen Sie bitte der Spalten-Ansicht-Berechtigung- für- Web- Dienste- Installationsanleitung .
