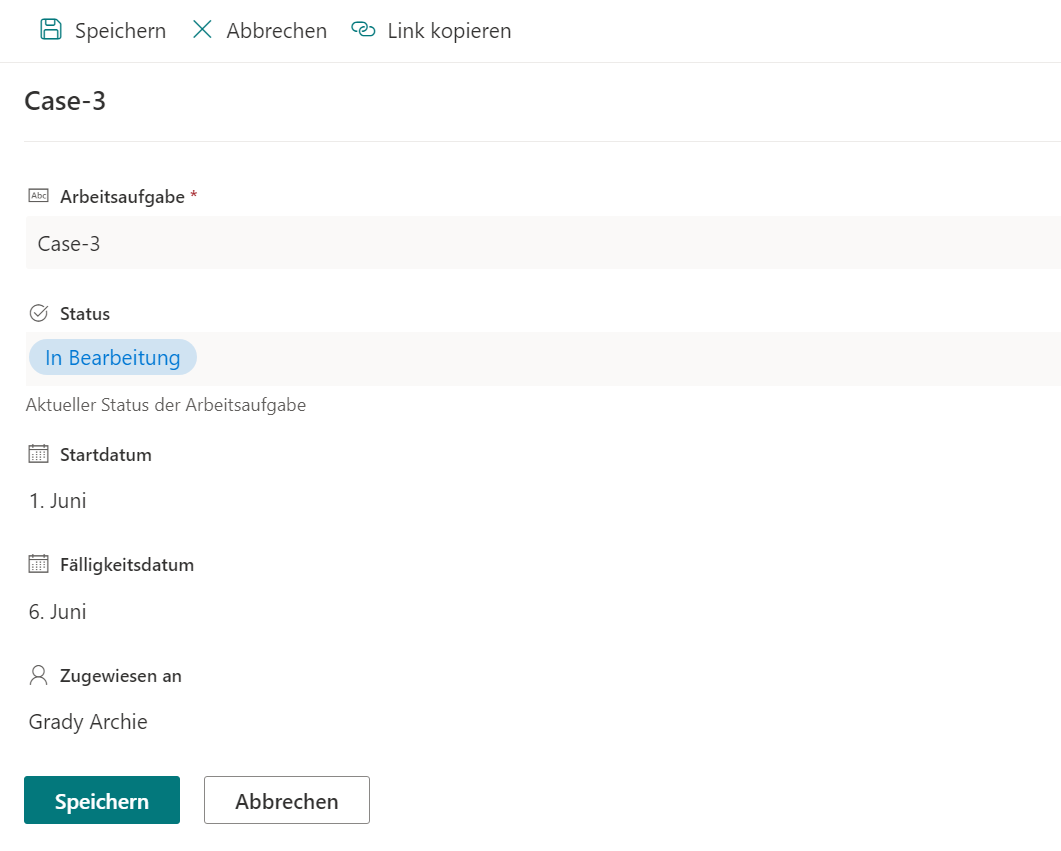Die SharePoint Column View Permission App ermöglicht es Administratoren, Spalten auszublenden oder als schreibgeschützt zu setzen und so den Benutzerzugriff oder die Änderung in den Formularen für Neu/Bearbeiten/Anzeigen von Elementen oder in Listenansichten einzuschränken.
(Bitte beachten Sie, dass die Column View Permission App nur in den modernen Benutzererfahrungen in SharePoint Online funktioniert.)
In diesem Tutorial zeigen wir Ihnen, wie Sie Berechtigungsteile einrichten können.
Um einen Spaltenberechtigungsteil in einer Liste einzurichten, müssen Sie über Vollzugriffsberechtigungen in der Liste verfügen oder Mitglied der SharePoint Online-Gruppe mit Vollzugriffsberechtigungen sein.
a. Geben Sie die Liste ein, in der Sie einen Spaltenberechtigungsteil einrichten möchten.
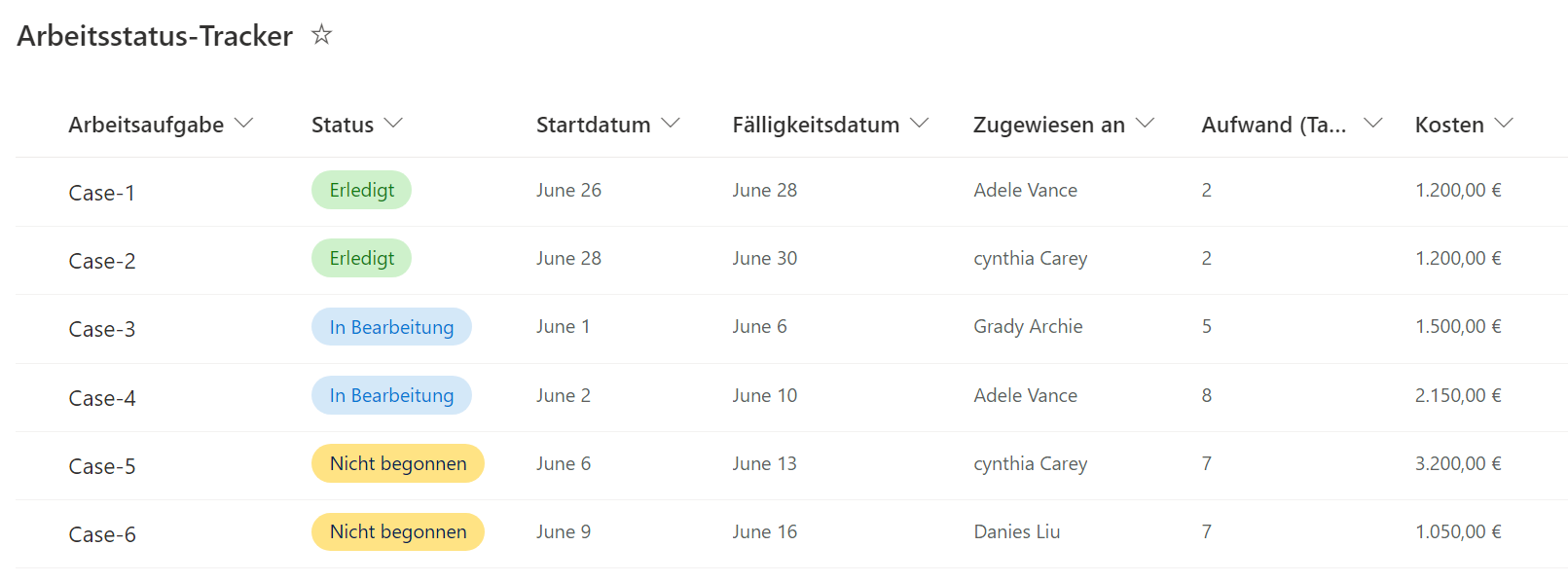
b. Klicken Sie auf Column Permission in der oberen Menüleiste. (Die Column View Permission App ist in der SharePoint classic experience nicht verfügbar.)

c. In der Dialogfeld BoostSolutions Column Permission klicken Sie auf Einen Permission-Teil hinzufügen.
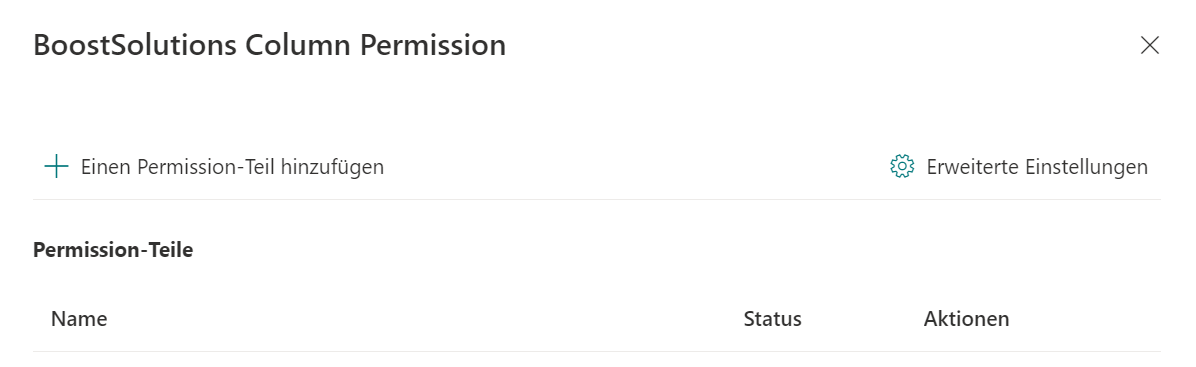
d. In der Dialogfeld Einen Permission-Teil hinzufügen geben Sie einen Namen für dieses Teil ein und wählen Sie in der Sektion Wählen Sie einen Benutzer die Benutzer oder Gruppen aus.
Wenn Sie eine Gruppe angeben, sind alle Mitglieder der Gruppe von den Spaltenberechtigungseinstellungen betroffen. Derzeit werden nur SharePoint-Gruppen unterstützt.
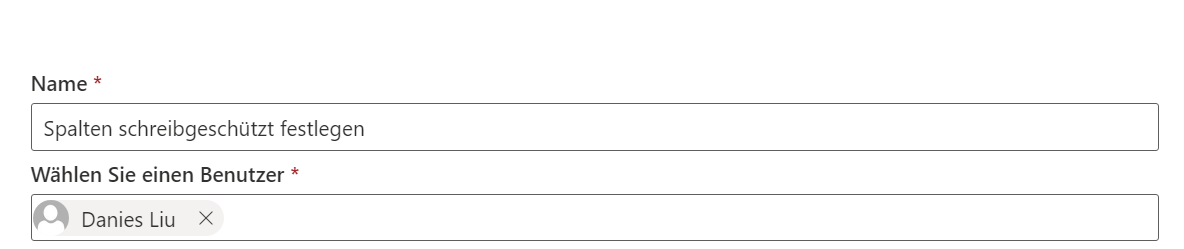
e. In der Sektion Bedingung können Sie Bedingungen festlegen, um zu entscheiden, wann die Spalten ausgeblendet oder als schreibgeschützt festgelegt werden sollen.

f. In der Sektion Spalten Berechtigung hinzufügen wählen Sie die Spalten aus und setzen Sie sie für jedes Elementformular als ausgeblendet oder schreibgeschützt.
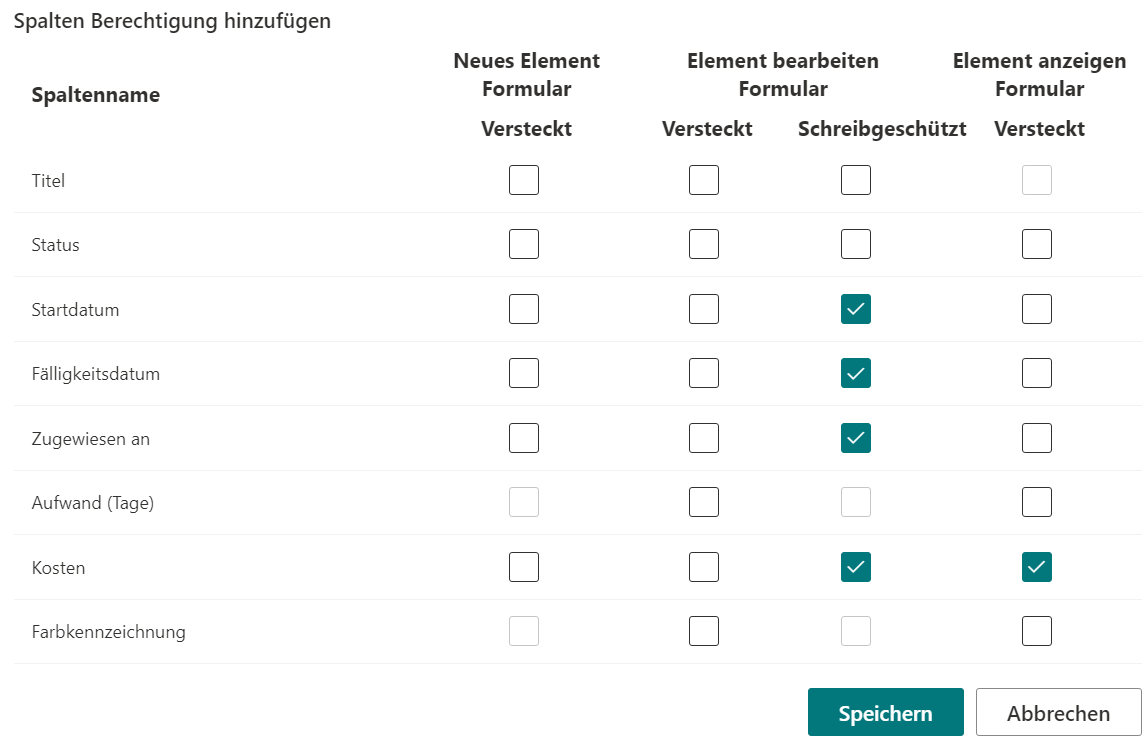
Wenn Sie Spalten für das Formular Neues Element auswählen, werden die Spalten beim Erstellen eines neuen Elements ausgeblendet.
Wenn Sie Spalten für das Formular Element bearbeiten auswählen, werden die Spalten beim Bearbeiten von Elementen ausgeblendet oder schreibgeschützt.
Wenn Sie Spalten für das Formular Element anzeigen auswählen, werden die Spalten beim Anzeigen eines Elements ausgeblendet oder in Listenansichten unsichtbar gemacht.
g. Klicken Sie auf die Schaltfläche Speichern, um die Einstellungen zu speichern.
h. Wiederholen Sie die Schritte d bis g, um ein weiteres Berechtigungsteil hinzuzufügen, wie folgt.
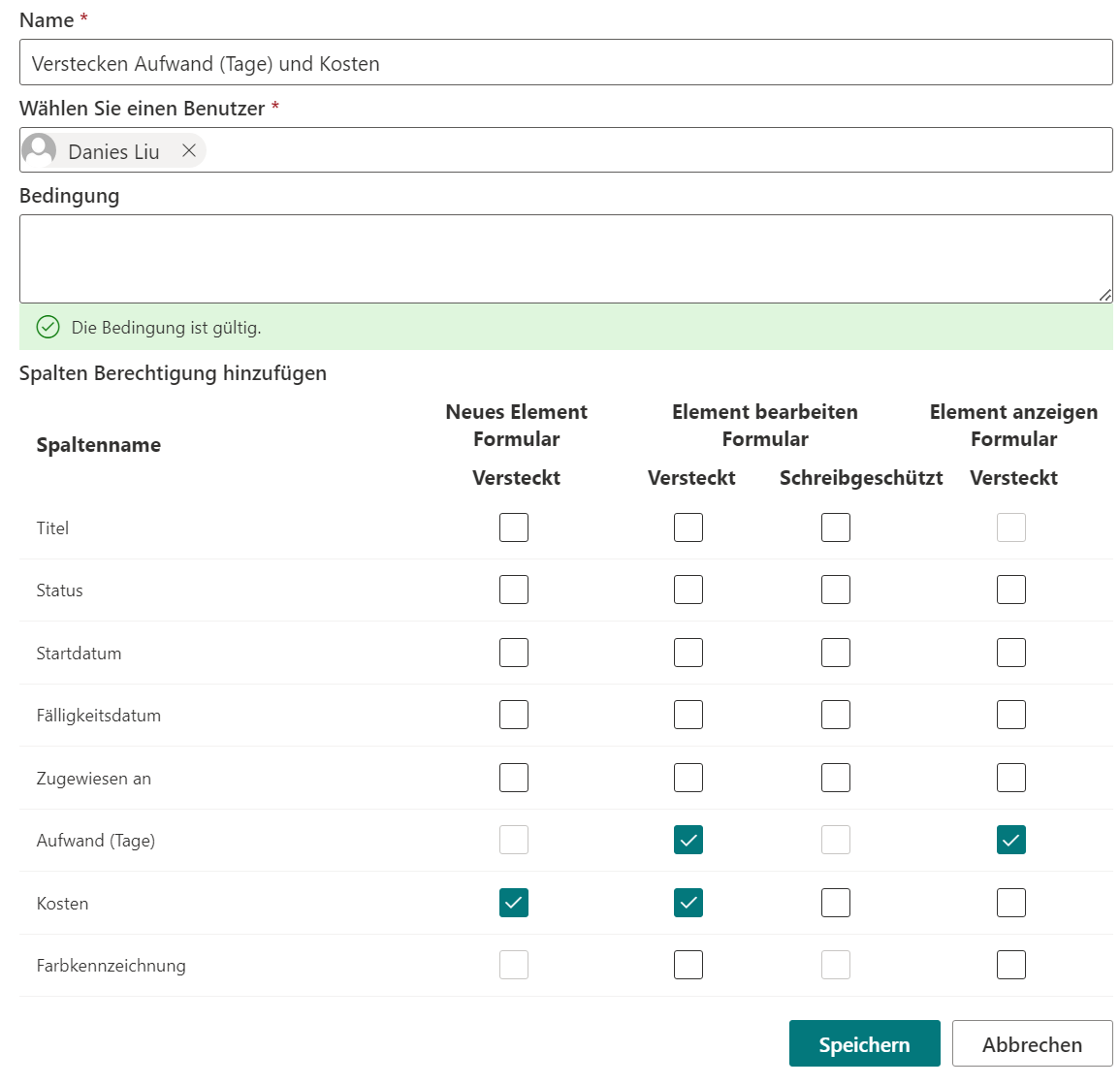
i. Klicken Sie auf  , um die Einstellungsseite zu verlassen.
, um die Einstellungsseite zu verlassen.
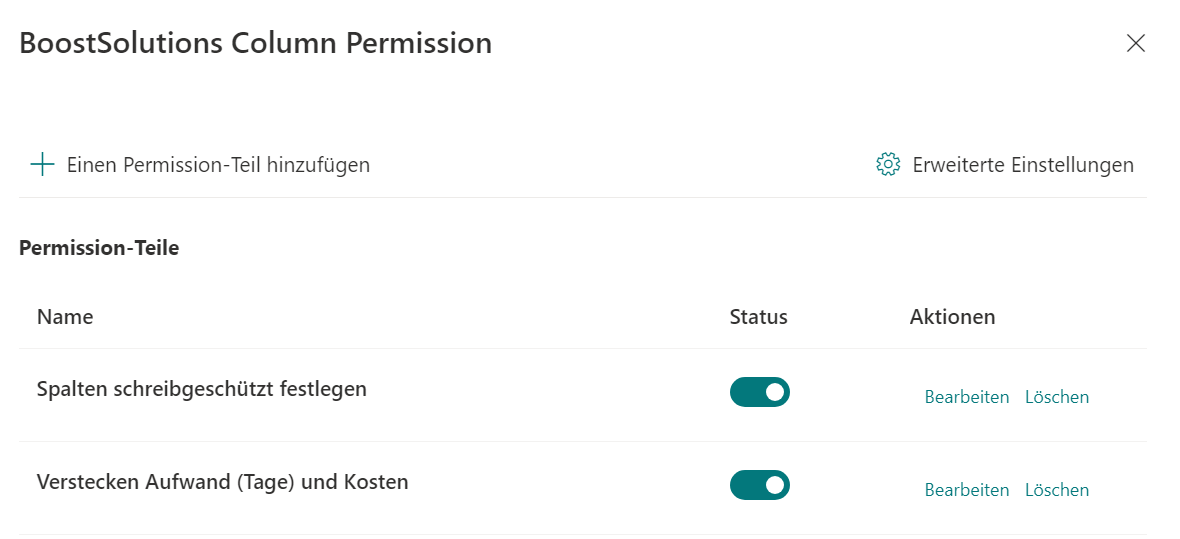
Wenn Sie mehrere Berechtigungsteile einrichten, werden die in diesen Teilen angegebenen Benutzer von allen Spaltenberechtigungseinstellungen beeinflusst.
j. Melden Sie sich als der angegebene Benutzer an und greifen Sie auf die Liste zu. Der Inhalt der ausgeblendeten Spalten wird für ihn/sie unsichtbar sein, wie folgt:
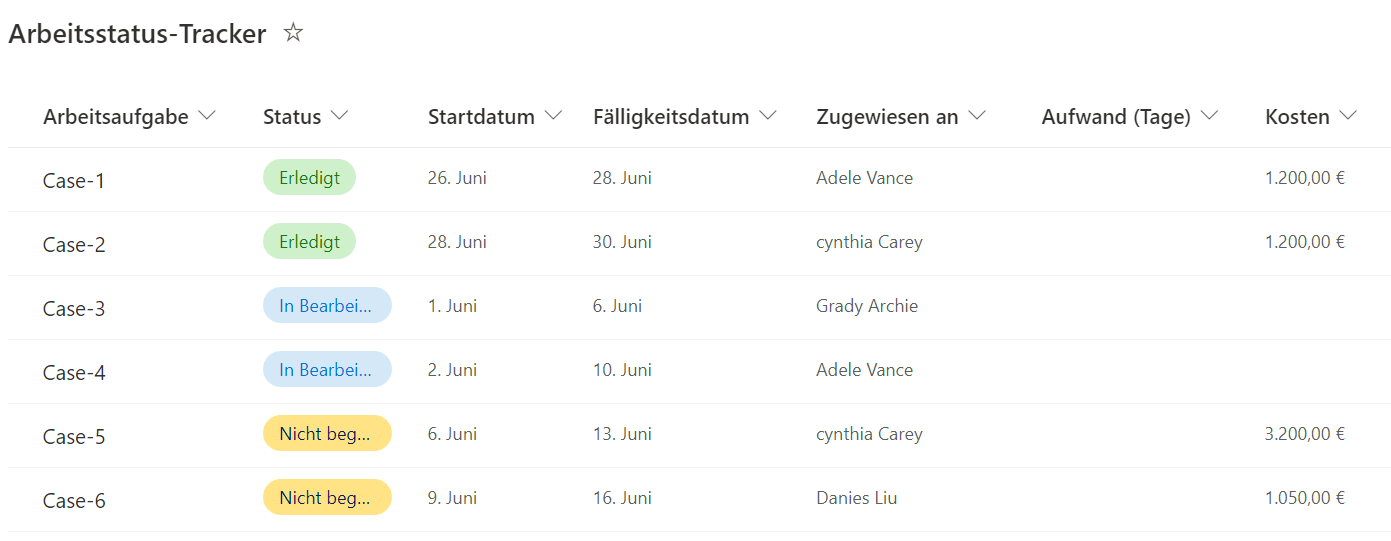
k. Wählen Sie ein Element aus und klicken Sie auf Bearbeiten. Der Benutzer kann die ausgeblendeten Spalten nicht anzeigen oder die schreibgeschützte Spalte basierend auf den Bedingungen bearbeiten.