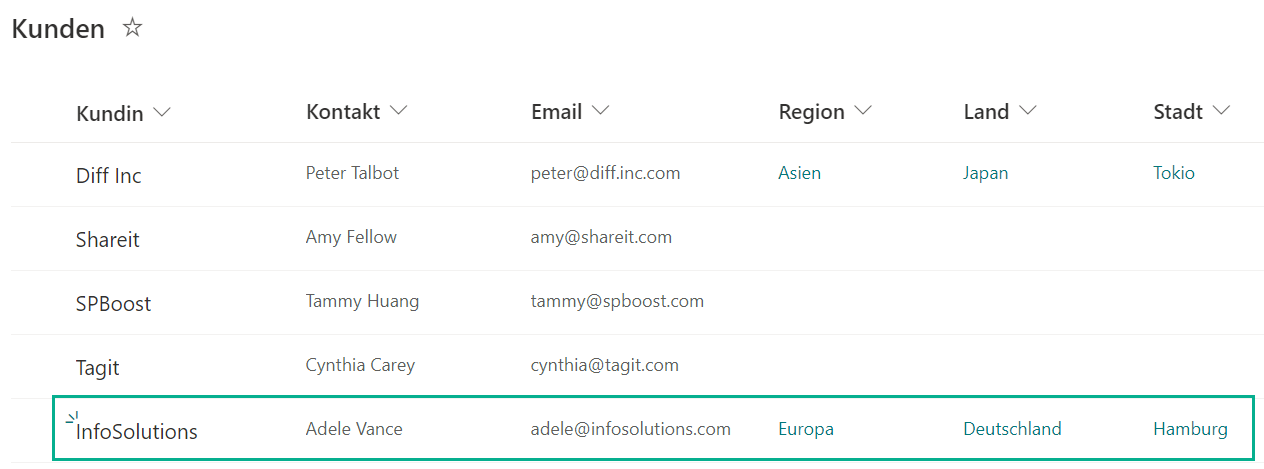Die Cascaded Lookup App von BoostSolutions verbessert die standardmäßige Lookup-Funktionalität von SharePoint erheblich.
Durch die Erstellung einer Über- und Untergeordnete Spaltenbeziehung können Benutzer ihre Auswahl basierend auf dem gefilterten Wert der übergeordneten Spalte eingrenzen und die Nachschlagezeit verkürzen.
Dieses Tutorial soll vorstellen, wie man mithilfe dieser App eine Eltern-Kind-Beziehung erstellt.
Wie unten dargestellt, haben wir eine Quellliste mit dem Namen Standorte, in der verschiedene Regionen, Länder und Städte aufgelistet sind.
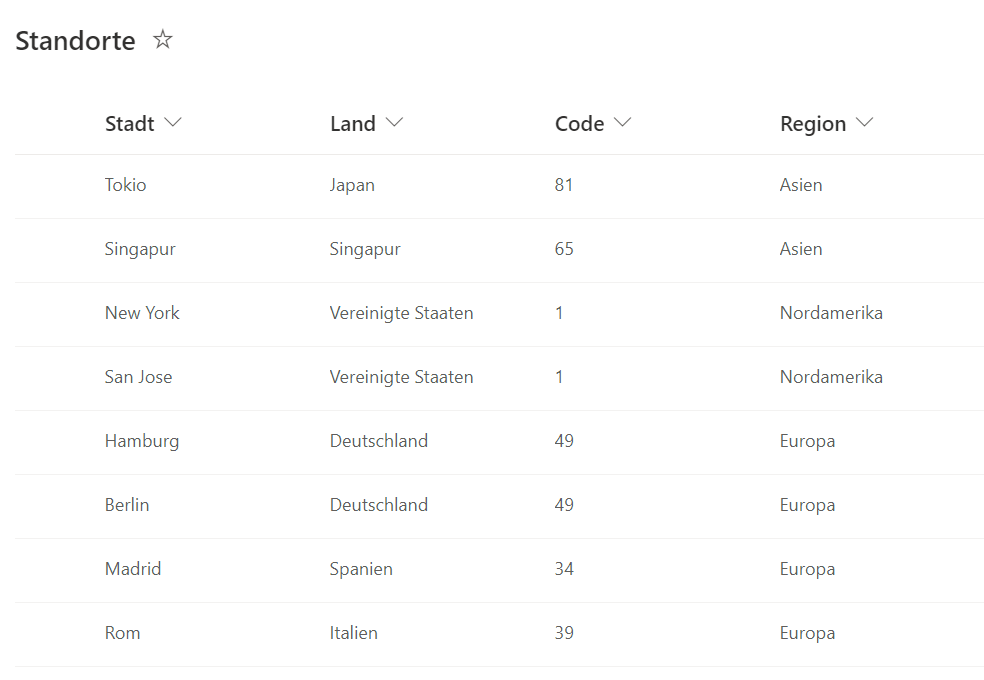
Und hier haben wir eine weitere Liste namens Kunden, die Informationen über Kunden enthält. In diesem Beispiel werden wir Cascaded Lookup-Spalten in dieser Liste erstellen.
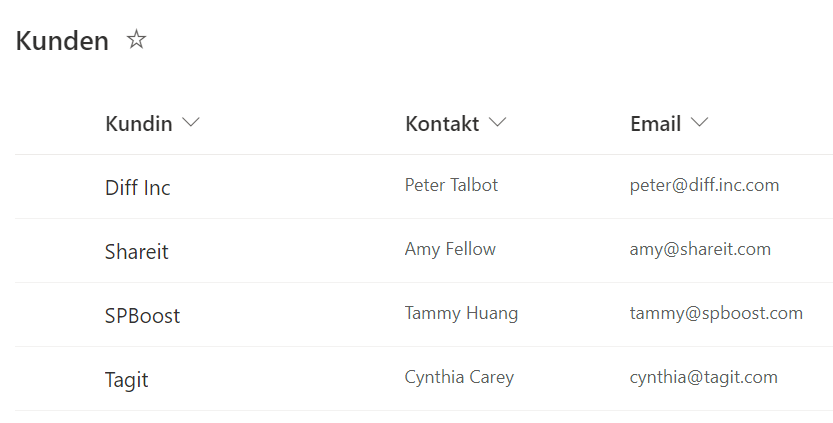
a. Klicken Sie in der Kunden liste auf Cascaded Lookup-Einstellungen in der oberen Aktionsleiste. (Bitte beachten Sie, dass die Cascaded Lookup-Einstellungen nur in den modernen Benutzererfahrungen in SharePoint Online funktionieren.)
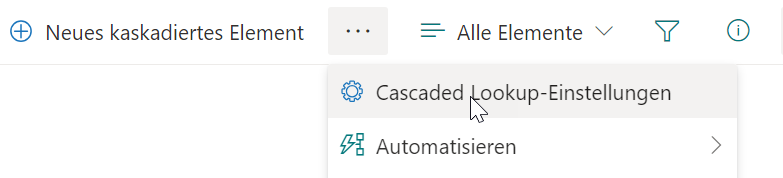
b. In dem Dialogfeld Cascaded Lookup-Kontrollfeld klicken Sie auf Cascaded Lookup-Spalte erstellen > Neue Cascaded Lookup-Spalte.
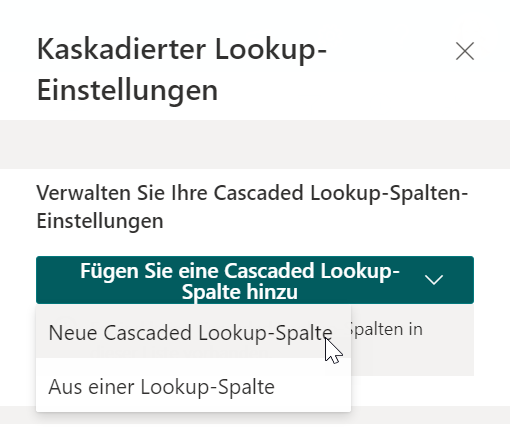
c. Geben Sie einen aussagekräftigen Namen für diese Spalte an. Hier nennen wir sie Region.
d. Wählen Sie unter dem Abschnitt Informationen von dieser Website abrufen die Website aus, auf der sich die Liste befindet, die Sie als Quelle angeben möchten. (Hier wählen wir das Contoso.DE aus, wo unsere Quellliste Standorte liegt.)
e. Wählen Sie unter Wählen Sie Liste als Quelle aus die Liste Standorte als Quellliste aus.
f. Wählen Sie unter Wählen Sie eine Spalte aus der obigen Liste aus die Spalte aus, die Sie in der Ziel-Liste (Kunden) aus der Quellliste (Standorte) anzeigen möchten. Hier wählen wir die Spalte Region aus.
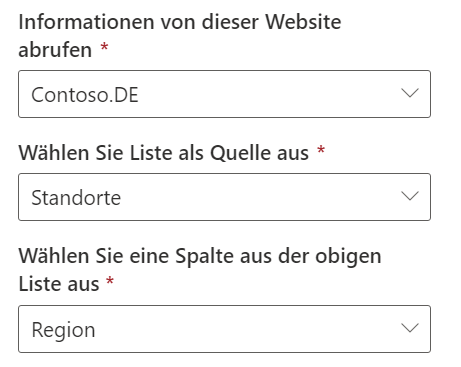
Hinweis:
Die unterstützten Spaltentypen in der Quelle sind Eine Textzeile, Zahl, Datum und Uhrzeit, Berechnet (Ausgabe ist einzelne Textzeile), ID, Geändert, Erstellt und Version.
g. Lassen Sie die anderen Einstellungen standardmäßig und klicken Sie auf Speichern, um die Einstellungen zu speichern.
h. Wiederholen wir nun den Vorgang, um eine weitere Cascaded Lookup-Spalte zu erstellen und nennen Sie sie Land.
i. Wählen Sie unter Wählen Sie Liste als Quelle aus erneut die Liste Standorte als Quellliste aus.
j. Wählen Sie unter Wählen Sie eine Spalte aus der obigen Liste aus diesmal die Spalte Land aus.
k. Klicken Sie auf Kaskadierung einstellen und geben Sie Region sowohl für die Übergeordnete Spalte in dieser Liste als auch für die Nach Spalte in der Quellliste filtern in den Optionen an.
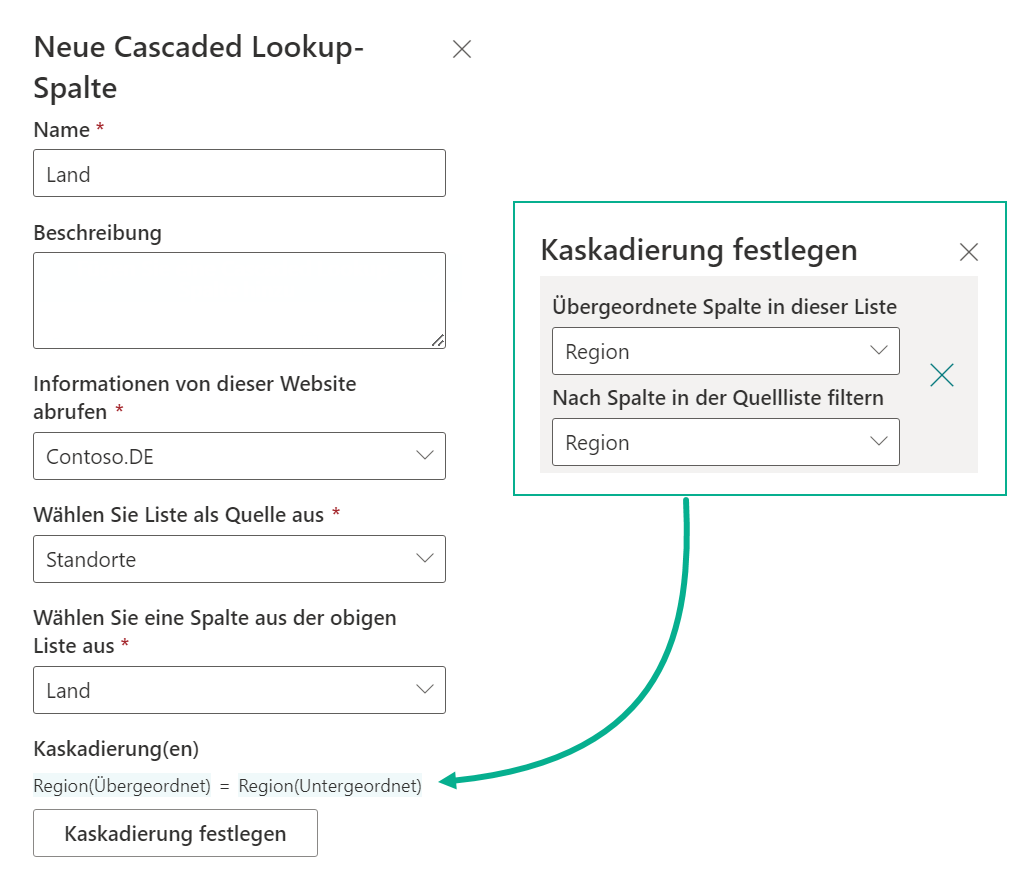
l. Lassen Sie die anderen Einstellungen standardmäßig und klicken Sie auf Speichern, um die Einstellungen zu speichern.
m. Wiederholen Sie dann den Vorgang, um die dritte Cascaded Lookup-Spalte zu erstellen und nennen Sie sie Stadt.
n. Wählen Sie erneut die Liste Standorte als Quellliste unter Wählen Sie Liste als Quelle aus aus.
o. Wählen Sie unter Wählen Sie eine Spalte aus der obigen Liste aus diesmal die Spalte Stadt aus.
p. Klicken Sie auf Kaskadierung einstellen und geben Sie Land sowohl für die Übergeordnete Spalte in dieser Liste als auch für die Nach Spalte in der Quellliste filtern in den Optionen an.
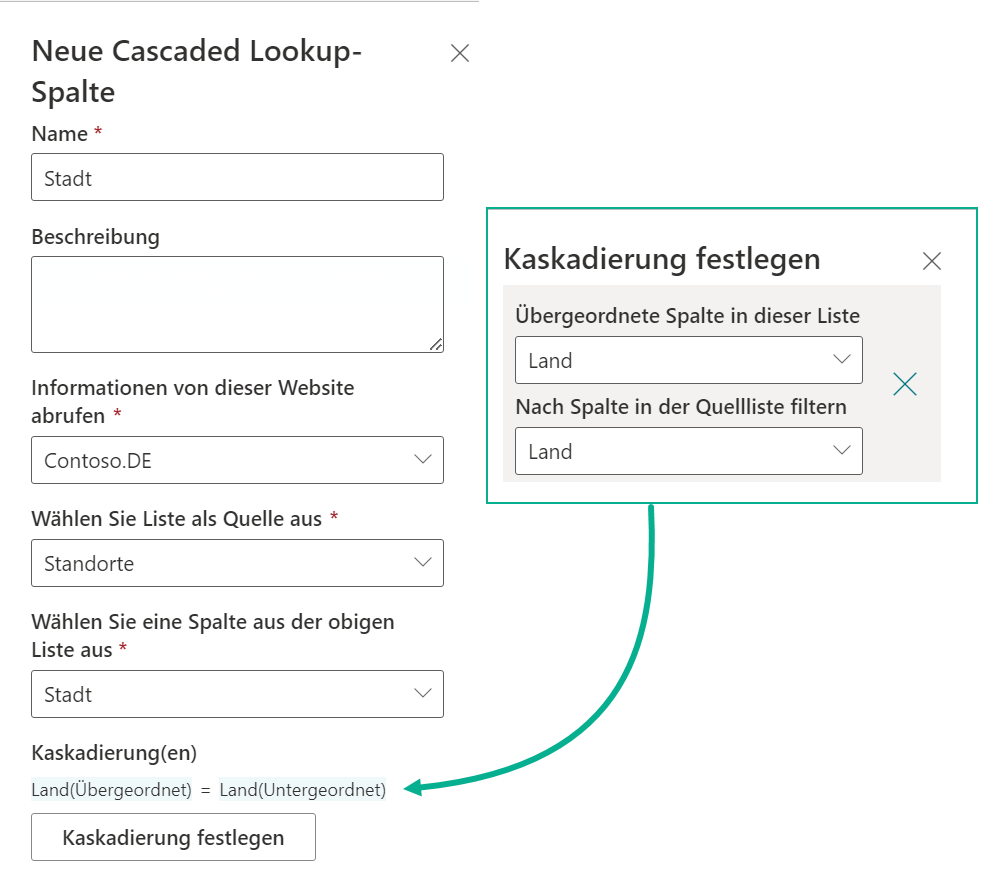
q. Lassen Sie die anderen Einstellungen standardmäßig und klicken Sie auf Speichern, um die Einstellungen zu speichern.
a. Wählen Sie ein Element aus und klicken Sie auf Kaskadiertes Element bearbeiten in der oberen Aktionsleiste.
b. Im Formular zum Bearbeiten des Elements, in der Spalte Region, wenn wir zum Beispiel Asien auswählen, werden alle asiatischen Länder in der Spalte Land wie unten dargestellt aufgelistet:
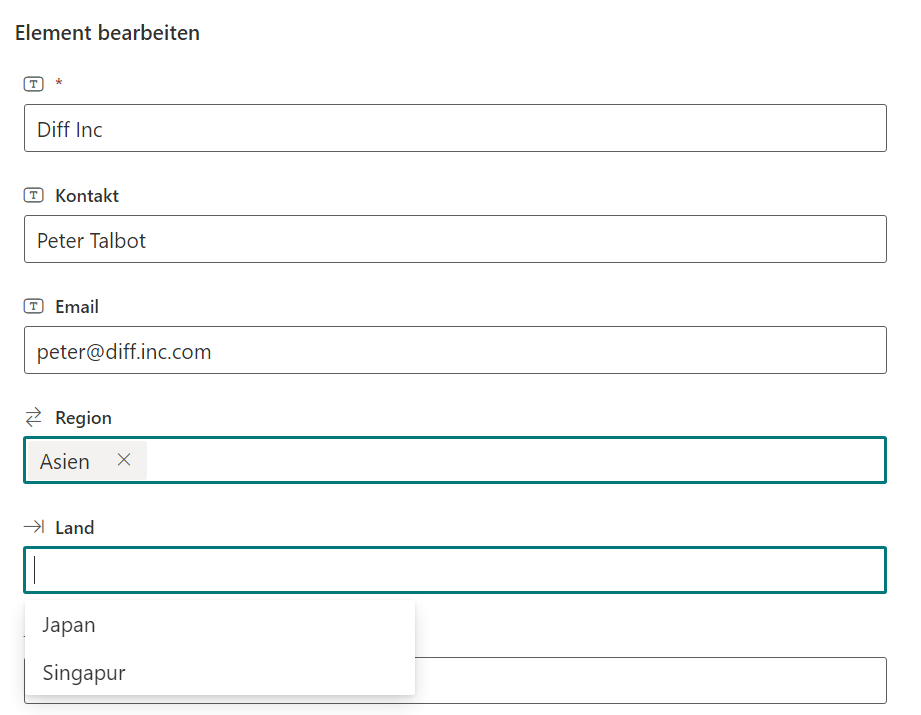
c. Setzen Sie den Vorgang fort. In der Spalte Land wählen wir zum Beispiel Japan aus, und nur Tokio wird in der Spalte Stadt angezeigt.
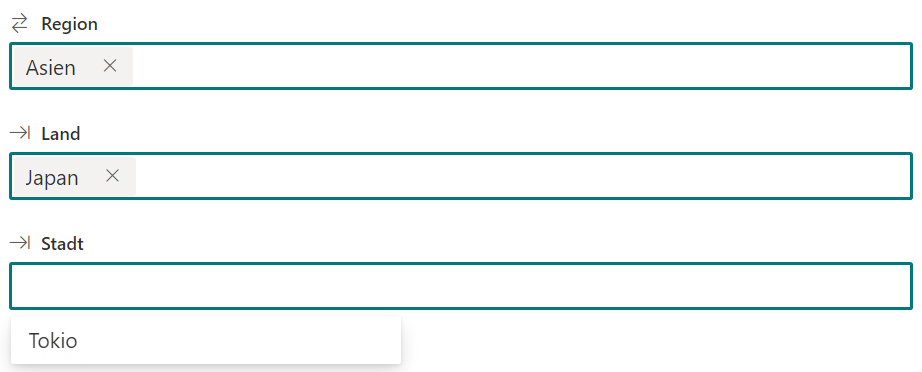
d. Nachdem Sie alle Änderungen gespeichert haben, wird das Element wie folgt aussehen:
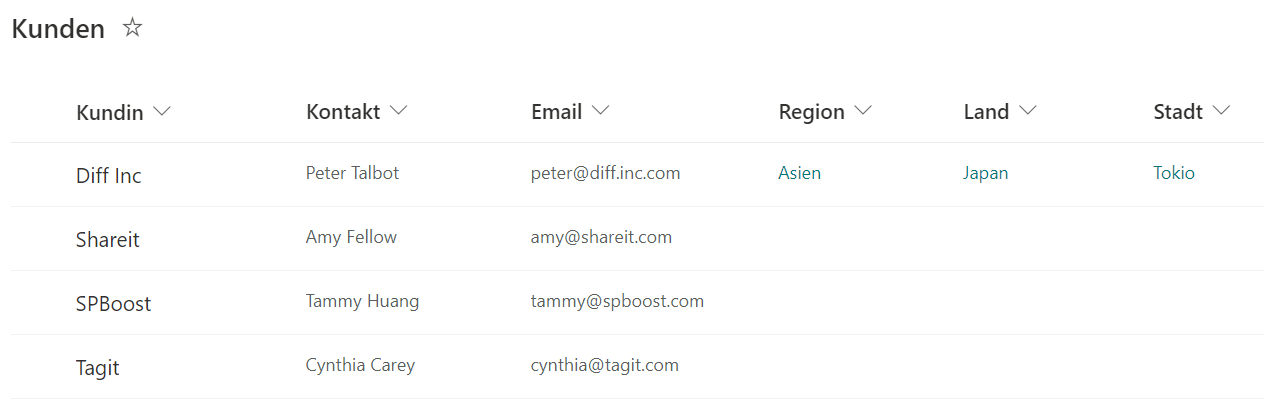
a. Klicken Sie in der oberen Aktionsleiste auf Neues kaskadiertes Element.
b. Füllen Sie die erforderlichen Informationen im Formular Neues Element aus.
In der Spalte Region, wenn wir zum Beispiel Europa auswählen, werden alle europäischen Länder in der Spalte Land wie unten dargestellt aufgelistet:
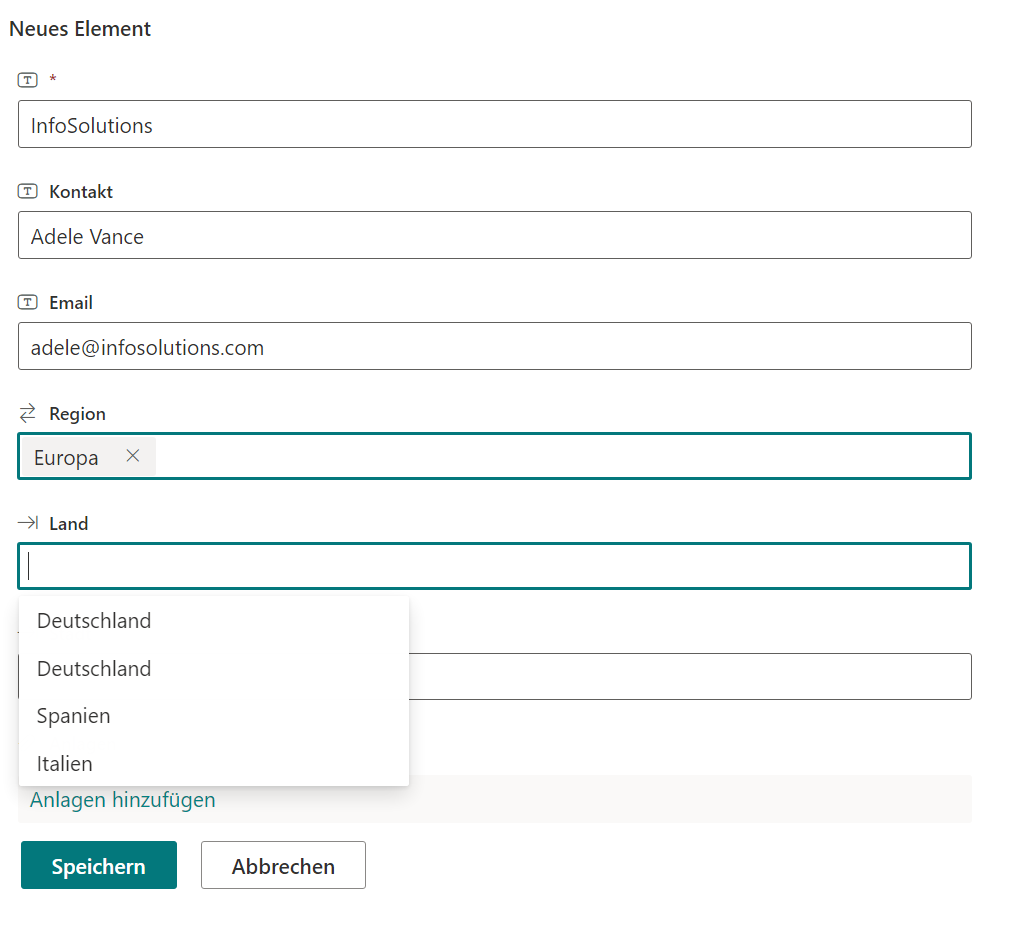
c. Fahren wir fort und wählen in der Spalte Land zum Beispiel Deutschland aus. Dann werden nur Hamburg und Berlin in der Spalte Stadt angezeigt.
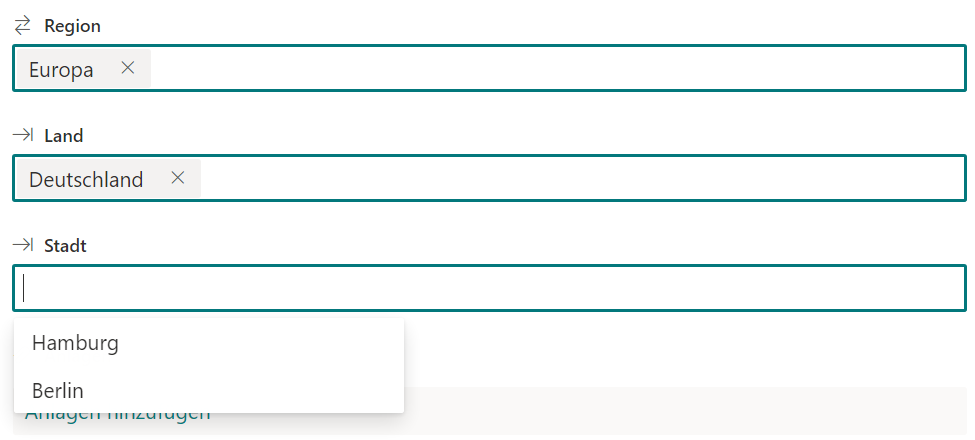
d. Wählen Sie Hamburg aus und speichern Sie alle Änderungen. Das neue Element wird wie folgt aussehen: