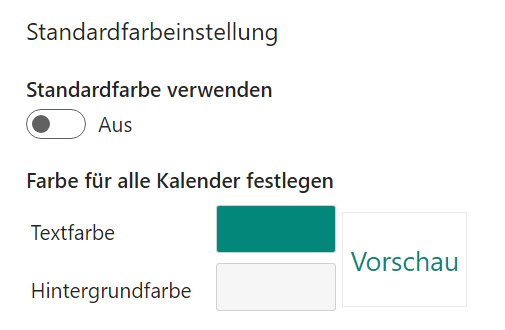Mit der SharePoint Calendar Rollup App können Sie Kalenderereignisse aus SharePoint Online-Kalendern und Office 365 gemeinsam genutzten Kalendern effektiv aggregieren. Sowohl Office 365 Gruppenkalender als auch persönliche Kalender werden vollständig unterstützt.
Durch die intelligente Farbcodierung von Ereignissen auf Basis unterschiedlicher Kalenderquellen wird die Identifizierung und Kategorisierung von Informationen erleichtert, was wiederum die Verfolgung von Meetings und Zeitplänen erheblich verbessert.
a. Gehen Sie zur Seite, auf der Sie das Calendar Rollup Webpart hinzufügen möchten.
b. Falls die Seite noch nicht im Bearbeitungsmodus befindet, klicken Sie oben rechts auf der Seite auf Bearbeiten.
c. Bewegen Sie den Mauszeiger über oder unter einen vorhandenen Webpart und Sie werden eine Linie mit einem umkreisten "+" sehen, wie hier:

d. Klicken Sie auf das "+" und es wird eine Liste von Webparts angezeigt, aus der Sie auswählen können. Klicken Sie auf Calendar Rollup, um den Webpart hinzuzufügen.
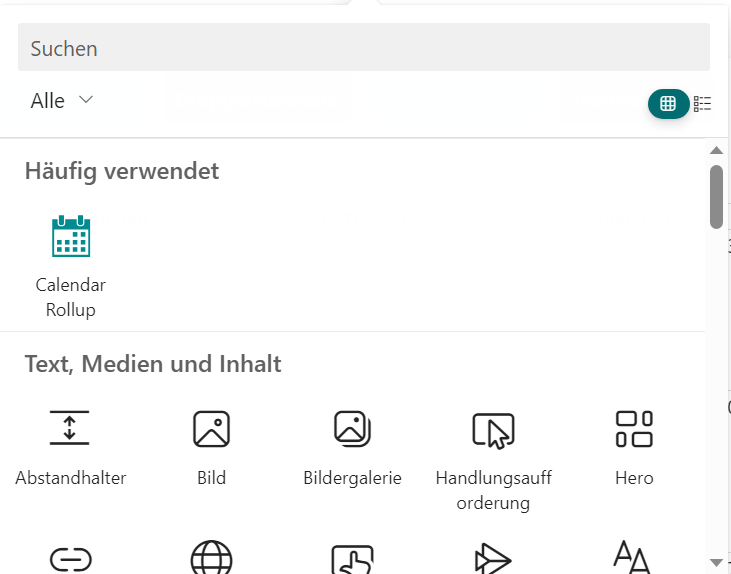
Falls Sie den Webpart nicht finden, geben Sie Calendar Rollup in das Suchfeld ein.
Nachdem Sie den Calendar Rollup Webpart hinzugefügt haben, können Sie einen Kalender hinzufügen.
a. Um einen SharePoint-Kalender hinzuzufügen, klicken Sie auf das Symbol zum Bearbeiten des Webparts auf dem Calendar Rollup Webpart.
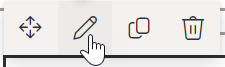
b. Auf der rechten Seitenleiste klicken Sie auf Weiter, um zur zweiten Seite zu gelangen.
c. Klicken Sie auf Hinzufügen und wählen Sie dann SharePoint-Liste hinzufügen aus der Dropdown-Liste.
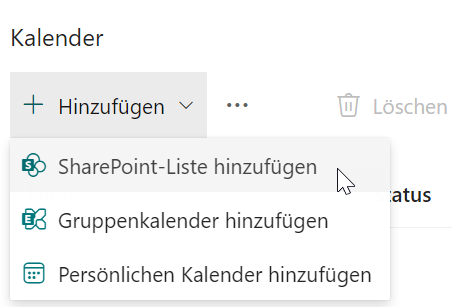
d. In dem sich öffnenden Dialogfeld geben Sie einen Namen für den eingehenden Kalender an. Dieser Name wird im Calendar Rollup Webpart wie folgt angezeigt:

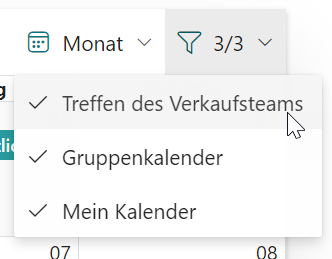
e. Geben Sie an, ob Endbenutzer Kalenderereignisse bearbeiten können. Wenn Sie diese Option auswählen, können Endbenutzer keine Ereignisse im Calendar Rollup Webpart erstellen, aktualisieren oder löschen.
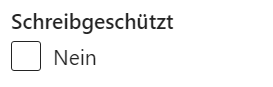
f. Wenn Sie eine Farbe für die Kalenderquelle angeben, werden die Ereignisse dieser Kalenderquelle in der angegebenen Farbe angezeigt. Wenn Sie die Standardfarbe verwenden, wird der Kalender mit der Standardfarbe oder der von Ihnen in den Grundlegenden Einstellungen angegebenen individuellen Farbe angezeigt.
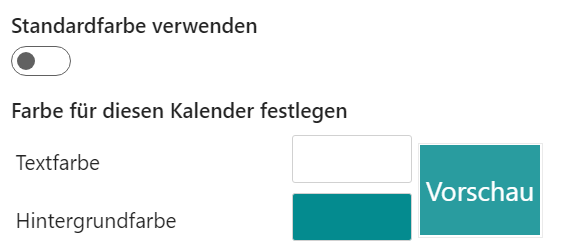
g. Wählen Sie als nächstes einen SharePoint-Kalender aus. Die Calendar Rollup App ermöglicht es Ihnen, einen Kalender von einer anderen Website innerhalb derselben Site-Sammlung hinzuzufügen.
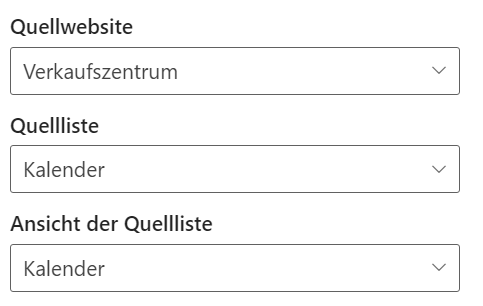
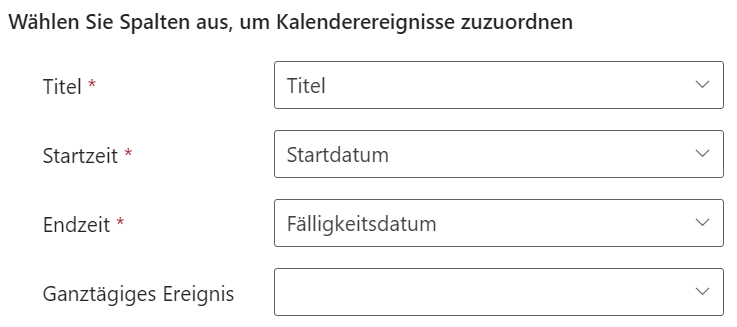
h. Geben Sie dann an, wer dem Calendar Rollup Webpart Ereigniselemente hinzufügen, bearbeiten oder löschen kann.
Wenn Sie keine Benutzer angeben, bleiben die gleichen Berechtigungseinstellungen wie in SharePoint bestehen.
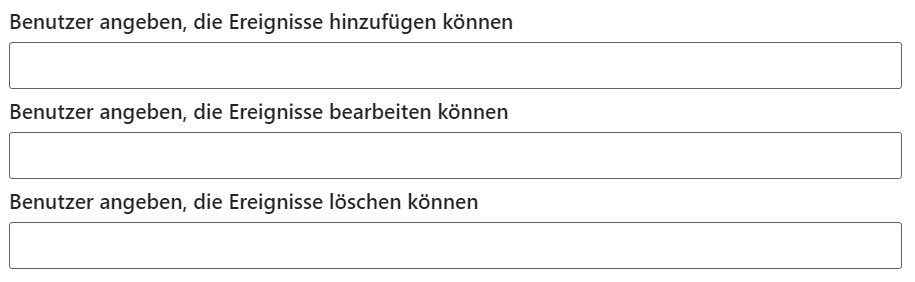
i. Klicken Sie auf OK, um die Einstellungen zu speichern.
j. Anschließend werden die Ereignisse des ausgewählten Kalenders im Webpart wie folgt angezeigt:
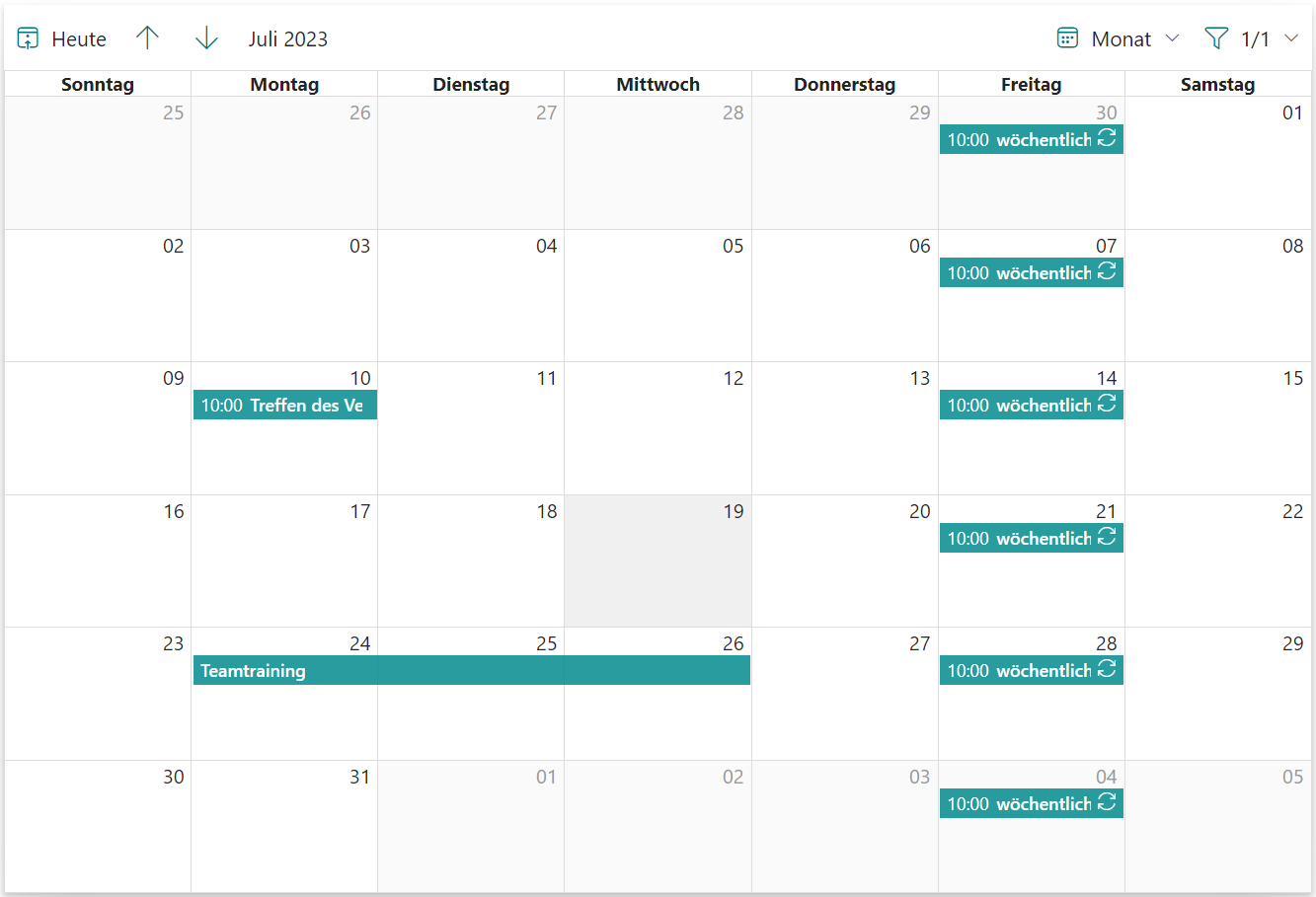
Die Calendar Rollup App ermöglicht es Ihnen, Ereignisse oder Besprechungen aus gemeinsam genutzten Gruppenkalendern zu aggregieren. Sie können auch Ereignisse planen und verwalten.
Sie können mehrere gemeinsam genutzte Gruppenkalender zu einem Calendar Rollup Webpart hinzufügen.
a. Um einen Gruppenkalender hinzuzufügen, klicken Sie auf Hinzufügen und dann auf Gruppenkalender hinzufügen aus der Dropdown-Liste.
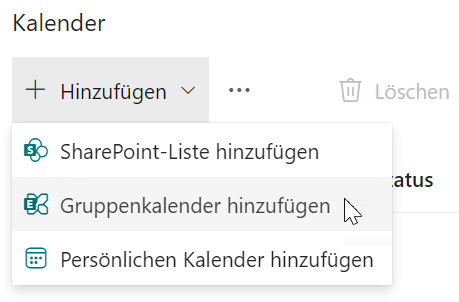
b. In dem sich öffnenden Dialogfeld geben Sie einen Namen für den eingehenden Kalender an. Dieser Name wird im Calendar Rollup Webpart wie folgt angezeigt:
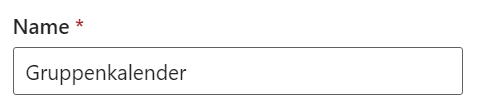
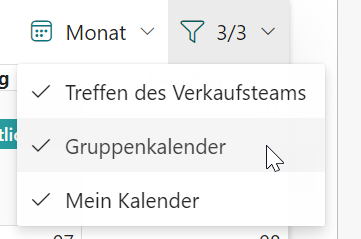
c. Die Calendar Rollup App listet alle verfügbaren gemeinsam genutzten Gruppenkalender auf. Wählen Sie einen Gruppenkalender aus der Dropdown-Liste aus.

d. Geben Sie an, ob Endbenutzer Kalenderereignisse bearbeiten können. Wenn Sie diese Option auswählen, können Endbenutzer keine Ereignisse im Calendar Rollup Webpart erstellen, aktualisieren oder löschen.
e. Legen Sie eine Farbe fest, um die Kalenderquelle zu repräsentieren. Diese Farbe überschreibt die Standardfarbe oder die benutzerdefinierte Farbe, die Sie in den Grundlegenden Einstellungen angegeben haben.
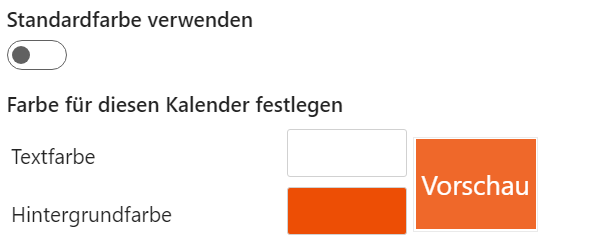
f. Geben Sie dann an, wer dem Calendar Rollup Webpart Ereigniselemente hinzufügen, bearbeiten oder löschen kann.
Wenn Sie keine Benutzer angeben, bleiben die gleichen Berechtigungseinstellungen wie in SharePoint bestehen.
g. Klicken Sie auf OK, um die Einstellungen zu speichern.
h. Die Ereignisse des ausgewählten Gruppenkalenders werden im Webpart wie folgt angezeigt:
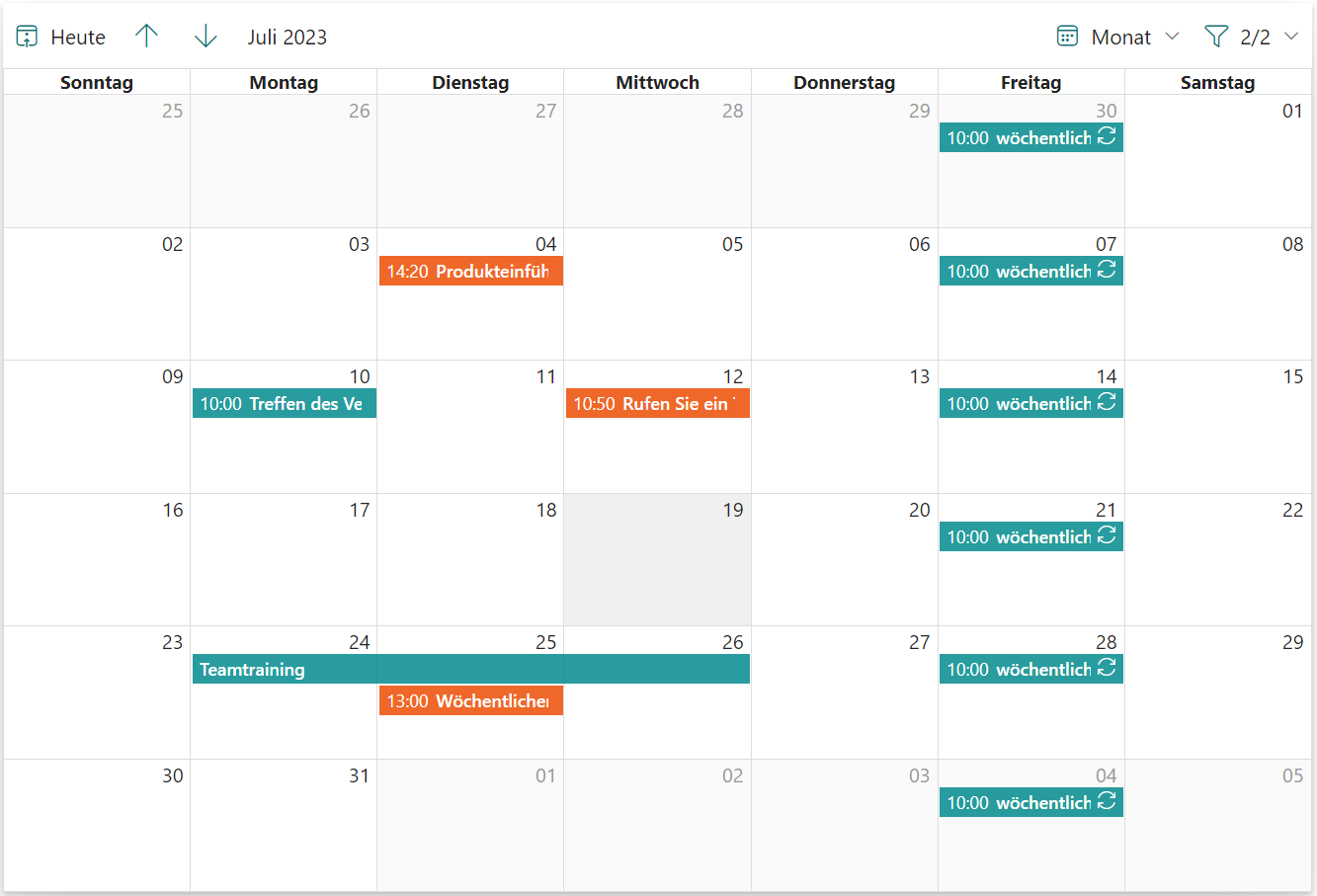
Sie können nur einmal einen persönlichen Kalender zum Webpart hinzufügen. Die Calendar Rollup App zeigt Ereignisse aus dem persönlichen Kalender basierend auf dem angemeldeten Benutzer an. Zum Beispiel werden alle Ereignisse aus Danies' persönlichem Kalender angezeigt, wenn der aktuell angemeldete Benutzer Danies ist.
a. Um einen persönlichen Kalender hinzuzufügen, klicken Sie auf Hinzufügen und dann auf Persönlichen Kalender hinzufügen aus der Dropdown-Liste.
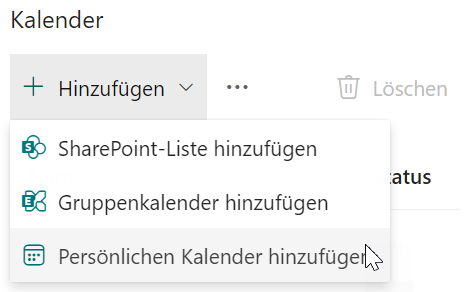
b. In dem sich öffnenden Dialogfeld geben Sie einen Namen für den eingehenden Kalender an. Dieser Name wird im Calendar Rollup Webpart wie folgt angezeigt:
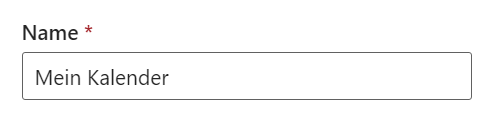
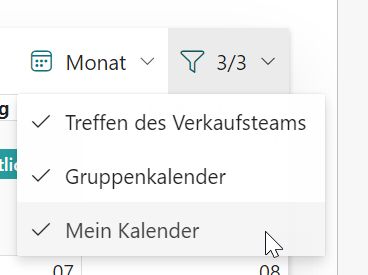
c. Geben Sie an, ob Endbenutzer Kalenderereignisse bearbeiten können. Wenn Sie diese Option auswählen, können Endbenutzer keine Ereignisse im Calendar Rollup Webpart erstellen, aktualisieren oder löschen.
d. Legen Sie eine Farbe fest, um die Kalenderquelle zu repräsentieren. Diese Farbe überschreibt die Standardfarbe oder die benutzerdefinierte Farbe, die Sie in den Grundlegenden Einstellungen angegeben haben.
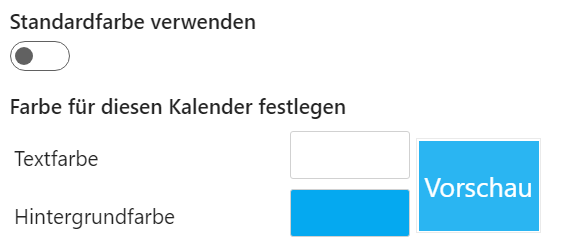
e. Klicken Sie auf OK, um die Einstellungen zu speichern.
f. Die Ereignisse des persönlichen Kalenders werden im Webpart wie folgt angezeigt. Die Ereignisse variieren je nach dem angemeldeten Benutzer. Wenn zum Beispiel der angemeldete Benutzer Adele ist, werden Ereignisse aus Adeles Kalender im Webpart angezeigt.
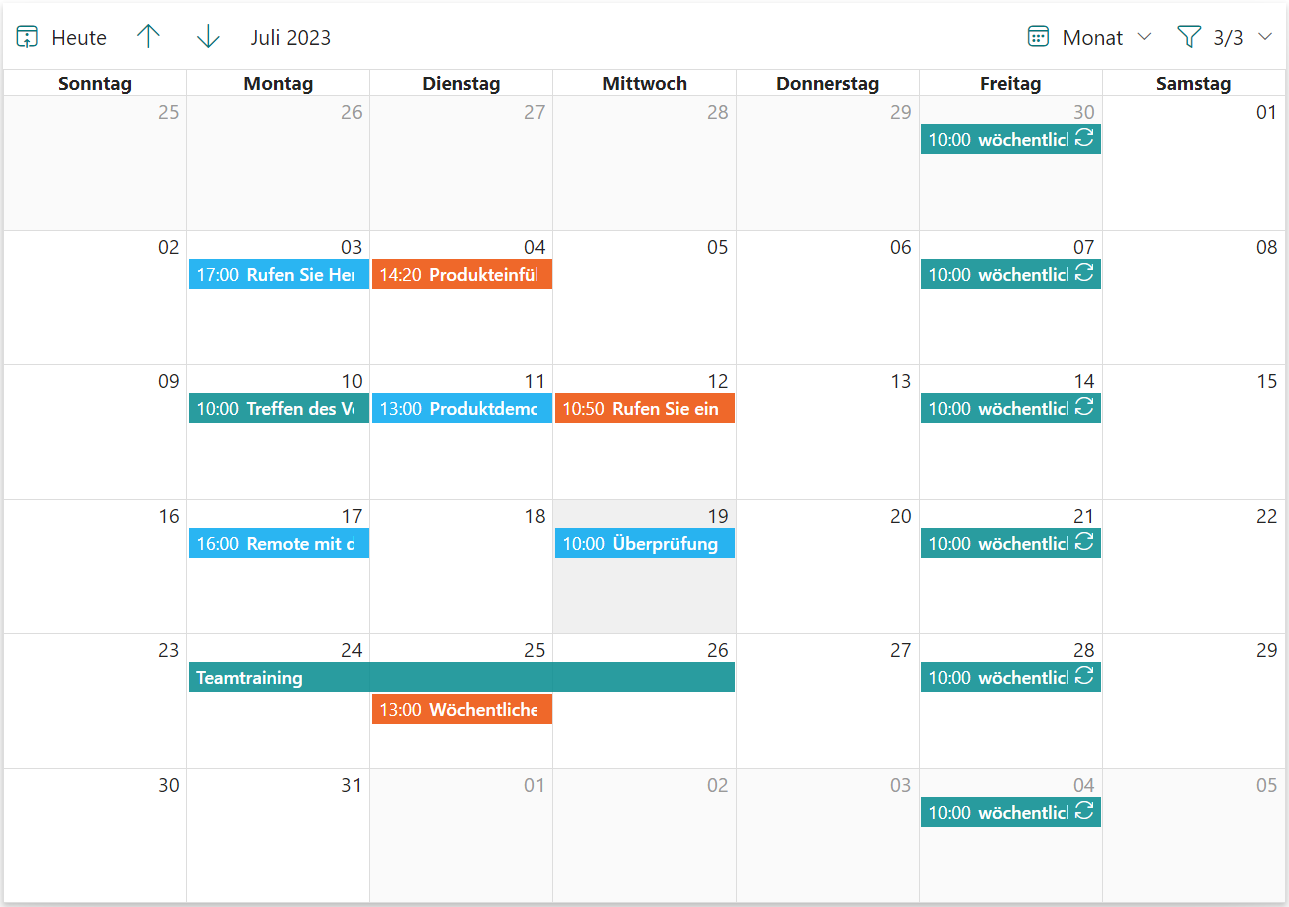
Wenn Sie ein Meeting in einem Gruppenkalender erstellen, erscheint es als organisiert von der Gruppe. Sie werden automatisch als Teilnehmer hinzugefügt, und das Ereignis wird gleichzeitig zu Ihrem persönlichen Kalender hinzugefügt.
Benutzer können Ereignisse in den Ansichten Monat, Woche, Tag und Agenda erstellen, bearbeiten und löschen.
Um ein Ereignis hinzuzufügen, zu bearbeiten oder zu löschen, benötigen Sie Berechtigungen für den Quellkalender. Stellen Sie sicher, dass der Kalender nicht als schreibgeschützt festgelegt ist.
Ein Ereignis hinzufügen
a. Navigieren Sie zum Calendar Rollup Webpart.
b. Doppelklicken Sie auf ein Datum.
c. Ein Dialogfenster Ereignis hinzufügen wird angezeigt. Wählen Sie eine Kalenderquelle aus und fügen Sie die Details basierend auf Ihren Anforderungen hinzu, wie z. B. Titel, Start- und Endzeit, Beschreibung und Ganztägiges Ereignis.
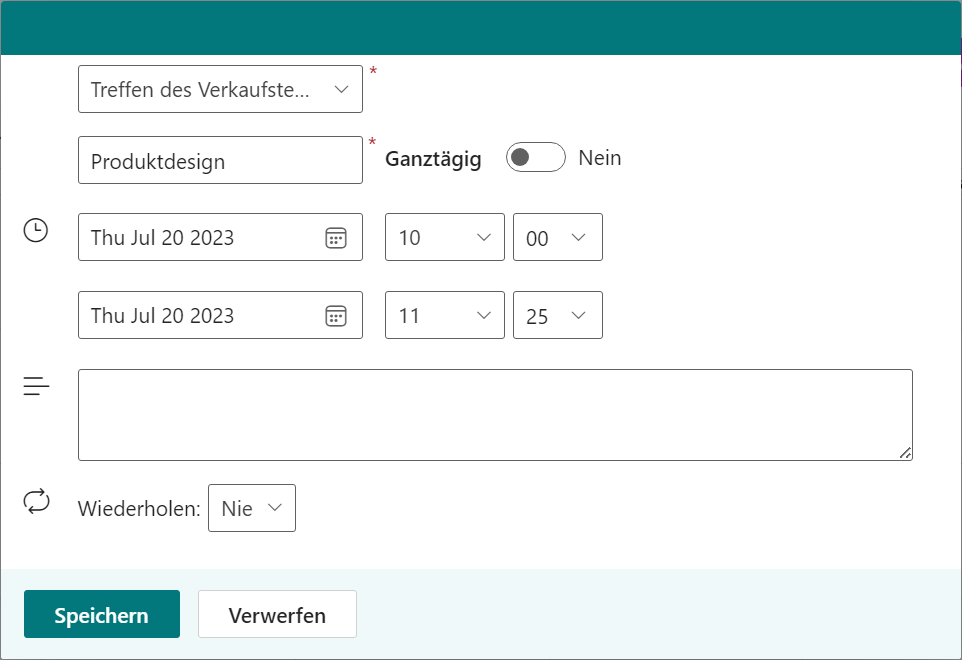
Die in diesem Dialogfenster angezeigten Spalten können je nach Kalenderquelle variieren.
Wenn ein freigegebener Gruppen- oder persönlicher Kalender ausgewählt ist, wird eine Teilnehmer-Spalte angezeigt.
In der Teilnehmer-Spalte können Sie nur den Namen des Benutzers eingeben. SharePoint-Gruppen werden derzeit nicht unterstützt.
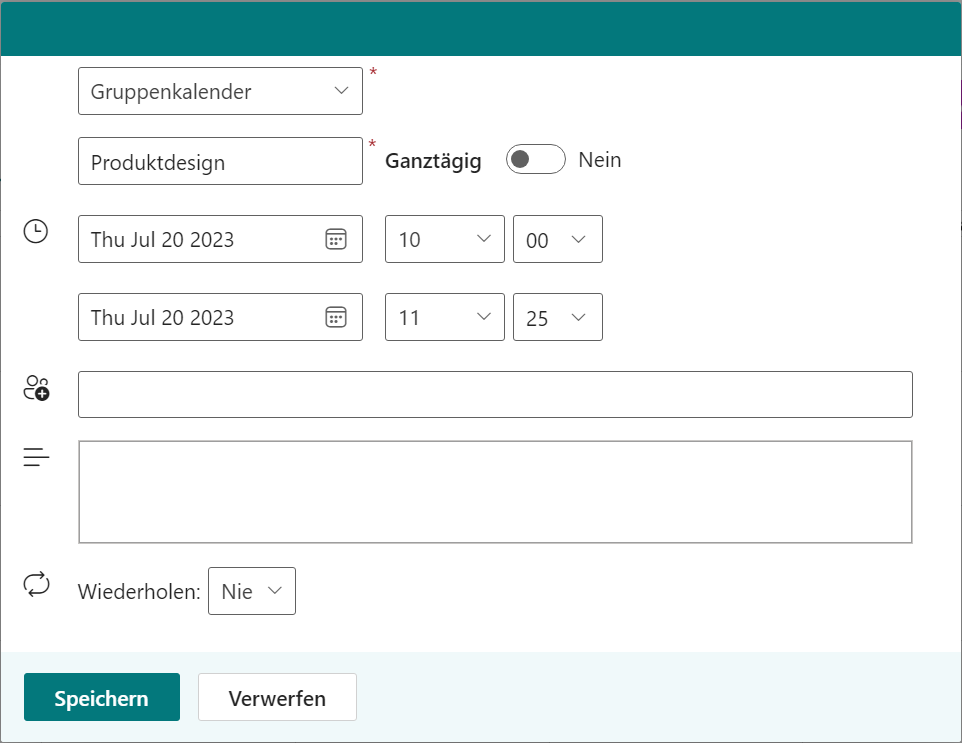
d. Nachdem Sie die Details für dieses neue Ereignis eingegeben haben, klicken Sie auf Speichern.
Ein Ereignis bearbeiten
a. Navigieren Sie zum Calendar Rollup Webpart.
b. Wählen Sie ein Ereignis aus und klicken Sie in der Tooltip auf Bearbeiten.
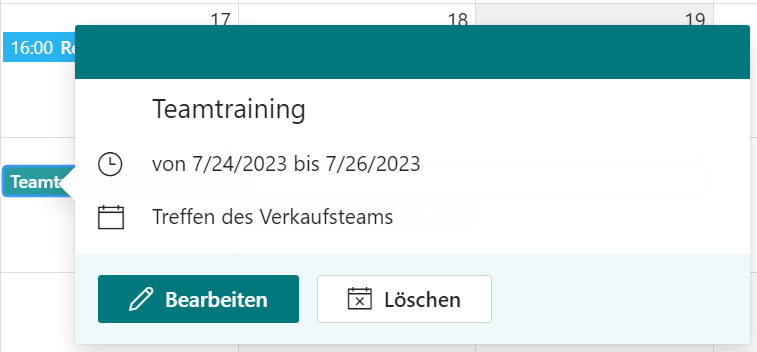
Falls es sich um eine Ereignisserie handelt, können Sie wählen, ob Sie alle Ereignisse in dieser Serie bearbeiten möchten.
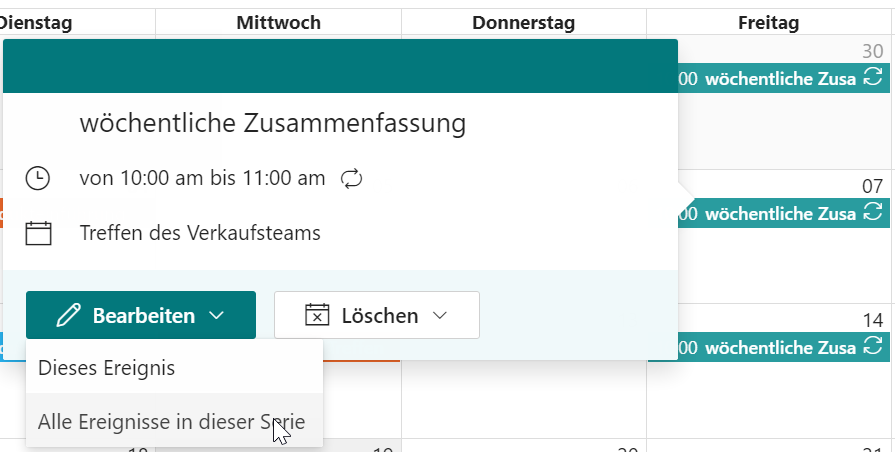
c. Bearbeiten Sie die Details für dieses Ereignis und klicken Sie auf Speichern.
Ein Ereignis löschen
a. Navigieren Sie zum Calendar Rollup Webpart.
b. Wählen Sie ein Ereignis aus und klicken Sie im Dialogfeld auf Löschen.
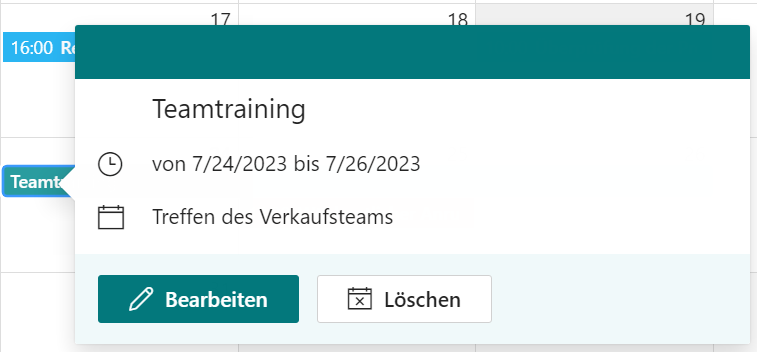
Falls es sich um eine Ereignisserie handelt, können Sie wählen, ob Sie alle Ereignisse in dieser Serie löschen möchten.
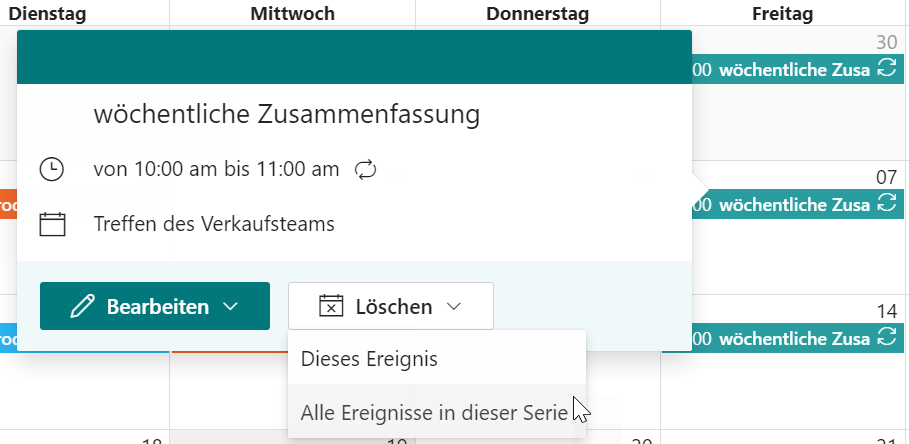
Bitte beachten Sie, dass das Ereignis oder alle Ereignisse in dieser Serie aus der Kalenderquelle gelöscht werden.
c. Ein Warnhinweisdialog wird angezeigt. Klicken Sie auf OK, um zu bestätigen.
Die Agenda-Ansicht zeigt eine Liste der bevorstehenden Ereignisse der letzten 30 Tage, wobei alle Ereignisse nach Tagen gruppiert sind.
Sie können das Datum und die Uhrzeit des Ereignisses sowie einen Titel sehen.
Um die Agenda-Ansicht anzuzeigen, klicken Sie auf die Schaltfläche Agenda oben im Webpart. In der Agenda-Ansicht werden das Datum, die Uhrzeit des Ereignisses sowie ein Titel angezeigt.
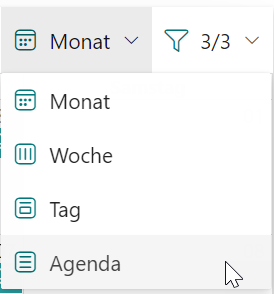
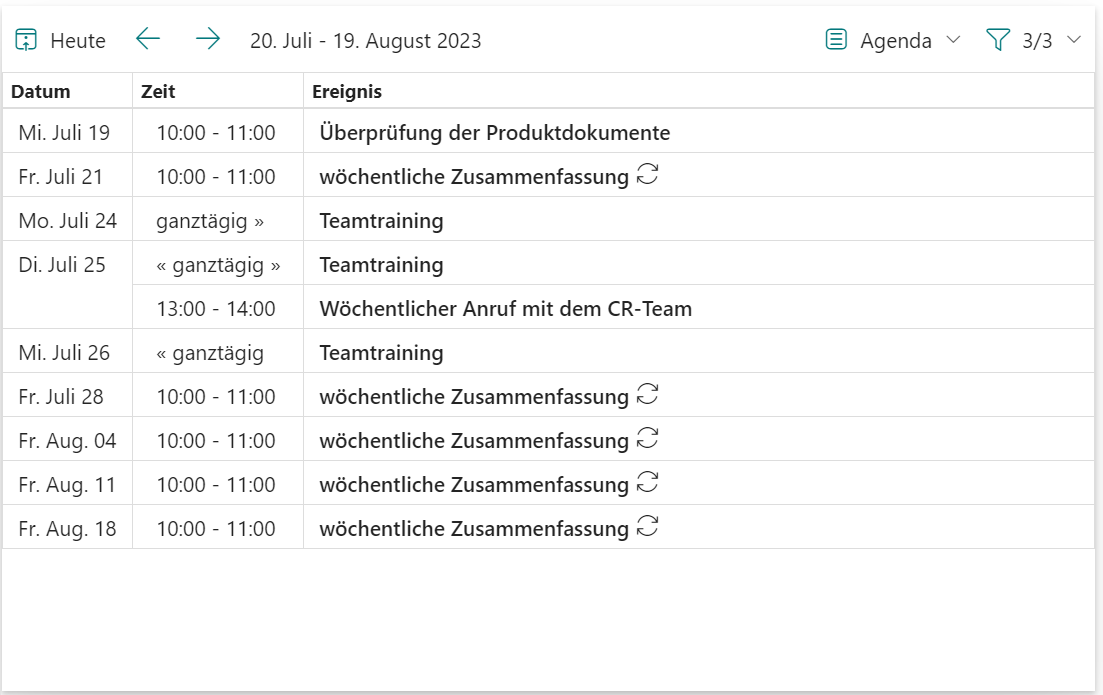
Auf dem Calendar Rollup Webpart können Sie einige grundlegende Einstellungen konfigurieren, wie die Standardansicht, die Anzeige des Kalenderauswahls, die automatische Aktualisierung von Kalendern und die Anzeige einer farbcodierten Legende oben auf dem Kalender.
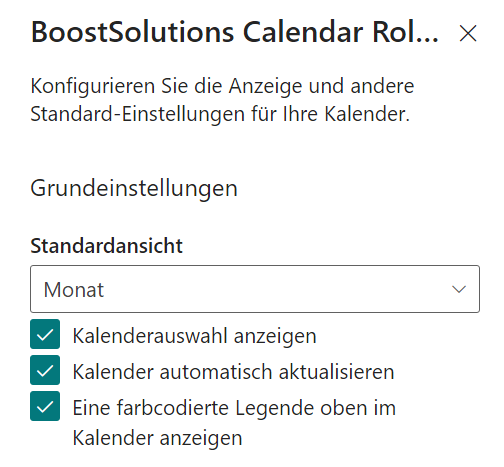
Standardansicht: Legen Sie die Standardansicht fest, ob Monat, Woche, Tag oder Agenda.
Kalenderauswahl anzeigen: Wenn Sie diese Option auswählen, werden alle hinzugefügten Kalenderquellen angezeigt und Benutzern ermöglicht, auszuwählen, welche Kalender angezeigt werden sollen.
Durch Auswahl eines Kalendernamens können Sie festlegen, ob die darin enthaltenen Ereignisse im Kalender angezeigt werden. Wenn Sie keinen Kalender auswählen, werden die Ereignisse nicht angezeigt.
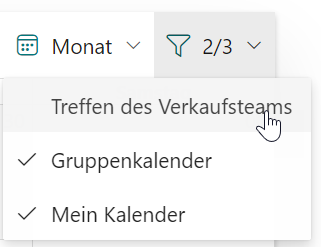
Kalender automatisch aktualisieren: Wählen Sie diese Option aus, um Kalenderdaten automatisch entsprechend einem festgelegten Zeitplan zu aktualisieren (standardmäßig alle 10 Minuten).
Eine farbcodierte Legende oben im Kalender anzeigen: Die App ermöglicht es Ihnen, Farben für jede Kalenderquelle auszuwählen und eine optionale Legende oben auf dem Kalender hinzuzufügen. Nach Auswahl dieser Option werden alle farbcodierten Legenden oben auf dem Kalender angezeigt.
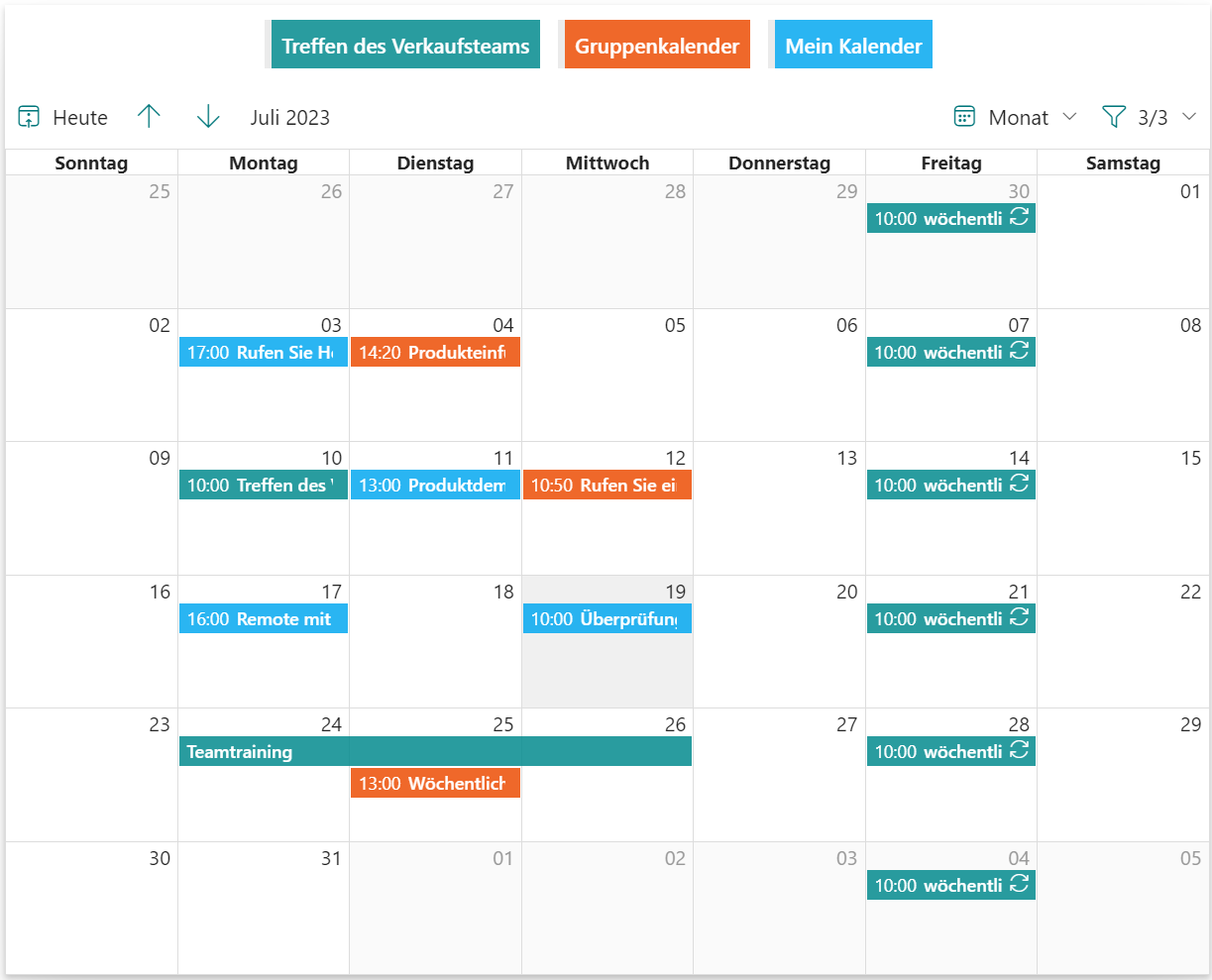
Standardfarbe verwenden: Stellen Sie die Kalenderquelle mit der Standardfarbe dar, normalerweise ist die Standardfarbe dieselbe wie das Thema der Website.
Um eine individuelle Farbe für die Kalenderquelle festzulegen, deaktivieren Sie die Option Standardfarbe verwenden und geben Sie eine bevorzugte Farbe für Text und Hintergrund an.