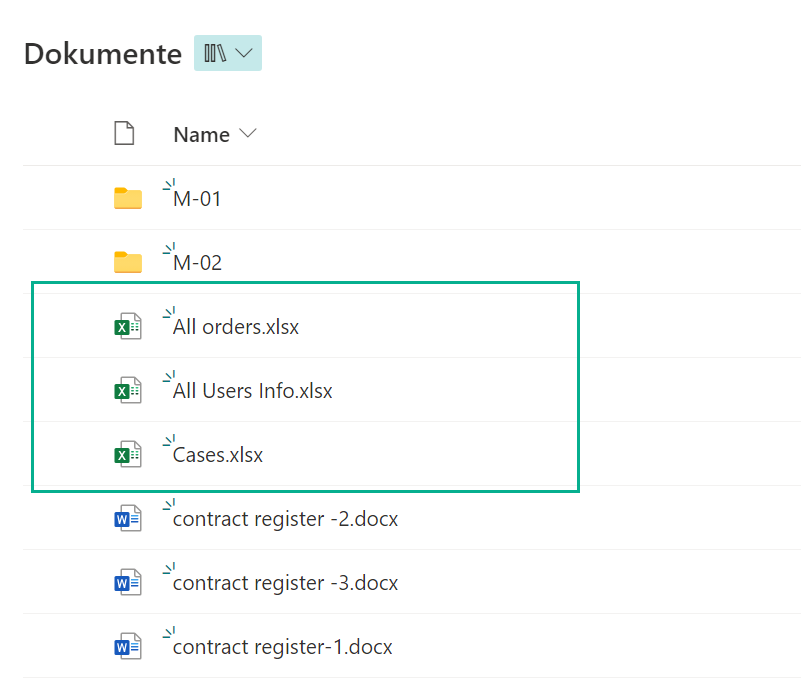Die Bulk-Zip-Unzip-App von BoostSolutions bietet eine einfache Möglichkeit, ZIP-Dateien in eine Dokumentenbibliothek hochzuladen und zu extrahieren sowie mehrere Dokumente als ZIP-Datei herunterzuladen.
Dieses Tutorial bietet eine schrittweise Anleitung zum Komprimieren oder Entpacken von Dokumenten in einer SharePoint Online-Dokumentenbibliothek.
a. Wählen Sie in der Dokumentenbibliothek mehrere Dokumente aus und klicken Sie auf Zippen in der oberen Symbolleiste. (Bitte beachten Sie, dass die Funktionen Zippen oder Entpacken nur in den modernen Benutzererfahrungen in SharePoint Online funktionieren.)
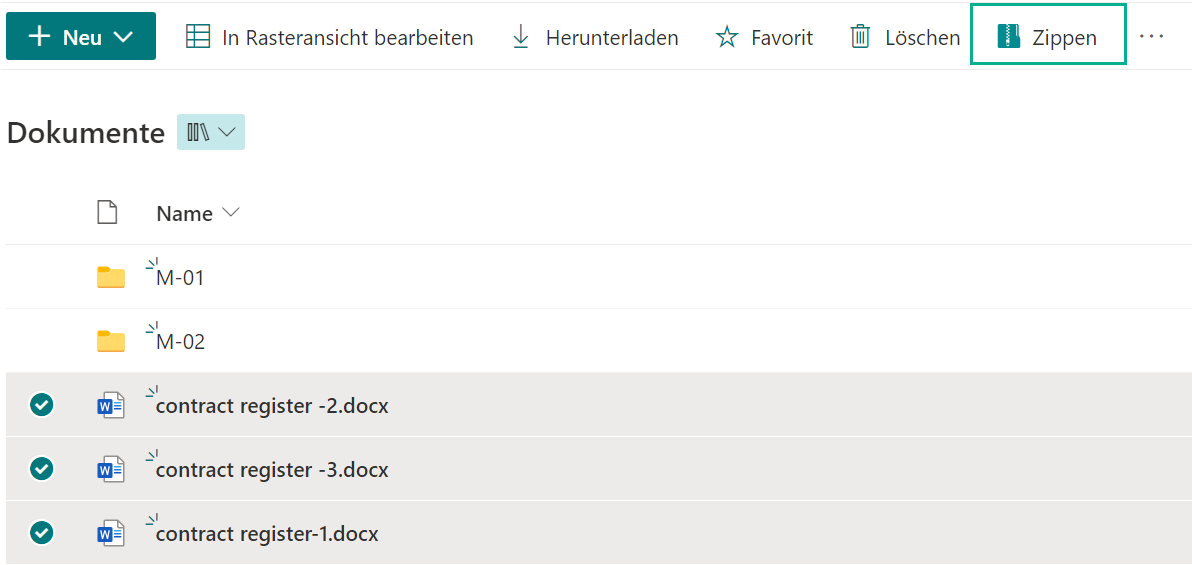
b. Es wird ein Dialogfenster zum Dokument zippen angezeigt, wie unten dargestellt:
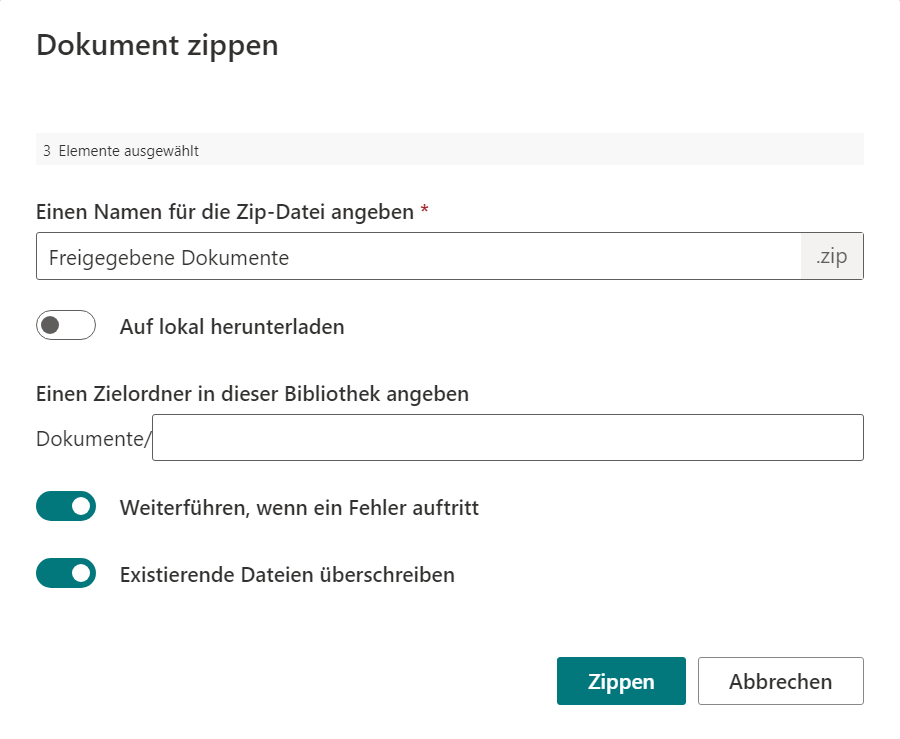
c. Geben Sie einen eindeutigen Namen für die ZIP-Datei ein, z. B. Verträge.
d. Geben Sie ein Ziel an, in dem Sie die ZIP-Datei speichern möchten. Wenn kein Ziel angegeben wird, wird die ZIP-Datei im aktuellen Speicherort gespeichert. Wenn es Ordner in der Dokumentenbibliothek gibt, können Sie einen Ordner oder Unterordner zum Speichern der ZIP-Datei auswählen.
In diesem Beispiel wählen wir den Ordner M-01 aus.
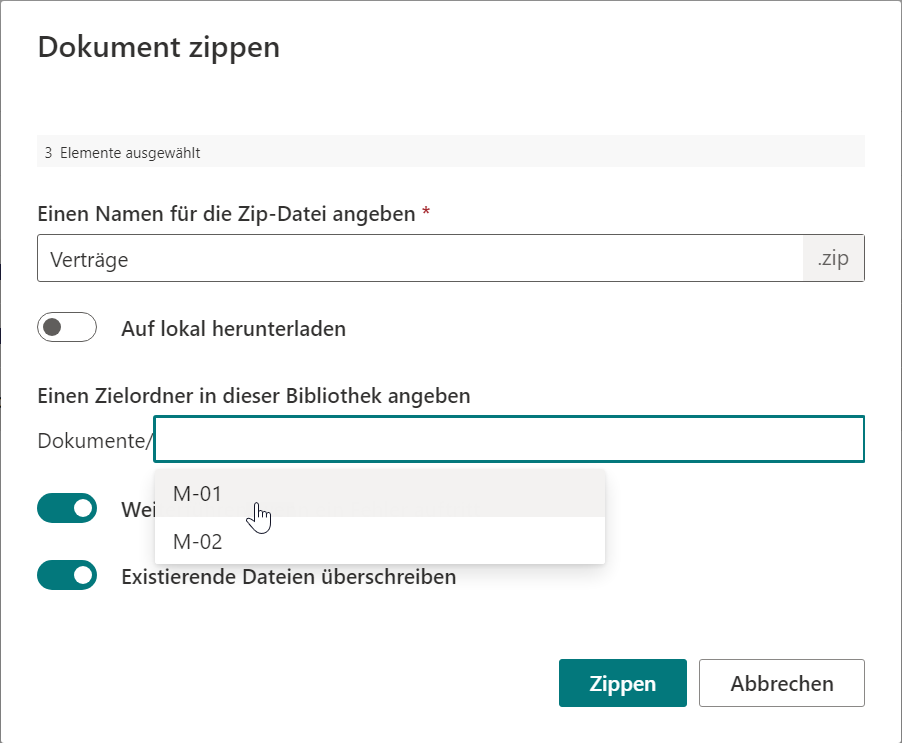
e. Klicken Sie auf Zippen.

f. Warten Sie, bis der Zip-Vorgang abgeschlossen ist. Die ZIP-Datei wird im Ordner M-01 wie unten dargestellt gespeichert:
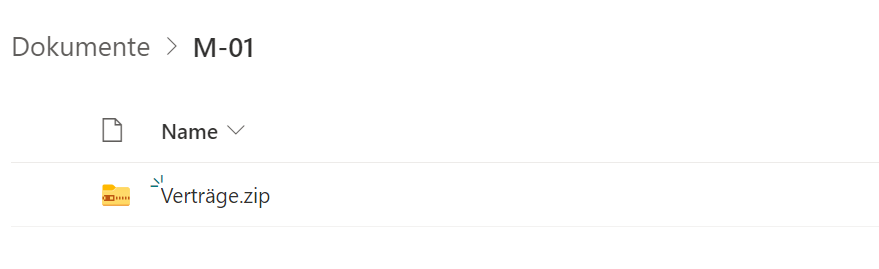
Sie können den Komprimierungsvorgang verfolgen und auf mögliche Fehler mithilfe der detaillierten Meldungen überprüfen.
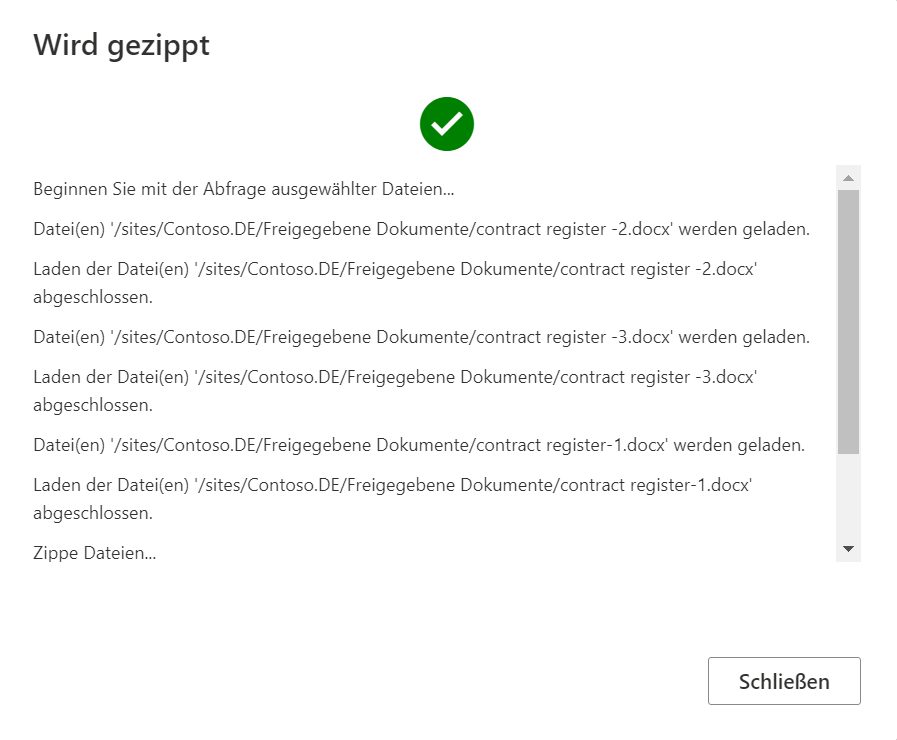
a. Wählen Sie in der Dokumentenbibliothek mehrere Dokumente aus und klicken Sie auf Zippen in der oberen Symbolleiste. (Bitte beachten Sie, dass die Funktionen Zippen oder Entpacken nur in den modernen Benutzererfahrungen in SharePoint Online funktionieren.)
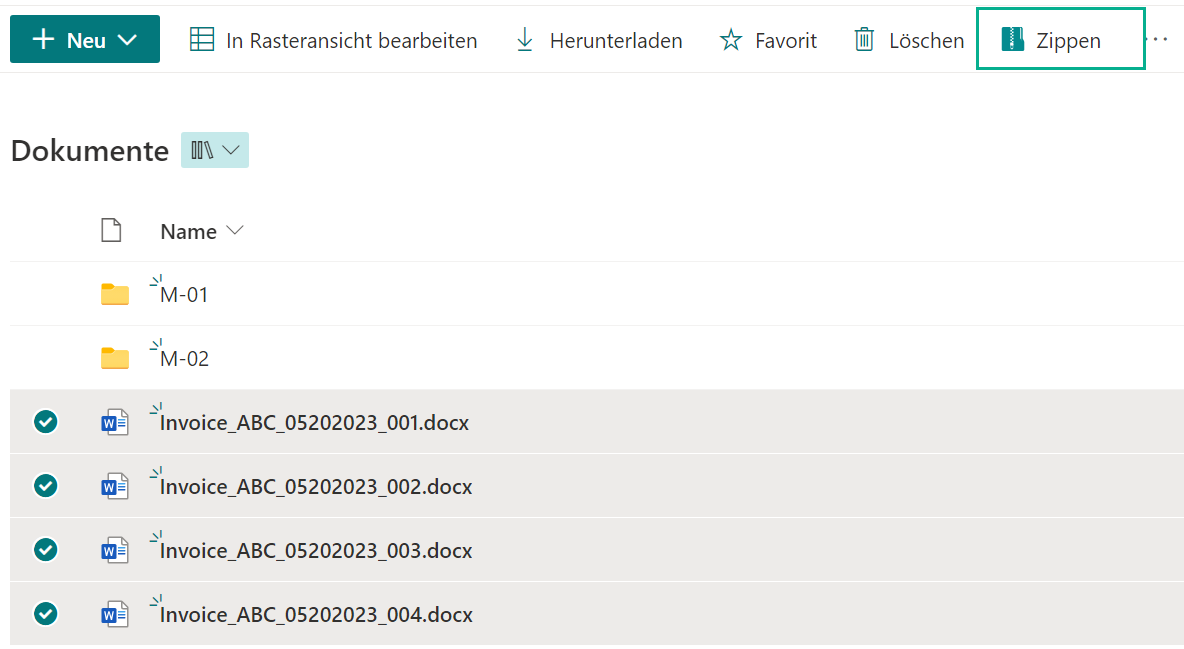
b. Es wird ein Dialogfenster zum Dokument zippen angezeigt. Geben Sie einen eindeutigen Namen für die ZIP-Datei ein, z. B. 4 Rechnungen.
c. Aktivieren Sie die Option Auf lokal herunterladen, lassen Sie die anderen Einstellungen auf den Standardwerten und klicken Sie auf Zippen & Herunterladen.
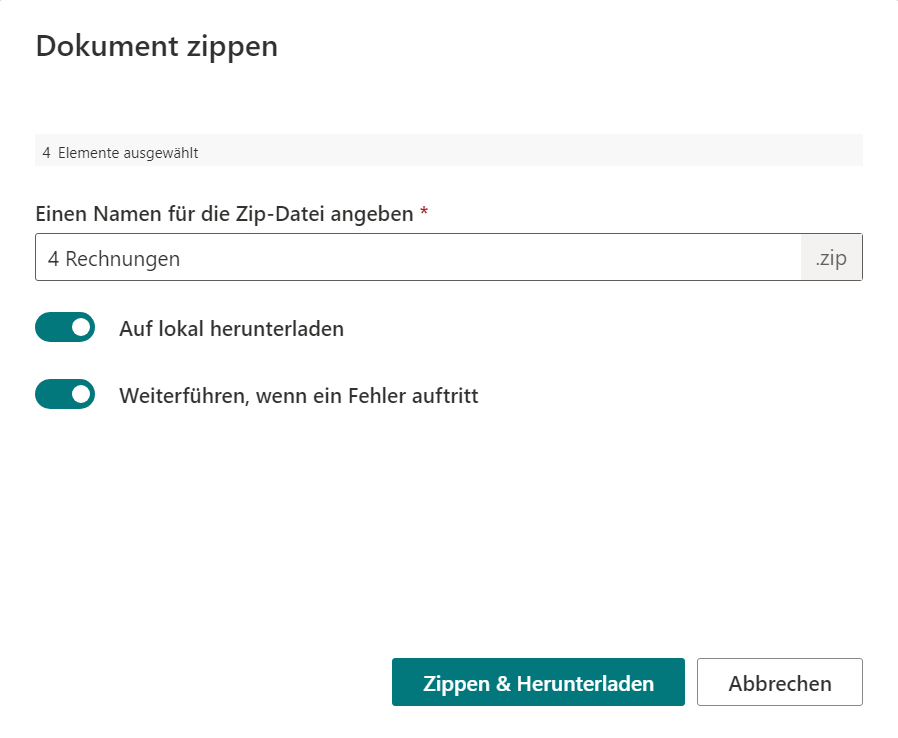
d. Warten Sie, bis der Vorgang abgeschlossen ist. Die ZIP-Datei steht zum Download bereit und wird normalerweise im Ordner '/Downloads' gespeichert.
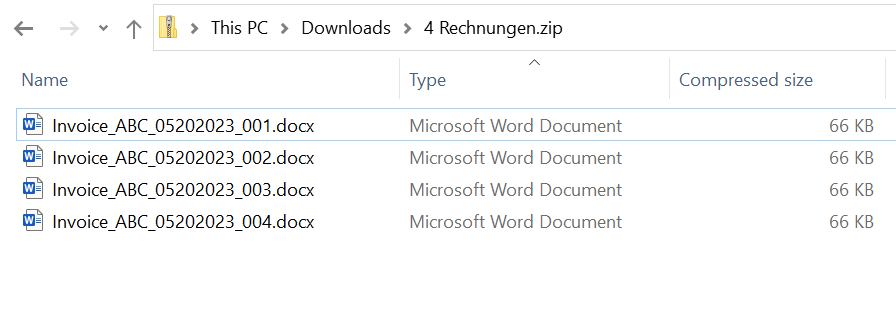
a. Wählen Sie in der Dokumentenbibliothek eine ZIP-Datei aus, die fünf Excel-Dateien enthält, und klicken Sie auf Entpacken in der oberen Symbolleiste.
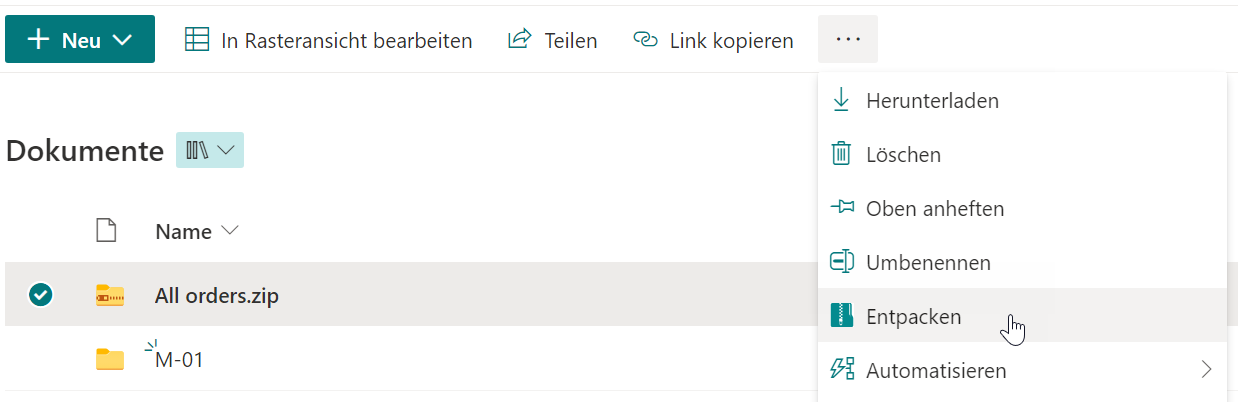
b. Es wird ein Dialogfenster zum Entpacken angezeigt. Geben Sie einen Zielort für die extrahierten Dateien oder Ordner an. In diesem Beispiel wählen wir den Ordner "M-02".
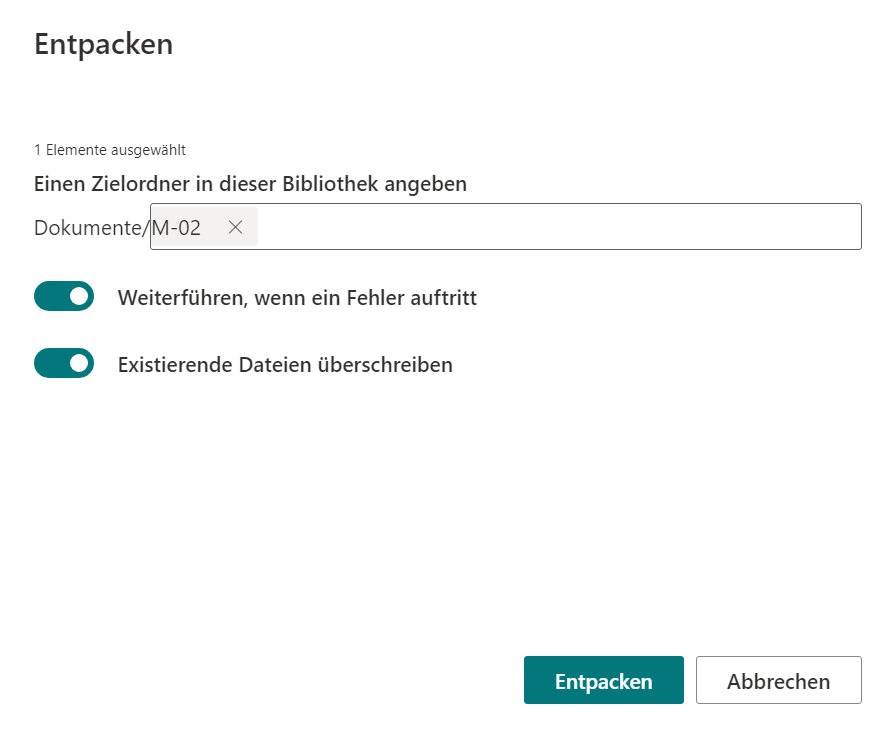
c. Klicken Sie auf Entpacken.
d. Öffnen Sie den Ordner "M-02" und Sie finden die fünf Excel-Dateien, die aus der ZIP-Datei extrahiert und dort gespeichert wurden.
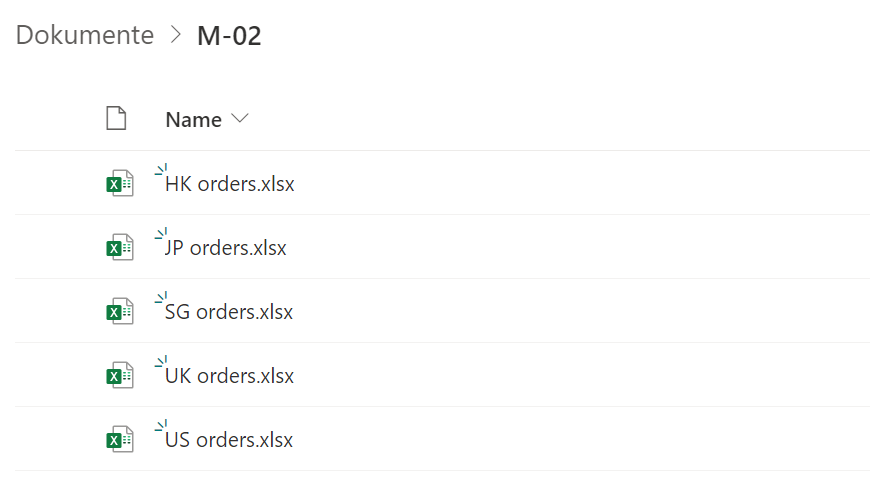
Angenommen, es gibt ein ZIP-Archiv mit dem Namen "Excel-Dateien", das 3 Excel-Dateien enthält.
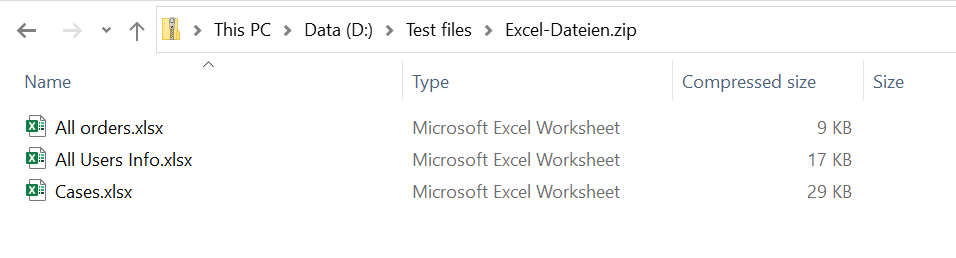
a. Wählen Sie in der Dokumentenbibliothek alle Dokumente ab und klicken Sie auf Entpacken in der oberen Symbolleiste.
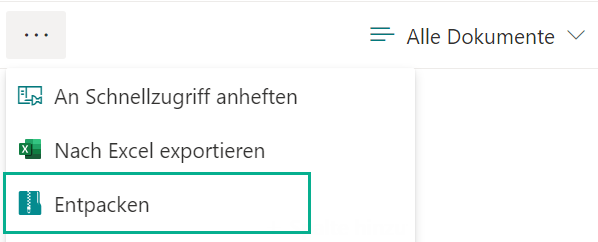
b. Im Entpacken-Dialogfeld laden Sie die ZIP-Datei "Excel-Dateien" hoch.
Um eine ZIP-Datei hochzuladen, haben Sie zwei Möglichkeiten:
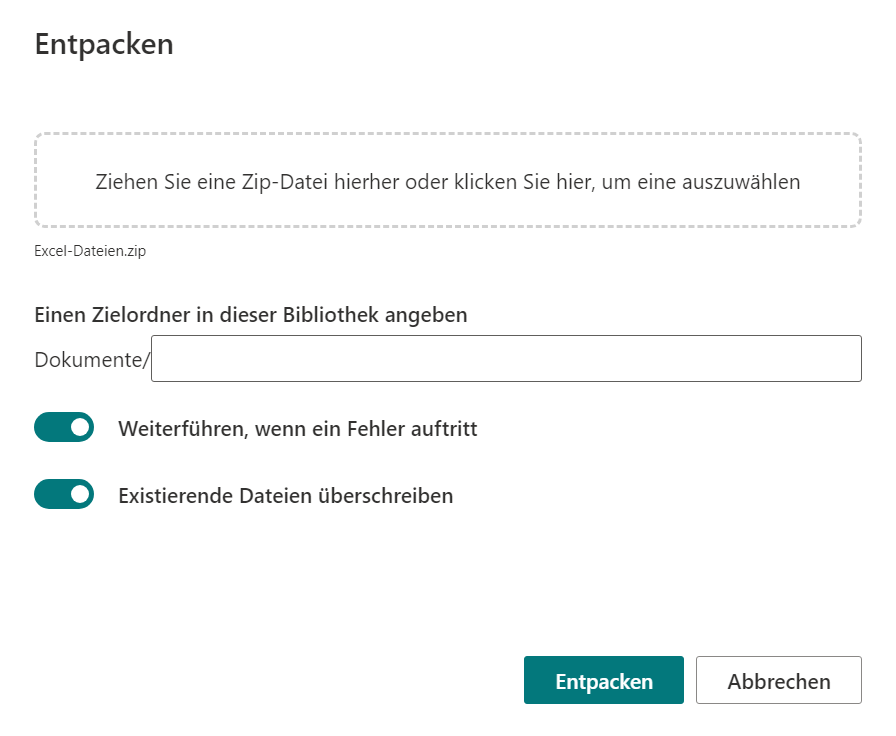
c. Geben Sie einen Zielort für die extrahierten Dateien oder Ordner an. In diesem Beispiel wählen wir keinen Ordner aus, was bedeutet, dass alle Dateien im aktuellen Speicherort gespeichert werden.
d. Behalten Sie die anderen Einstellungen als Standard bei und klicken Sie auf Entpacken.
e. Warten Sie, bis der Vorgang abgeschlossen ist. Die Dokumente in der ZIP-Datei werden extrahiert und in den Zielordner hochgeladen, wie folgt.