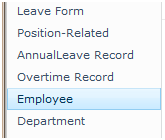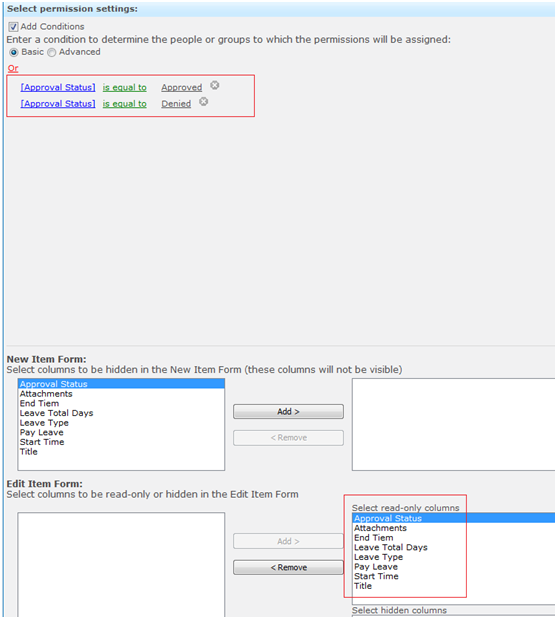Sharepoint Permission Boost allows user to manage content on the basis of user column permission and view permission. Also, it helps user to set permissions for items in batch. For some items that need special permission different of others or a list permission, user can use permission workflow to implement it.
Now I will provide an example to demonstrate how to use column/view permission to meet user leave requirements.
1. Create lists to manage leave requests in one site
Leave Form list manages all employees’ leave requests.
Position-Related list manages position within company, e.g. Manager of tester is Test Manager.
AnnualLeave Record list records the number of days of annual leave for each employee.
Employee list records all employees’ basic information, e.g. Department, Position.
Department list records all department names in company.
2. Set permission for this site.
All employees in company except HR manager have only Contribute permission. That means employees can edit leave requests but not change settings for this list.
3. Use Column/View permission to manage content.
Everyone can view their own leave requests, HR manager can view the leave requests of all employees.
Create a view filter by “me”, and then set default view for all employees using SharePoint Boost View permission.
(1) Create a standard view named “Employee default view”.
Filter:
Based on the above setting, users can only see their own leave requests in this view.
Now we use the setting “Group By” so that user can view their requests ordered by Leave Type and Approval Status.
(2) Set default view usingSharepoint Boost View Permissions:
Go to List Setting ->View Permission settings (Powered by BoostSolutions), create a View Permission Settings.
The view permission is called “Set default view” as on the picture below.
This default view setting will apply to all employees but not to HR manager, so select “Select All Users” in “Include People” section and set “testa2” (the HR manager) in “Exclude People” section.
To make sure users only use default view, you must select “Employee default view” as default view in Default View section, set other view as hidden, then disable create view.
(3) User named Testa5 access Leave Form list, she will go to default view directly, and she only sees this view since other views are hidden for her.
(4) HR manager (testa2) can see the leave requests of all employees in All Item View.
When employee is creating a new leave request, he/she should not have permission to edit Approval Status column and Pay leave column.
Use column permission to hidden Approval Status column and Pay Leave column.
(1) Go to List settings- >Column Permission settings (Powered by SharepointBoost), create a Column permission setting named “HiddenColumn”
This setting applies to all employees, so select All Users in “Include people”.
Set Approval Status column and Pay Leave column hidden in New Item form.
(2) User (testa5) cannot see Approval Status column and Pay Leave column when he creates a leave request.
Nobody can edit leave requisition after it is approved or rejected
Use column permission to set read only column.
(1) Go to list settings->Column Permission settings (Powered by BoostSolutions), open the “HiddenColumn” permission form. Click the link “Add permission settings” to add permission setting as below picture.
(2) Setconditions if Approval Status is equal to Approved or Denied, the leave request will not be edited by anyone.
(3) Testa5 asks for a leave, then auto-trigger “LeaveApproval” workflow. After finish the request, the leave request cannot been edited.
Note : Please refer to “How to set leave workflow using SharepointBoost workflow 1.0”