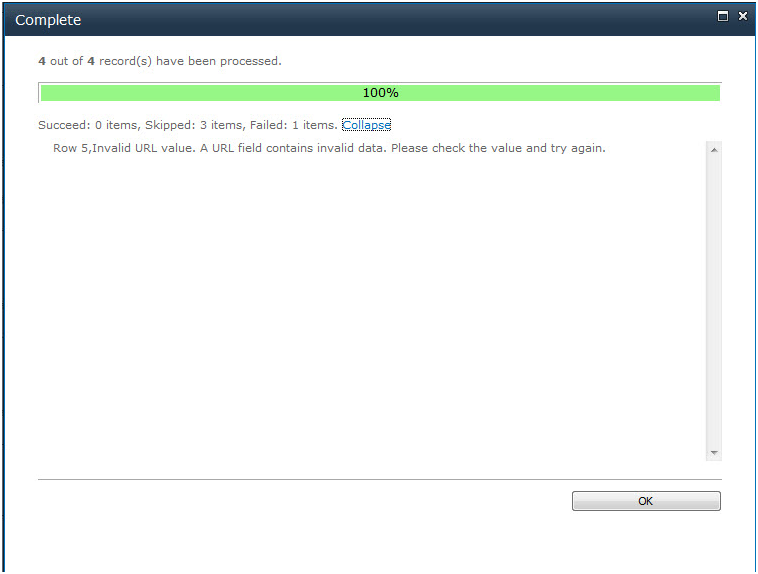When importing from an Excel spreadsheet into SharePoint lists can be a cumbersome and difficult task that requires a lot of time to complete correctly. So how do you import and update data from Excel to SharePoint list quickly and easily? The answer is simple, Excel Import 1.0. With Excel Import 1.0 by BoostSolutions you can quickly import and update your data from Excel to SharePoint list with ease and it is very simple and convenient.
Let us take a closer look at Excel Import 1.0.This product has an easy to follow tree and has only one option (List Tools -> List menu). When you click the ribbon button “Import from Excel”, a “Upload Excel Sheet” window will pop-up. Excel Import 1.0 supports three types of excel files (.xls, .xlsx and .csv). After you select an Excel file, click the “Next”button and you will enter the “Import Excel Sheet” window. In this window, there are four modes that you can select; Sheet, Column Mapping, Filter and Import Options.
In the “Sheet” mode, you can select the sheet which you want to import. You then can check or uncheck the box to select if the Sheet contains field names in the first row or decide whether to select the first row as the title in excel.
In “Column Mapping” mode, you can check the boxes under “Columns in List” to select which columns are required or to keep the column name in list the same as the column name in Excel (Note that column selections with asterisks beside them are required and cannot be unchecked). Then you can specify column mapping between Excel Sheet and this list. This product provides a Sample Data column which is used to preview the Excel data and to show you the selections in real time.
In the “Filter” mode, you can specify the row range of Excel data to import.
In the “Import Options” mode, you can specify whether you want to check for duplicates when importing. The product enables you to select a unique key to identify records between Excel and SharePoint list. The product also provides two solutions if duplicate records are found.
When you finish the configuration, click the “Import” button. You will then enter the “Process Bar” window. You can check the progress of your import in this page and check statistical information such as, how much data imported successfully, how much was skipped, and how much failed. If there are any failures, then an error report will be shown as well.
With such an easy to use tool that is quick and saves you time; that ensures your data is imported smoothly without having to do additional work; and is able to update both your Excel spreadsheets and your SharePoint lists; you have to ask yourself what are you waiting for?