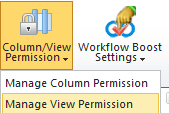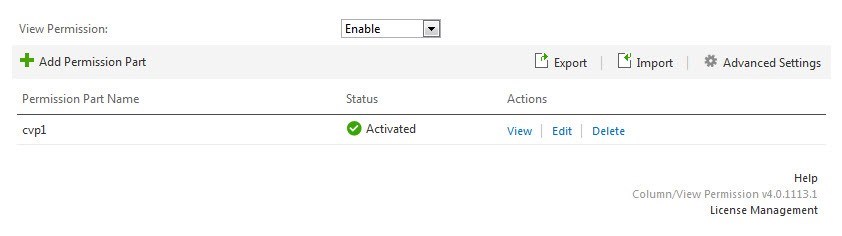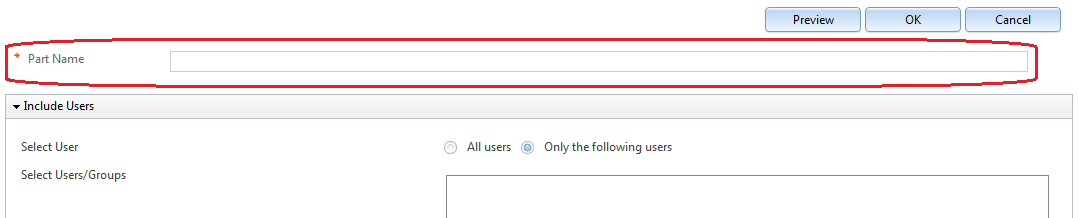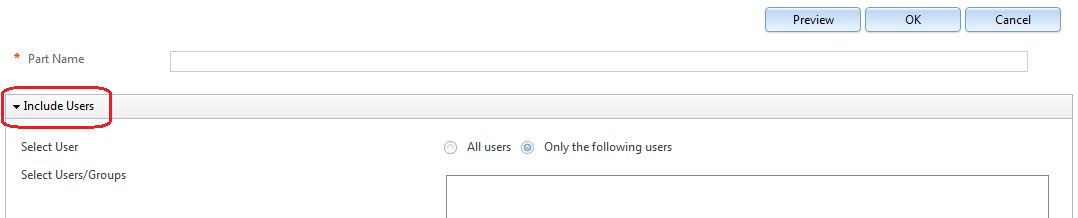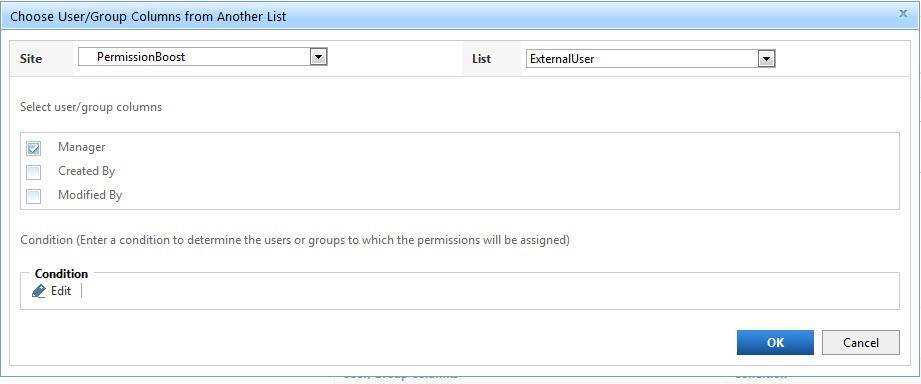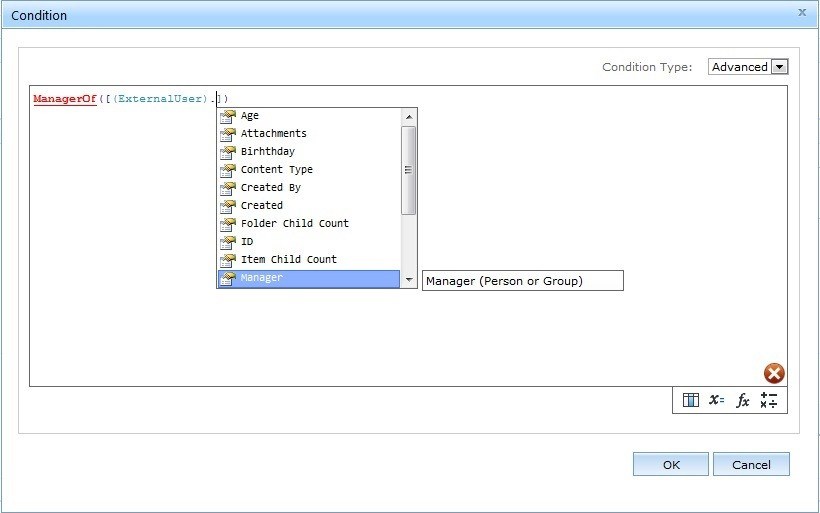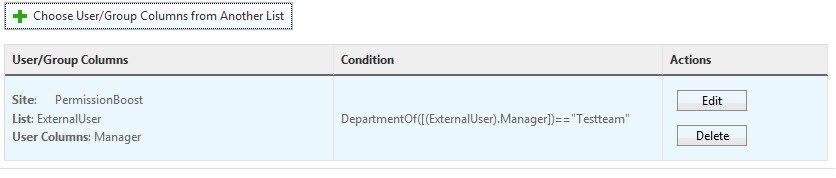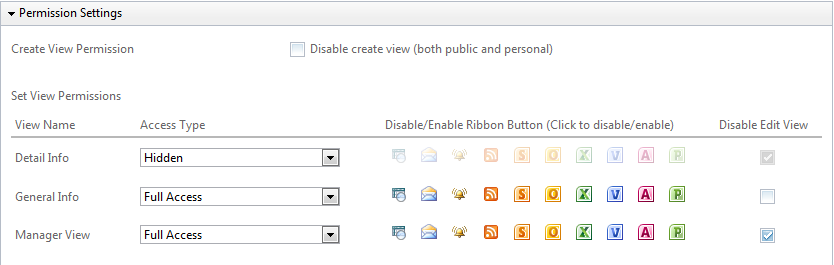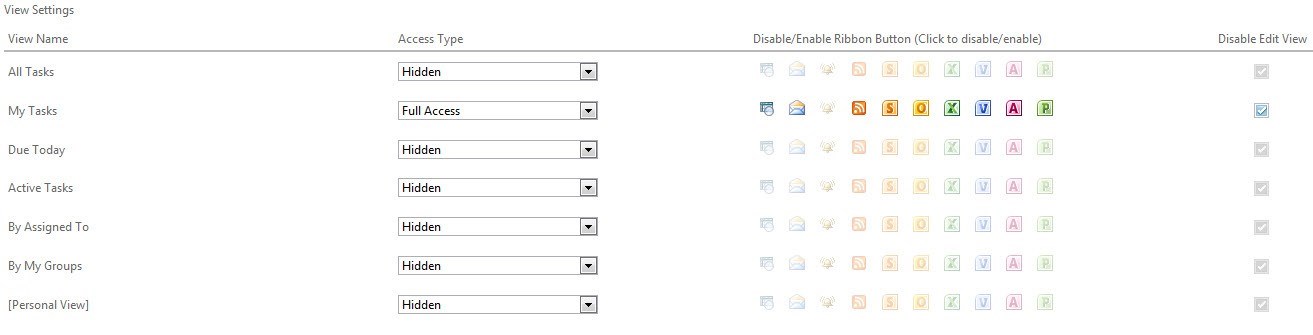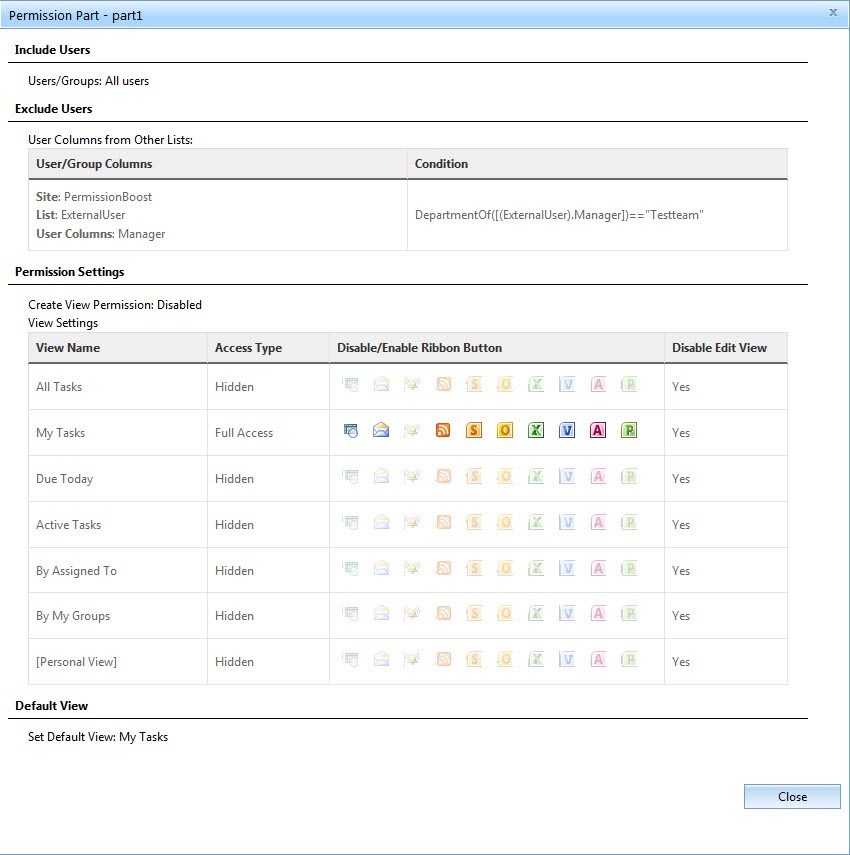Maybe you have a business requirement in SharePoint list to restrict visibility of some information to some users based on security or other considerations. Also you may want to disable some actions such as Create View, Edit View, E-mail a Link, Export to Excel, etc. for some users or set? different default views for different users.
Column/View Permission 4.0 can easily help you complete the above requirements.
Compared with the previous version of Column/View Permission, this version has a new UI that makes it clear and easy use. As well there is a new central area for viewing and managing permissions and a Preview function which helps administrators quickly understand permissions for different users and groups. Upgrading to Column/View Permission 4.0 will give you a distinct advantage over the previous version and will also give you more powerful conditions and the ability to hide columns in datasheet view.
Let us now look at a how we can complete the requirements we mentioned above.
Here are the parameters for this case study:
- In this list, four fields need to be hidden for all users except the manager. Here we assume that all views, including one or all of the four fields, except My Task view need to be hidden.
- A default view needs to be set for different user groups so that it’s convenient to access the view which they visit the most.
- Set up a permission so that some users cannot create and edit view and set alert on this list.
Now let us take a step-by-step look at how to achieve our goal.
- Go to the View Permission Settings page. To do this click Column/View Permission and then select and click Manage View Permission on the ribbon menu.
- Enter the main page by clicking ?Add Permission Part
- In the Add Permission Part page, input a part name you would like to add in the Part Name box.
- In the Include Users section, select the All users radio button to included all users.
- In this step, we will assume that the information of all managers is in another list. In the Exclude User section, click the Choose user/group columns from another list. In the dialog window, select the Site and List. Select the user/group columns that will be used to specify the user.
- Now you have to set conditions to exclude the manager. In the same dialogue window, in the Condition section, click Edit. In the condition dialogue window you can set conditions to filter a selection of users.
- After adding the external list settings, your settings dialogue window should look like the screenshot below.
- In the Permission Settings section, check the box next to the Disable create view (both public and personal).
- Still in the Permission Settings section, under the Set View Permissions; from the Access Type drop-down menu, set ?all views as Hidden, except the My Tasks view, which will be set as Full Access. Under the Disable/Enable Ribbon Button (Click to disable/enable), disable the ribbon button Set alert on this list and check the box under the Disable Edit View for My Tasks view.
- In the Set Default View section set the My Tasks view as the default view by checking the box next to Enable default view settings.
- Click OK to save all of the above settings.
- Enter the main settings page and click Preview to quickly preview the global settings.
- Once the global settings are in place, you can check whether the above settings have taken effect by logging in as a manger and as a general user.