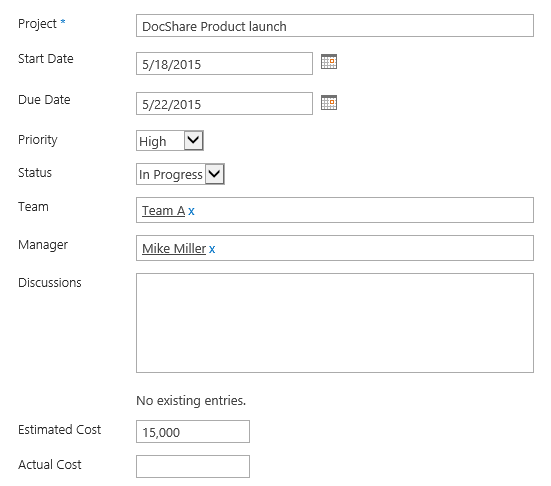Since Column/View Permission released from 2008, it becomes the hot product which helps customers to resolve a lots of column permission issues.
With SharePoint Column/View Permission, you can protect your sensitive information by hiding the columns which contains the sensitive contents, or restrict the users to edit columns by setting the columns as read-only.
Also, you can set the columns hidden or read-only based on the conditions, which can make the product work under the complicated scenario.
The following example will explain how column permission works in the real worlds.
We record all projects information in one list and try to track the project in this list. The project information includes these fields, Project, Start Date, Due Date, Priority, Status, Team, Manager, Discussions, Estimated Cost and Actual Cost.
We want:
a. Estimated Cost and Actual Cost columns must be hidden to all Team members.
b. Only Manager can view and edit the project information.
c. All team members can only add or edit the discussions for the project.
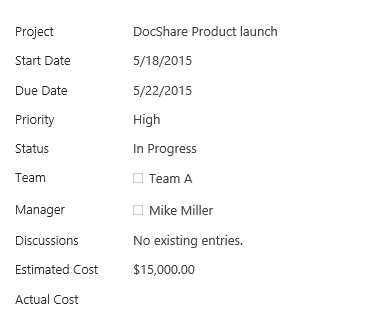
This is one project information, only, Manager Mike Miller can access all fields. Members of Team A cannot access Estimated Cost and Actual Cost, but can add and edit discussions..
And follow these steps to configure the column permissions:
1. In the list, enter the Column Permission Settings page, and add a permission part.
2. In the Include Users section, click Select more users link to expand the following sections. And then select Team in Choose User/Group Columns section, which means that all members of the represented group (In the current project, it means the members of Team A) will be restricted to access the specific columns.
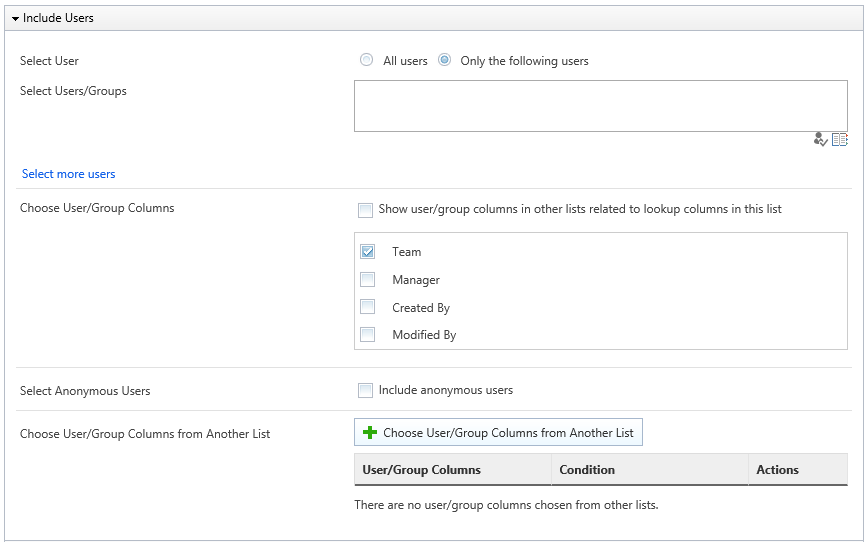
3. Because Manager is contained in the Team A and we want him to access all the information, in the Exclude Users section, select Manager column. (The users represented by the Manager column will be excluded from the column permissions.)
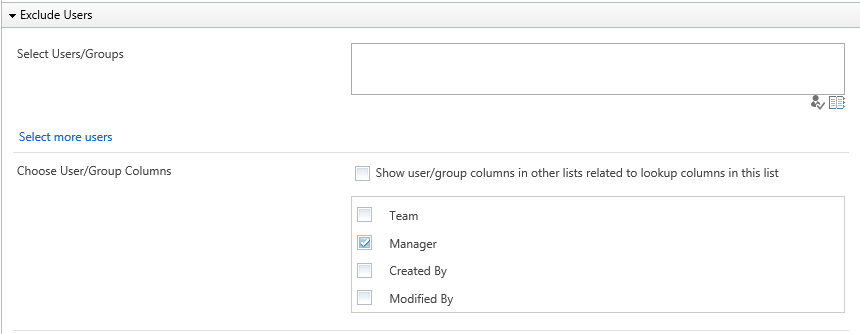
4. In the Permission Settings section, click Add Column Permission button.
In New Item Form, set Estimated Cost and Actual Cost columns hidden.
In Edit Item Form, set Project, Start Date, Due Date, Priority, Status, Team, Manager columns read-only, and set Estimated Cost and Actual Cost columns hidden.
In View Item Form, set Estimated Cost and Actual Cost columns hidden.
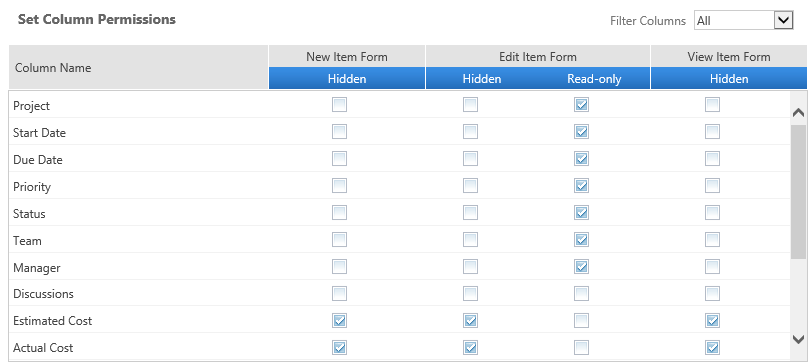
And this is the view for all team members: Estimated Cost and Actual Cost columns are hidden base on the permissions, and Discussion columns can be edited.
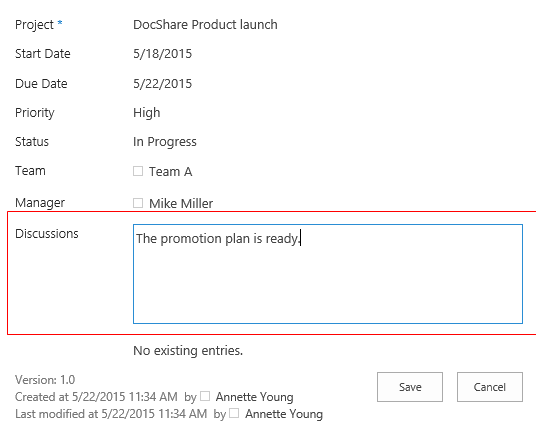
And this view is for Manager Mike Miller. He can view and edit all fields.