There are several filtering methods in a SharePoint list to help users to find the items which meet the certain criteria., such as column header filter, filter in view, filter web part and more. Metadata navigation and filtering feature was first introduced in SharePoint 2010. SharePoint provides this feature in each list with a settings page to allow you to configure a list to use metadata tree view hierarchies and set filter controls to improve navigation and filtering of the list items.
After configuring Metadata Navigation and Filtering settings in the list, the navigation tool will appear on left navigation bar as following.
To use this feature, you need to activate the Metadata Navigation and Filtering feature in the site.
(Enter Site Settings page, and click Manage Site features in Site Actions section.)
Then navigate to the list settings page in target list.
Under General Settings, click Metadata navigation settings.
Metadata Navigation Settings page contain these settings:
- Configure Navigation Hierarchies
Once a metadata navigation is set up in list or library, the view will automatically display the items that are tagged with that term or any of its descendant terms when user click a managed metadata term in the navigation hierarchy. To filter only on a particular term and exclude the descendant child terms, users can select the item again. To clear the filtered, users can select the upper term or root term of hierarchy.
Fields that are available for use as navigation hierarchies include following column types.
Content type
Single-value choice
Managed metadata
Select the hierarchy fields that you want from the available fields and click Add.
- Configure Key Filters
Selected fields will appear under this list in the Site Hierarchy tree view. Fields that are available for use as filtering include following column types.
Content type
Choice
Managed Metadata
Person or group
Date and time
Number
Select the key filter fields that you want from the available fields and click Add.
After configure the settings, the Key Filters control will appear below the navigation tree, it works in combination with the navigation tree.
- Configure automatic column indexing for this list
To improve the query performance, it is recommended to select the operation Automatically manage column indices on this list.
About List Advanced Filter
BoostSolutions List Advanced Filter provides users compatibility to filter any information in SharePoint list or document library using multiple columns.
With List Advanced Filter, you can filter items using complex criteria, such as:
Filter tasks that in a specific period (a week or month)
Filter items which title contains specific text
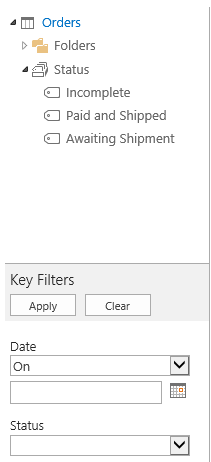

Could we put a button on the home page, when we click on this button, a formular is opened with all metadata that are used in the library. We welect on a drop down list for each metadata (not necessarily all) then we click ok and a search is done with the filtred information?