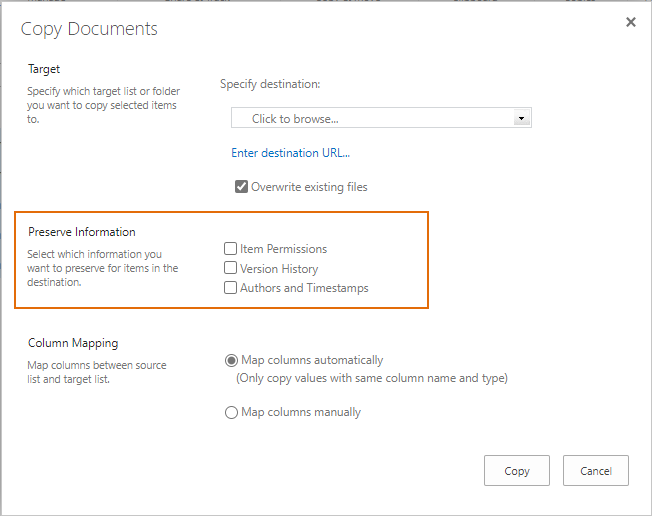SharePoint List Transfer can copy and move SharePoint documents or list items between lists, libraries or sites freely to help SharePoint end users easily transfer document and list items in SharePoint. And, the useful SharePoint web part can preserve the original information such as permissions, attachments, and authors and so on.
SharePoint List Transfer provides the functions to copy documents or list items between folders, document libraries/lists, and different sites/site collections. . In this tutorial, we will demonstrate how to copy documents from on document library to another.
1. Navigate to the SharePoint document library, select the documents which you want to copy.
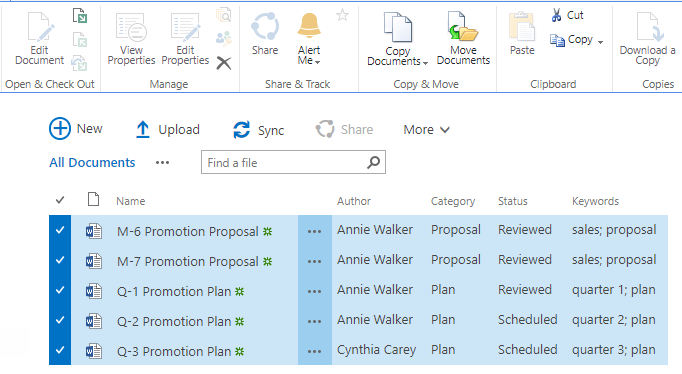
2. After selected documents, click the Copy Documents button. It will show the following window:
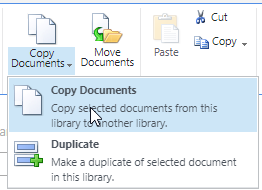
3. In the Target section users can browse and select the target list or folder to copy selected documents to.
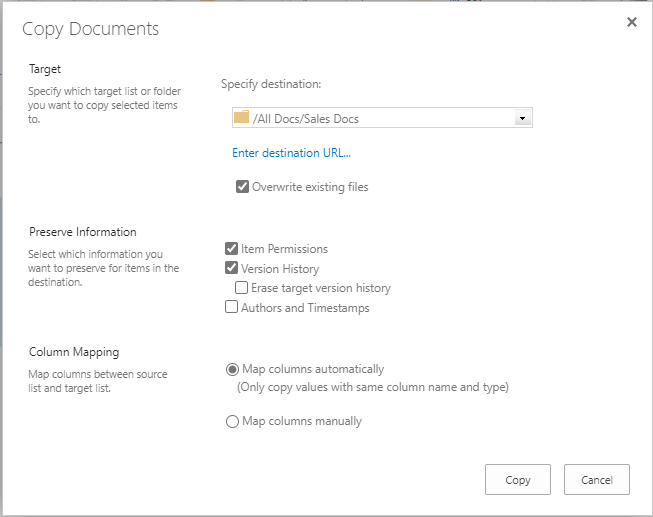
The option Overwrite existing files determines whether the original documents in the target should be overwritten by the selected documents.
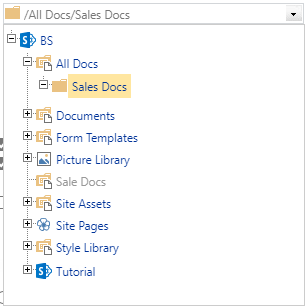
The option Enter destination URL... is used to specify the target location within another site collection. Click the link and you will see a text field where you can enter a list or folder URL:

Enter a valid URL and hit Check. An error message will be displayed if this application failed to connect to a specific target location.
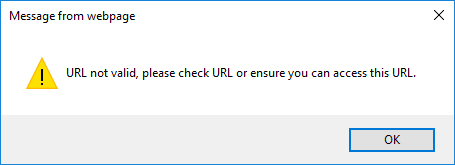
If everything is OK then the URL will be replaced by an underlined address.
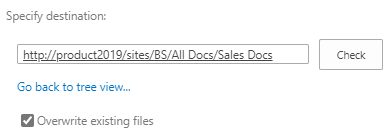
4. In the Preserve Information section, there are three options available for you to decide whether to preserve specific information.
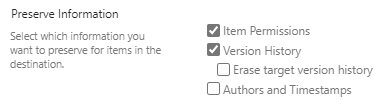
Item Permissions: To preserve individual item permissions.
Version History: To preserve version history.
Erase target version history: When you move or copy a same document to the same library, you can select this option to remove the previous version history.
Authors and Timestamps: To preserve the creation and modification information (created, created by, modified and modified by)
5. In the Column Mapping section, map the column between two document libraries.
There are two options to map columns when migrating documents:
Map columns automatically: Only copy values with same column name and type.

Map column manually: Manually map columns to target list.
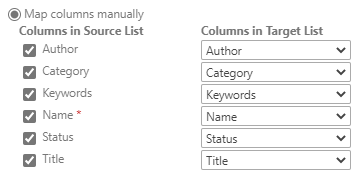
6. After all the settings have been made, click Copy button.
7. After the copy process finished, click Go To Target button to go to the target document library.
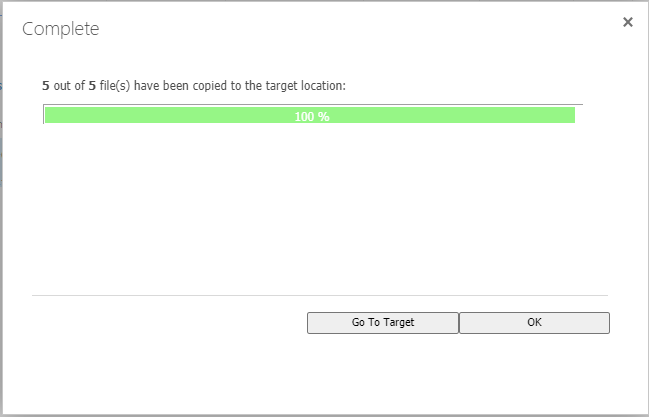
8. Then you will find that documents are copied to the target document library with all metadata as followings.
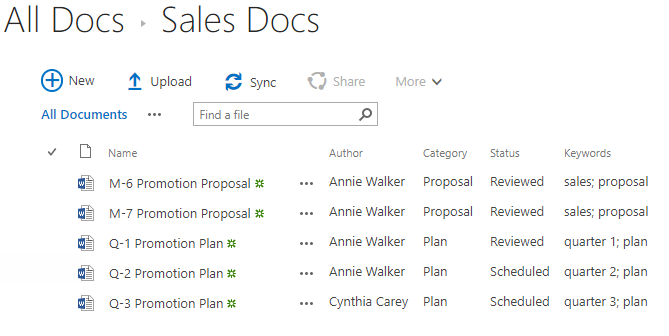
This function allows you to move documents or list items to another location. Click the Move Documents button to open the following dialog window.
After selected multiple documents and click the Move Documents button to open the following dialog window.
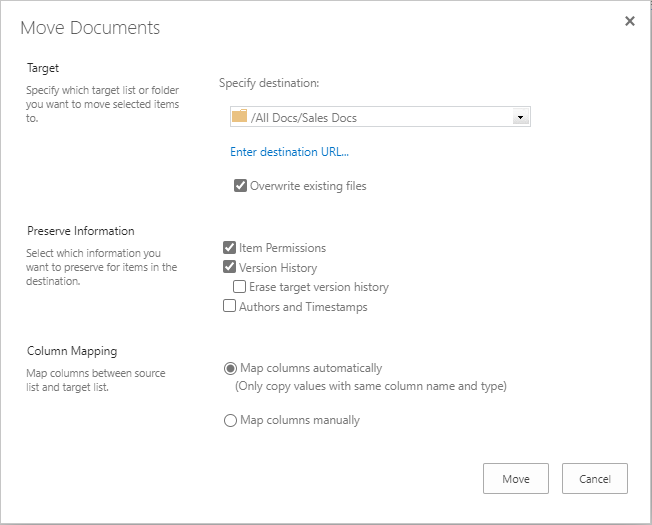
The options are exactly the same as those found in the Copy Documents page.
After all the settings have been made, click Move button. Then the documents are moved to the target document library with all metadata.
You can also copy or move documents using the virtual clipboard function. The source fields and the destination fields will be mapped automatically.
The following shortcuts are supported:
Ctrl + Shift + X: Cut files to Clipboard
Ctrl + Shift + C: Copy files to Clipboard
Ctrl + Shift + V: Paste files
There following notification will appear at the top right of your browser.
 Or
Or 
You can quickly create a new item by duplicating an item through the Duplicate Item function.
1. In a SharePoint list, select an item which you want to duplicate, and then click Duplicate under the Copy Items menu.
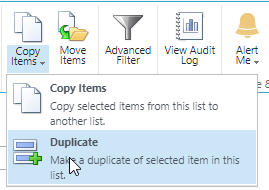
2. Then a new item is created as following.
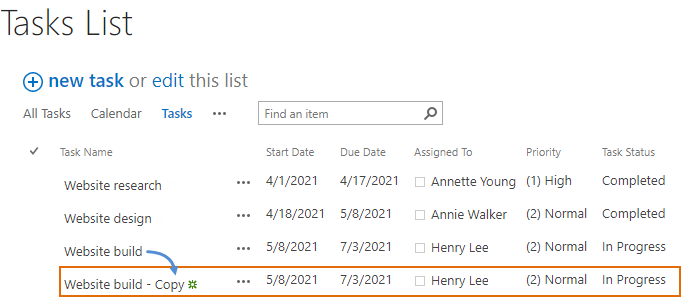
Click Settings and then click Site Settings, find List Transfer Settings under BoostSolutions Software.
In List Transfer Settings page, you can configure the default options for Copy and Move functions on a specific site. Once you configure the options in this page, then all list and library in this site will obey the rules.
After enable logging, the error and warning message will be recorded in the SharePoint server.
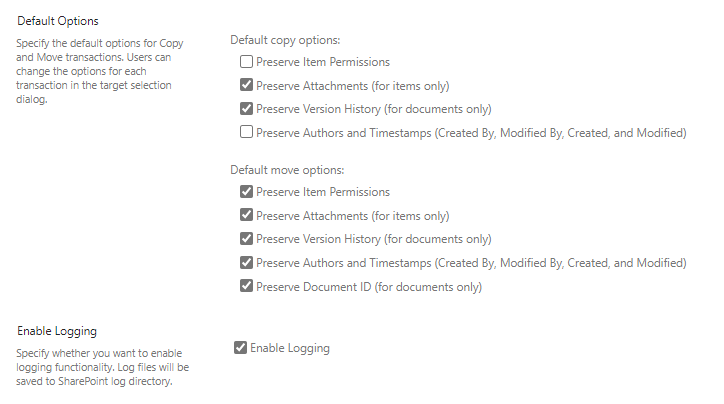
For example, if you do not select any options for Default copy options;
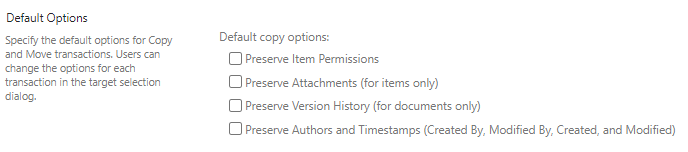
Then these options will be not selected by default when you open the Copy Documents or Copy Items dialog.