BoostSolutions Document Viewer powers the end users to view documents or images from SharePoint document library in a browser window.
Enter the document library, select the desired document and click View Document in the Documents tab.
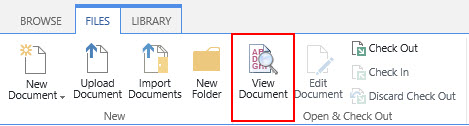
Or, click View Document on the item Edit menu.
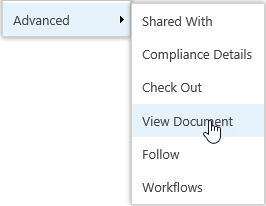
A Document Viewer window will appear as follows.
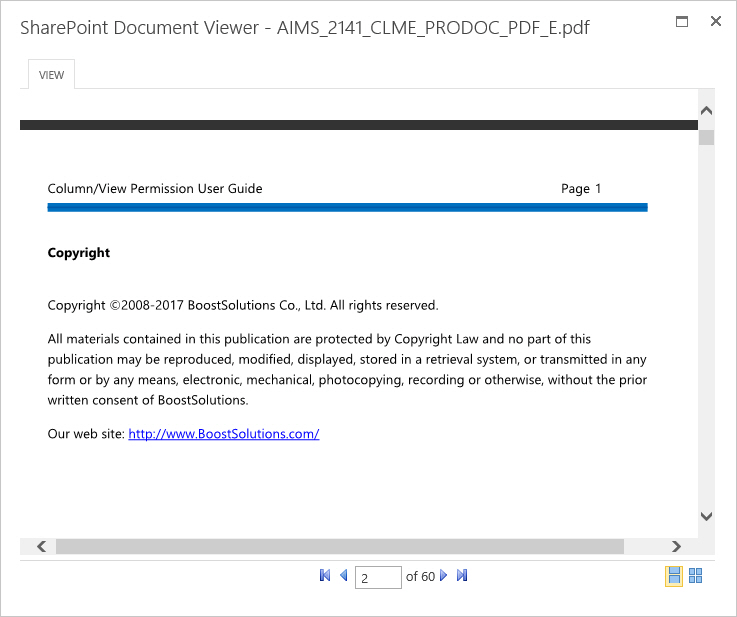
2.2 Viewing a document using Page Thumbnails
You can use page thumbnails to quickly view specific page(s) of a document.
First, click the View icon next to the file you want to view.
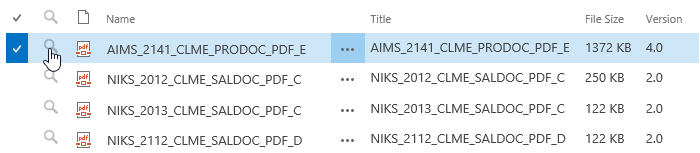
Note:
The view function using the View icon  is not available in a document library that has been published within a Web Part.
is not available in a document library that has been published within a Web Part.
The content of the document will be displayed as page thumbnails (By default the maximum number of thumbnail pages is four). You can navigate to the next or previous pages by clicking the next or previous arrow.
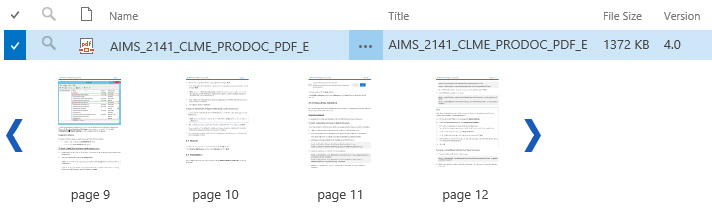
To view a specific page’s content in a normal sized window, simply click the page thumbnail to open the Document Viewer window.
The zoom tool enables you to change the magnification of the entire page.
Zoom In: To increase the entire page’s magnification, click the Zoom In  button. The highest magnification is 400%.
button. The highest magnification is 400%.
Zoom Out: To decrease the entire page’s magnification, click the Zoom Out  button.
button.
Zoom value: Click the zoom value  button to change the magnification according to a preset value from a drop down list or enter the zoom
value in the zoom value box.
button to change the magnification according to a preset value from a drop down list or enter the zoom
value in the zoom value box.
Fit width: Adjusts the magnification so that the item fills the document pane horizontally.
Fit Page: Adjusts the page width and height to fit within the document pane.
You can page through a document using paging control.
- To go to the next page or previous page, click the Next page
 or Previous page
or Previous page  arrow.
arrow. - To go to the first page or last page of the document, click the First page
 or Last page arrow .
or Last page arrow . - To go to a specific page, enter the page number in the page number box
 .
. - To go to a specific page, enter the page number in the page number box
 .
.
The Thumbnail view is a miniature preview of the pages in a document. It allows users to quickly scroll through a large document. Users can also use the thumbnail view to quickly jump to a selected page.

To switch to Thumbnail view, click the Thumbnail view button in the bottom right corner.
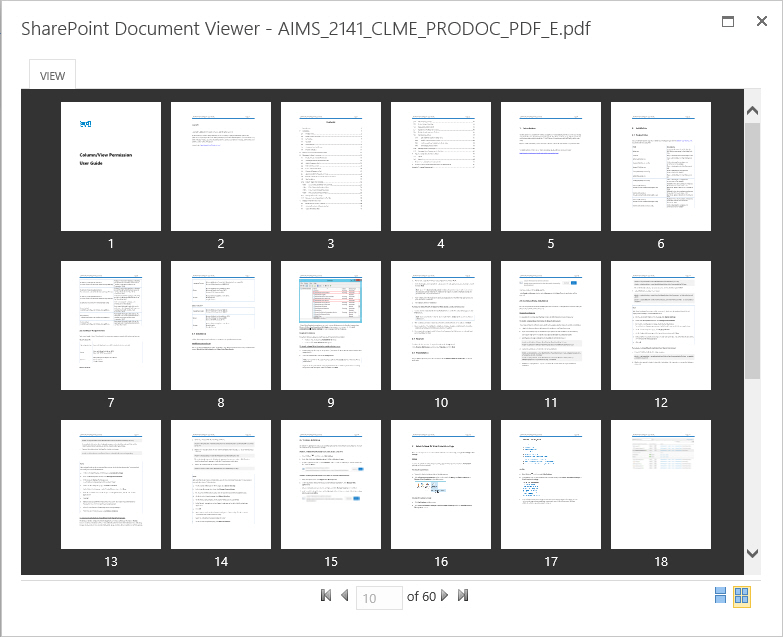
Bookmarks are only available for PDF files.
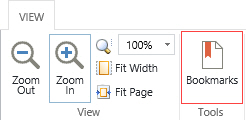
To open the Bookmarks pane, click Bookmarks on the ribbon menu. A Bookmarks pane will open as follows:
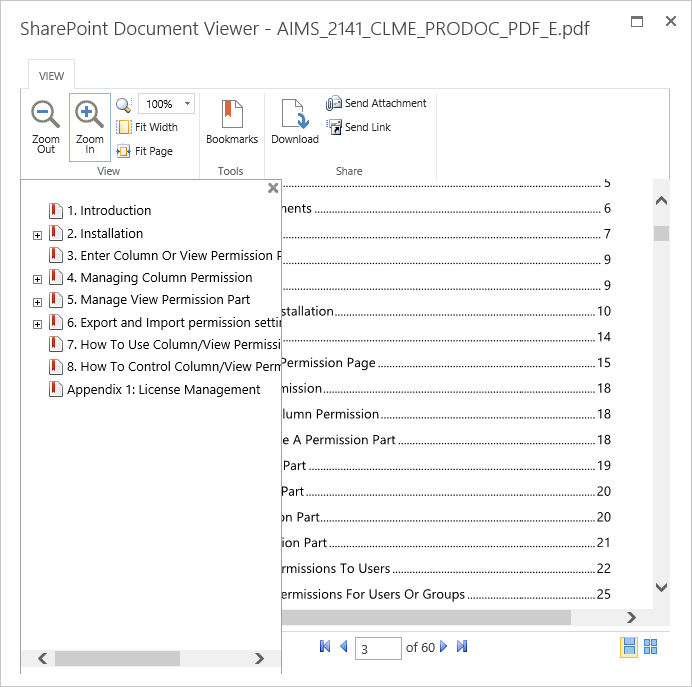
Document Viewer allows you to share documents from within the Document Viewer window. To enable sharing, you need to first enable the share document settings.
1. To access the settings page, go to: Library Settings – Document Viewer Settings.
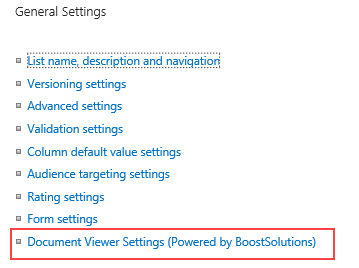
2. On the Document Viewer Settings page, select the checkbox next to Enable share document buttons.

This function allows you download a file to your local computer.
1. In the Document Viewer window, click the Download button on the ribbon.
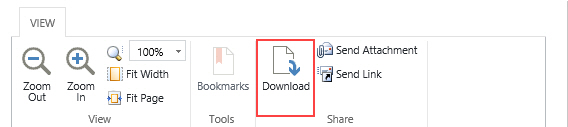
2. Specify the save location and the file will be saved.
This function allows you to send the file as an email attachment. The function is only available in Internet explorer.
1. In the Document Viewer window click the Send Attachment button on the ribbon.
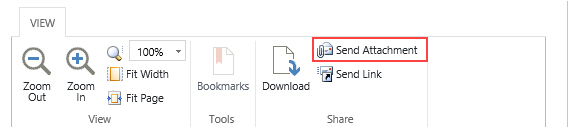
2. An email will automatically be composed in your client outlook application and your file will be included as an attachment.
3. You can write your message in the email body and the send.
This feature enables you to send the file as a link in an email.
1. In the Document Viewer window, click the Send Link button on the ribbon.
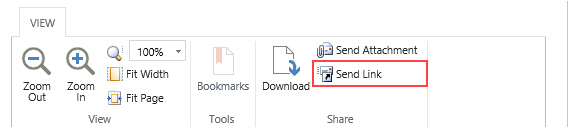
2. An email will automatically be composed in your client outlook application and a link to your file will be added in the body of the email.
3. Write your message in the email body and then send.

