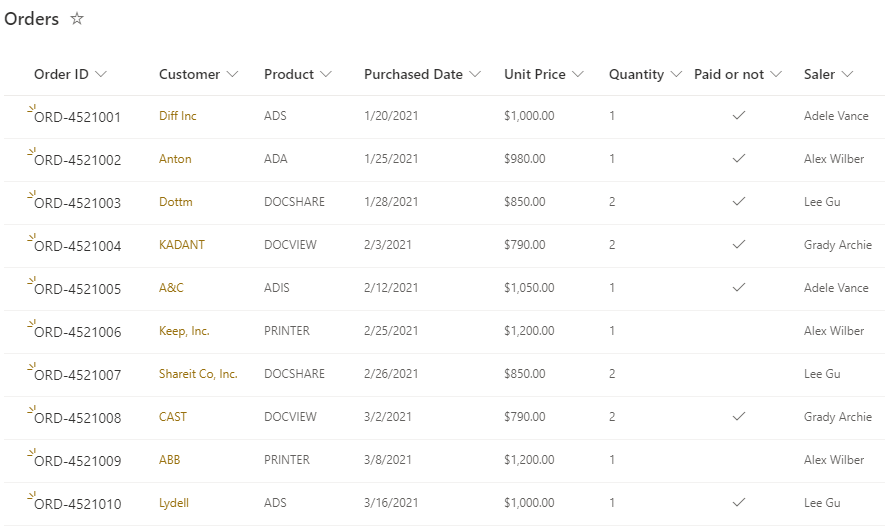The Excel Import App allows Office 365 users to import data or records from an Excel spreadsheet into a SharePoint Online list.
2. Import Data from Excel to SharePoint Online List
This tutorial is designed to guide you through the process of importing data using this app.
Below is the file used during the demonstration, an Excel spreadsheet named All Orders, which contains detailed information of orders.
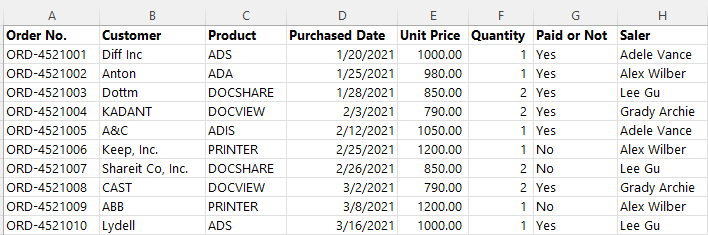
In addition, there is a custom SharePoint Online list named Orders, which includes the following columns.
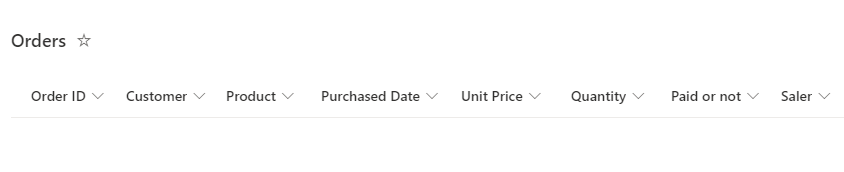
a. In the Orders list, select Import Excel from the top action bar.

Note: Import Excel is unavailable in classic SharePoint experience.
b. When the Excel Import dialog appears, in Import from Spreadsheet section, click Click here to select an Excel file to import to select an Excel file, here we select All Orders.
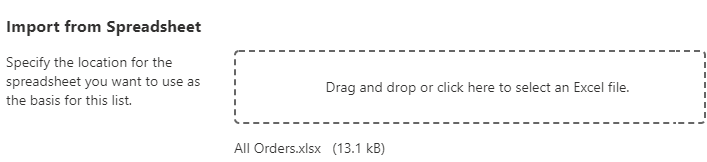
c. In Sheet section, select the sheet you want to import and choose the Skip header row in Excel option to exclude the header row during import.

d. In the Column Mapping section, select the corresponding Excel columns and map them to the list columns as follows.
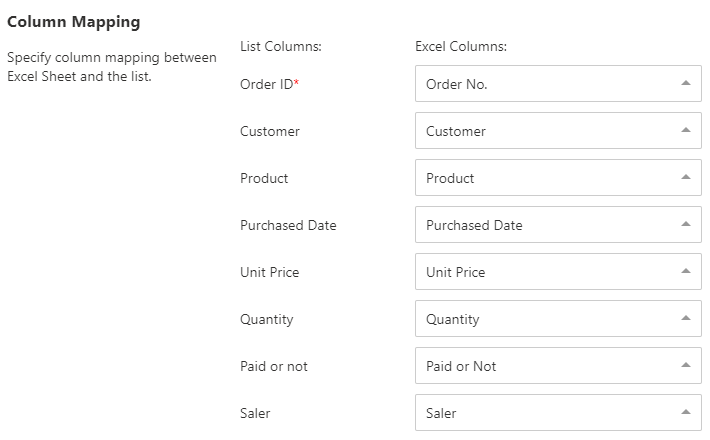
e. In the Filter section, uncheck the checkbox to import all rows from the sheet.
Alternatively, if you select the checkbox next to Import from [] to [] and specify a data range (e.g., from row 2 to 8), only the specified rows will be imported.

f. In Import Options section, specify whether you want to update the SharePoint list using the Excel file. If it's the first-time import, there's no need to select this option.
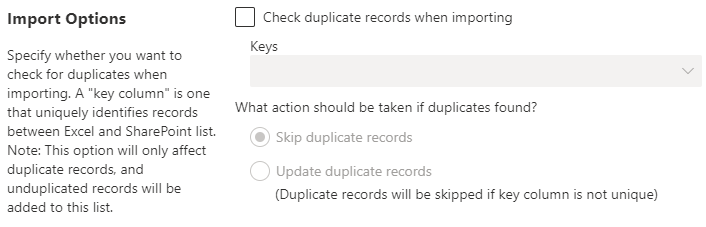
However, if you have previously imported data, you may need to decide how to handle duplicates when importing from Excel to SharePoint.
• Skip duplicate records
The Excel Import App compares the values of the Key column in both Excel and the SharePoint Online list. If the values are the same, the records are identified as duplicates. Duplicate records in the Excel spreadsheet will be skipped during import, and only the unique records will be imported.
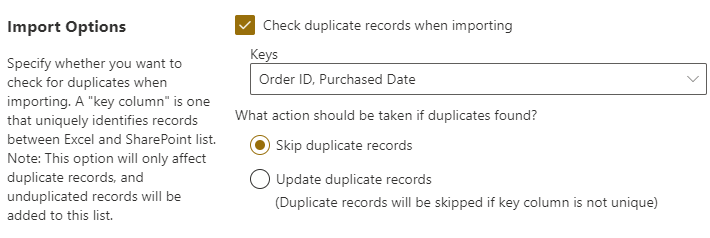
• Update duplicate records
The Excel Import App compares the values of the Key column in both Excel and the SharePoint Online list. If the values are the same, the records are identified as duplicates. For duplicate records, the Excel Import App will update the corresponding information in the SharePoint Online list with the information from the Excel spreadsheet. The remaining data in the spreadsheet will be considered as new records and imported accordingly.
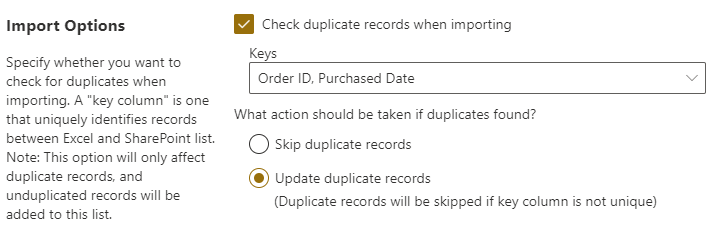
g. And then click the Import button.
h. After the import process is complete, click Close button to exit.
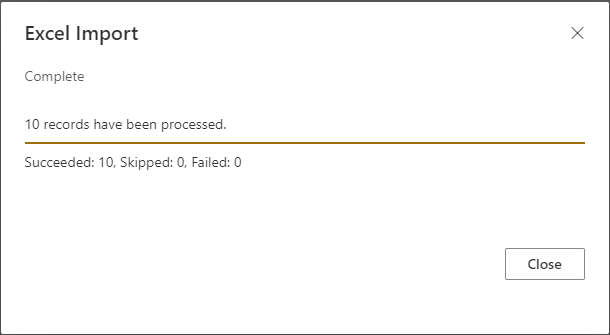
i. In the Orders list, you will find that all the records from the All Orders file have been successfully imported into the list as follows.