Our Customers
Trusted by over 10000 companies
SharePoint PDF Converter bietet Ihnen eine schnelle und einfache Möglichkeit, MS-Office-Dateien oder Bilder in PDF, DOC und viele mehr zu konvertieren. Sie können auch mehrere Dateien in einer einzigen PDF-Datei kombinieren.
Sobald der PDF Converter Feature aktiviert ist, werden die Befehle des Produkts in der Dokumentbibliothek Menüband zur Verfügung stehen. Diese Befehle befinden sich in der Dateien -> Konvertieren Gruppe.
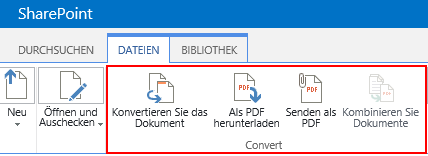
Konvertieren Sie das Dokument: Konvertieren Sie ein Dokument oder eine Datei in ein anderes Format, wie PDF, DOC, DOCX und TIFF-Format.
Als PDF herunterladen: Laden Sie eine Kopie eines ausgewählten Dokuments oder einer ausgewählten Datei als PDF-Datei auf Ihren Computer herunter.
Senden als PDF: Senden Sie eine Kopie des ausgewählten Dokuments oder einer Datei in einer E-Mail als PDF-Anhang.
Kombinieren Sie Dokumente: Kombinieren Sie mehrere Dokumente oder Dateien in einer einzigen PDF-Datei.
Hinweis: Um PDF Converter zu benutzen, Stellen Sie sicher, dass Sie zumindest die folgenden Berechtigungen für Dokumente oder Dateien haben: Elemente hinzufügen, Elemente bearbeiten, und Elemente öffnen.
2. Konvertieren Sie ein Dokument
a. In der Dokumentbibliothek wählen Sie das gewünschte Dokument aus und klicken Sie auf den Befehl Konvertieren auf dem Band.
b. Ein Dialogfenster “Konvertieren Sie das Dokument” wird wie folgt geöffnet:
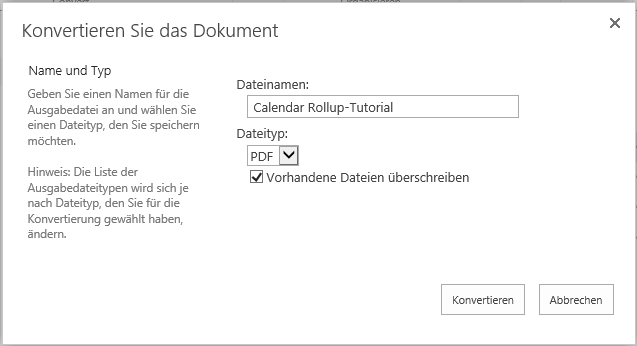
c. Geben Sie einen Namen für die Ausgabedatei an und wählen Sie einen Dateityp aus. Bestimmen Sie bitte, ob die vorhandenen Dateien zu überschreiben.
Die Liste der Ausgabedateitypen wird sich je nach Dateityp, den Sie für die Konvertierung gewählt haben, ändern. Diese Tabelle zeigt die ausgewählten Dateitypen und die entsprechenden Ausgabedateitypen:
|
Eingabedateityp |
Ausgabedateityp |
Hinweis |
|---|---|---|
|
DOC |
PDF, TIFF |
|
|
DOCX |
PDF, TIFF, DOC |
|
|
XLS |
PDF, TIFF, CSV |
Konvertiert ein Datenblatt zu einer Seite in eine PDF-Datei. Mehrere Datenblätter werden in mehrere PDF-Dateien konvertiert. |
|
XLSX |
PDF, TIFF, XLS, CSV |
Konvertiert ein Datenblatt zu einer Seite in eine PDF-Datei. Mehrere Datenblätter werden in mehrere PDF-Dateien konvertiert. |
|
PPT |
PDF, TIFF |
|
|
PPTX |
PDF, TIFF, PPT |
|
|
PSD |
PDF, TIFF |
|
|
TIFF |
|
|
|
JPG |
PDF, TIFF |
|
|
JPEG |
PDF, TIFF |
|
|
PNG |
PDF, TIFF |
|
|
|
DOC, PDF, DOCX |
|
|
MSG |
PDF, TIFF |
|
|
VSDX |
PDF, TIFF |
|
|
VSD |
PDF, TIFF |
d. Klicken Sie auf Konvertieren.
e. Eine Meldung wird erscheinen und Sie informieren, wenn die Konvertierung abgeschlossen ist.
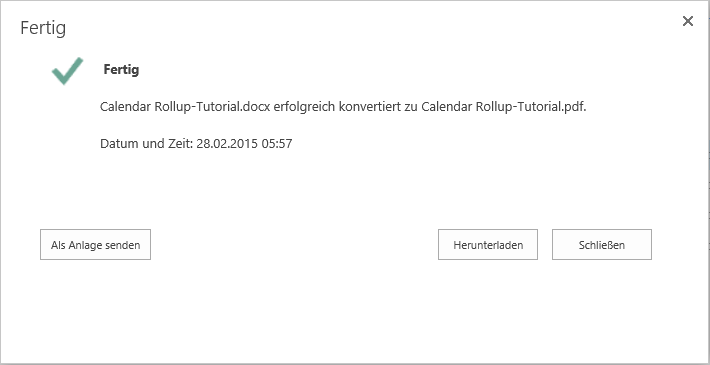
f. Sie können wählen, die Datei als E-Mail-Anhang zu senden oder die auf Ihren Computer herunterzuladen.
Beachten Sie, dass die Option “Als Anhang senden” nur im Internet Explorer funktioniert.
Dieses Feature ermöglicht es Ihnen, ein Dokument oder eine Datei in eine PDF-Datei zu konvertieren und dann sie auf Ihren Computer herunterzuladen.
Um diese Aufgabe zu erfüllen:
a. Wählen Sie ein Dokument oder eine Datei in der Dokumentbibliothek aus und klicken Sie auf die “als PDF herunterladen”-Taste.
b. Ein Dialogfeld erscheint wie folgt:

Hinweis: Nur die unterstützten Dateien können als PDF-Dateien heruntergeladen werden. Wenn die
ausgewählte Datei nicht in PDF konvertiert werden kann, wird es eine entsprechende Meldung erscheinen: ![]()
c. Klicken Sie auf die Speichern-Taste, um die PDF-Datei auf Ihren lokalen Computer herunterzuladen.
Dieses Feature ermöglicht es Ihnen, ein Dokument oder eine Datei in eine PDF-Datei zu konvertieren und sie als Anlage in einer E-Mail hinzuzufügen. Beachten Sie bitte, dass diese Funktion nur im Internet Explorer funktioniert.
Um diese Aufgabe zu erfüllen:
a. Wählen Sie ein Dokument oder eine Datei in einer Dokumentbibliothek, und klicken Sie auf den Senden als PDF-Befehl.
b. Die PDF-Datei wird in einer E-Mail angehängt werden.
c. Erfüllen Sie die E-Mail und senden Sie sie.
Mit diesem Feature können Sie mehrere Dokumente oder Dateien in einer einzigen PDF-Datei in einer Dokumentbibliothek zu kombinieren.
Um diese Aufgabe zu erfüllen:
a. Gehen Sie in eine Dokumentbibliothek, wählen Sie mindestens zwei Dokumente und klicken Sie auf Kombinieren Sie Dokumente auf der Registerkarte Dokument.
Hinweis: Um Dokumente in einem Ordner zu kombinieren, wählen Sie einfach den Ordner und die im Ordner verschachtelten Dokumente aus, dann wird Unterordner kombiniert.
b. Ein Dialogfenster “Kombinieren Sie Dokumente” erscheint wie folgt:
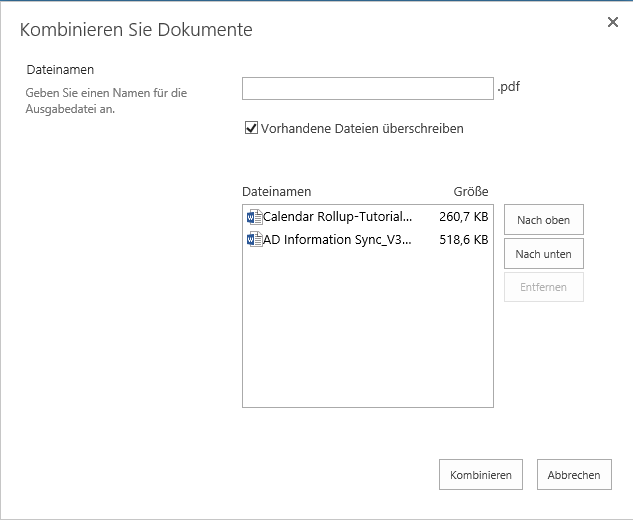
c. Geben Sie einen Namen für die Ausgabedatei an und bestimmen Sie bitte, ob die vorhandenen Dateien zu überschreiben.
Klicken Sie auf Nach oben oder Nach unten um die Reihenfolge der Dokumente in der Ausgabedatei zu ändern. Wenn Sie das Dokument entfernen möchten, klicken Sie auf Entfernen.
d. Klicken Sie auf Kombinieren.
e. Eine Meldung wird Sie informieren, wenn die Dokumente erfolgreich kombiniert werden.
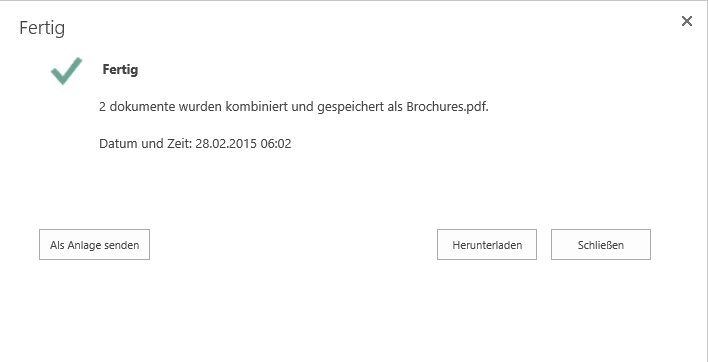
f. Sie können wählen, die Datei als Anlage in einer E-Mail zu senden oder sie auf Ihren Computer herunterzuladen.
Beachten Sie bitte, dass die Option “Als Anlage senden” nur im Internet Explorer funktioniert.

